Daftar isi
Solusi lengkap untuk memulihkan kapasitas penuh hard drive atau hard drive eksternal:
| Solusi yang Bisa Diterapkan | Pemecahan Masalah Langkah demi Langkah |
|---|---|
| Perbaikan 1. Pindai dan hapus virus | Jika Anda telah menginstal perangkat lunak anti-virus, jalankan... Langkah-langkah lengkap |
| Perbaikan 2. Ubah MBR ke GPT | Unduh dan luncurkan EaseUS Partition Master... Langkah-langkah lengkap |
| Perbaikan 3. Buat Volume Baru | Manajemen Disk, klik kanan ruang yang tidak terisi... Langkah lengkap |
| Perbaikan 4. Tampilkan Partisi Tersembunyi | Di Manajemen Disk, klik kanan Volume Baru... Langkah lengkapnya |
| Untuk Perbaikan Lebih Lanjut | Tambahkan ruang yang tidak teralokasi ke partisi dan pulihkan... Langkah lengkap |
Metode yang disediakan dapat diterapkan untuk memperbaiki masalah berikut dan memulihkan perangkat penyimpanan Anda ke kapasitas penuhnya dengan mudah:
- HDD 1TB hanya menampilkan 500GB
- Hard drive 500GB hanya menunjukkan ruang sebesar 130gb
- Hard drive 1TB hanya menampilkan 127GB
- hard drive eksternal hanya menampilkan 32GB
- hard drive hanya menunjukkan 4GB
- Hard Drive 4TB hanya menunjukkan 2TB
Jika Anda mengalami masalah serupa pada perangkat Anda dan ingin memanfaatkan semua bagian pada HDD, SSD, atau hard drive eksternal Anda, pilih solusi yang tepat dan ikuti langkah-langkah untuk memperbaiki masalah ini sekarang.
Penyebab Hard Drive Menampilkan Kapasitas Setengah atau Sebagian
Hard Drive, seperti HDD/SSD, memainkan peran penting dalam membaca dan menulis data. Semakin besar hard drive, semakin baik. Jadi kita tidak perlu khawatir akan peringatan ruang disk rendah saat terus menginstal program, game, atau menyimpan dokumen, film, musik, dan apa pun yang kita inginkan dalam penggunaan komputer sehari-hari.
Namun, banyak orang menemukan bahwa mereka berinvestasi pada hard drive besar berkapasitas 1TB, 2TB, 4TB, tetapi hanya melihat setengah kapasitas, atau bahkan sebagian kapasitas yang tersedia untuk digunakan. Apa masalahnya? Mengapa hard drive tidak menunjukkan ukuran yang benar?
Secara umum, masalah hard drive yang menunjukkan ukuran yang salah terjadi pada banyak pengguna, dan alasan berikut mungkin menjadi penyebab masalahnya:
- Infeksi virus atau malware
- Hard drive, SSD, atau hard drive eksternal dengan gaya MBR
- File tidak terlihat
- Partisi terhapus atau hilang, menunjukkan tidak teralokasi
Pulihkan Data Terlebih Dahulu Sebelum Memperbaiki Masalah HDD Menampilkan Setengah Kapasitas
Berlaku untuk: Memindai dan memulihkan semua data yang tersedia pada hard drive, SSD, atau hard drive eksternal yang menunjukkan setengah atau hanya sebagian ruang di PC Windows.
Jika Anda telah menyimpan data penting di hard drive, SSD, atau hard drive eksternal yang hanya memiliki setengah atau sebagian ruang yang terlihat, sebaiknya Anda mengambil tindakan untuk memindai dan memulihkan semua data penting ke perangkat aman lainnya terlebih dahulu. Jika Anda memiliki file yang akan dipulihkan, unduh dan instal EaseUS Data Recovery Wizard .
Ini adalah perangkat lunak pemulihan data hard disk yang mengkhususkan diri untuk memulihkan data setelah menghapus, memformat, atau infeksi virus dari semua jenis perangkat penyimpanan terlepas dari kapasitasnya yang hanya menampilkan setengah, sebagian, atau penuh:
Tutorial Video Mengembalikan Data dari HDD Eksternal
Panduan Langkah demi Langkah:
Langkah 1. Pilih dan pindai partisi yang hilang
Luncurkan EaseUS Data Recovery Wizard, pilih "Lost Partition" dan klik "Search for Lost Data" untuk mencari semua data yang hilang. Jika ada banyak partisi yang hilang, Anda dapat mengidentifikasinya melalui ukuran partisinya.
Catatan: Karena sistem Windows tidak mendukung sistem berkas Linux, partisi Ext2 atau Ext3 akan dikenali sebagai partisi yang hilang tanpa huruf drive dalam perangkat lunak. Jika Anda ingin memulihkan data dari partisi Ext2/Ext3, Anda dapat mengikuti langkah-langkah berikut.

Langkah 2. Filter hasil pindaian
Karena akan ada banyak file yang dipindai, Anda dapat memilih kategori file untuk penyaringan cepat, seperti Gambar, Video, Dokumen, Audio, dan Lainnya. Atau jika Anda ingat nama filenya, Anda dapat mencarinya di kotak pencarian di sudut kanan atas.

Langkah 3. Pratinjau dan pulihkan data dari partisi yang hilang
Sebelum pemulihan, Anda dapat melihat pratinjau berkas untuk memastikan bahwa itu adalah data yang Anda butuhkan. Pilih semua berkas yang Anda butuhkan dan klik "Pulihkan" untuk memulihkannya. Pilih lokasi penyimpanan (termasuk penyimpanan awan, seperti OneDrive, Google Drive, dsb.), dan klik "Simpan" untuk menyimpan berkas yang telah dipulihkan.

6 Perbaikan untuk Mengembalikan Ukuran Penuh Hard Drive yang Hanya Menampilkan Kapasitas Setengah atau Sebagian
Setelah mengetahui alasannya, Anda bisa merasa lega sejenak karena kami akan berbagi solusi yang sesuai dengan Anda.
Metode 1. Hapus Virus yang Membuat Hard Disk Menampilkan Ukuran yang Salah
Berlaku untuk: Memperbaiki HDD/SSD, atau hard drive eksternal yang tidak menunjukkan kapasitas penuh karena infeksi virus.
Bila hard drive Anda terinfeksi virus atau malware yang memakan sebagian ruang penyimpanan di hard drive Anda, hard drive Anda hanya akan menampilkan setengah atau sebagian kapasitas. Anda dapat menjalankan perangkat lunak antivirus untuk menjaga agar drive Anda tetap bersih dan aman.
Langkah 1. Untuk memeriksa infeksi virus atau malware
Jika Anda telah menginstal perangkat lunak anti-virus, jalankan perangkat lunak anti-virus tersebut untuk pertama kalinya. Jika Anda tidak memiliki perangkat lunak anti-virus, cobalah Avast, AVG, dll., lalu unduh dan instal satu di PC Anda.
Langkah 2. Pastikan HDD, SSD, atau hard drive eksternal yang bermasalah tetap terhubung ke PC dengan benar.
Langkah 3. Jalankan perangkat lunak antivirus untuk memindai perangkat Anda dan membersihkan virus dan malware yang ada.
Bagi orang yang tidak memiliki perangkat lunak tersebut, Anda juga dapat merujuk ke halaman tautan ini dan mempelajari cara menggunakan cmd untuk menghapus virus di Windows 10/8.1/8/7.
Metode 2. Konversi MBR ke GPT untuk Mengembalikan Kapasitas Penuh HDD/SSD Besar
Berlaku untuk: Memperbaiki hard drive besar, SSD, atau hard drive eksternal yang hanya menampilkan setengah atau sebagian kapasitas karena keterbatasan MBR.
Alasan lain yang dapat menghentikan disk Anda dari menampilkan kapasitas penuh adalah karena keterbatasan gaya partisi MBR. Seperti yang kita ketahui, MBR hanya berfungsi dengan disk berukuran hingga 2TB, pada saat yang sama, memungkinkan pembuatan total 4 partisi.
Jika Anda memiliki hard drive berkapasitas sangat besar yang lebih dari 2TB tetapi diinisialisasi dengan gaya MBR, Anda hanya akan mendapatkan kapasitas penyimpanan total sebesar 2TB. Untuk memanfaatkan sepenuhnya ruang yang tersisa yang tidak Anda lihat, Anda perlu mengonversi MBR ke GPT.
EaseUS Partition Master merupakan pilihan sempurna untuk mengonversi hard disk antara MBR dan GPT, sangat mudah dan terjamin tanpa kehilangan data selama konversi.
Langkah 1. Unduh dan luncurkan EaseUS Partition Master di komputer Anda.
Langkah 2. Buka Disk Converter, pilih "MBR => GPT" dan klik "Berikutnya" untuk melanjutkan.

Langkah 3. Pilih disk MBR target yang ingin Anda ubah ke GPT, lalu klik "Konversi" untuk memulai konversi.

Setelah proses konversi MBR ke GPT selesai, Anda akan mendapatkan ukuran penuh HDD, SSD, atau hard drive eksternal Anda lagi.
Metode 3. Buat Volume Baru untuk Memanfaatkan Ruang yang Tidak Terisi pada Disk
Berlaku untuk: Memanfaatkan ruang yang tidak teralokasi pada hard drive atau SSD yang hanya menampilkan setengah atau sebagian ruang.
Terkadang, hard drive yang menunjukkan setengah kapasitas disebabkan oleh setengah ruang lainnya yang tidak teralokasi. Anda dapat membuat volume sederhana baru pada disk untuk memanfaatkan sepenuhnya setengah atau sebagian ruang yang tidak terpakai:
Langkah 1. Pada Windows 10/8.1/8/7, tekan tombol pintas Windows + R untuk membuka kotak Run, ketik diskmgmt.msc dan tekan Enter.
Langkah 2. Pada peta disk, periksa apakah partisi hard drive ditampilkan sebagai Tidak Teralokasi.
Jika ya, Anda dapat membuat volume sederhana baru pada ruang yang tidak teralokasi dengan langkah-langkah berkelanjutan.
Langkah 3. Klik kanan pada ruang yang tidak teralokasi dan pilih "New Simple Volume".

Langkah 4. Tetapkan huruf drive baru, sistem file, dan ukuran untuk volume baru.
Langkah 5. Ikuti panduan petunjuk di layar untuk menyelesaikan proses.

Jika Anda perlu membuat lebih banyak partisi dengan ruang yang tidak teralokasi, ulangi proses tersebut hingga Anda telah menggunakan semua ruang yang tidak teralokasi pada disk target. Setelah ini, Anda akan dapat melihat kapasitas penuh dan memanfaatkan ruang disk sepenuhnya lagi.
Metode 4. Menampilkan Partisi Tersembunyi yang Membuat Disk Menampilkan Ukuran yang Salah
Berlaku untuk: Memperbaiki hard drive atau ssd yang menunjukkan kapasitas yang salah pada Windows 10/8/7 karena partisi tersembunyi.
Ketika separuh ruang lain pada disk Anda tersembunyi di suatu tempat atau Anda menyembunyikan beberapa partisi dengan sebagian ruang pada disk komputer Anda, Anda mungkin tidak dapat melihat kapasitas penuhnya di Windows File Explorer.
Cara untuk memperbaiki masalah ini adalah dengan menampilkan atau menampakkan partisi tersembunyi di komputer dengan langkah-langkah berikut:
Langkah 1. Pastikan disk target terhubung ke PC dengan benar, lalu buka Manajemen Disk.
Langkah 2. Klik kanan partisi bernama Volume Baru yang tidak memiliki huruf drive dan pilih "Ubah Huruf Drive dan Jalur untuk Volume Baru".
Langkah 3. Klik "Tambah" untuk menetapkan huruf drive baru agar partisi dapat dilihat di Windows File Explorer.
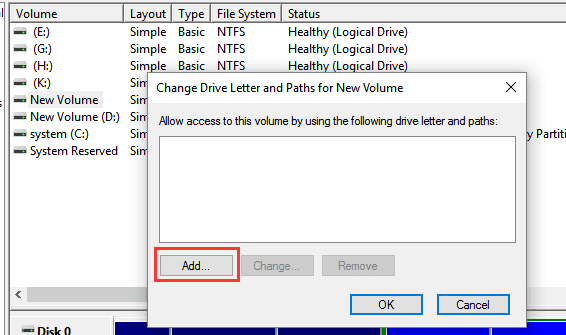
- Misalnya, Anda dapat menetapkan huruf drive F untuk partisi tersembunyi dan klik "OK".
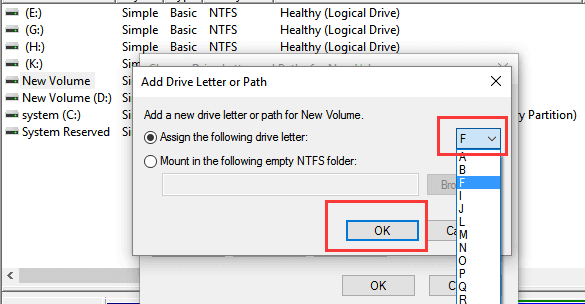
Setelah ini, Anda dapat me-restart PC dan saat Anda membuka kembali File Explorer, Anda akan dapat melihat dan mengakses separuh atau sebagian partisi tersembunyi pada disk Anda.
Metode 5. Tambahkan Ruang yang Tidak Teralokasi ke Partisi Tetangga atau Partisi yang Tidak Berdekatan
Berlaku untuk: Memanfaatkan sepenuhnya ruang yang tidak teralokasi pada hard drive atau hard drive eksternal dengan menambahkan ruang yang tidak teralokasi ke partisi yang berdekatan atau tidak berdekatan.
Bila ada ruang yang tidak terpakai pada disk atau hard drive eksternal, Anda mungkin juga tidak dapat melihat kapasitas penuhnya di komputer. Hanya setengah atau sebagian ruang yang terlihat.
Dalam kasus ini, Anda dapat mencoba membuat volume sederhana baru seperti yang direkomendasikan dalam Metode 3 atau mencoba kiat di bawah ini untuk menambahkan ruang yang tidak teralokasi ke partisi lain yang ada yang berdekatan atau tidak berdekatan.
#1. Tambahkan Ruang yang Tidak Teralokasi ke Partisi Tetangga
Jika ruang yang tidak teralokasi berada di belakang partisi yang sudah ada, Anda dapat menambahkan ruang yang tidak teralokasi untuk memperluas partisi tetangga menggunakan Manajemen Disk:
Langkah 1. Buka Manajemen Disk di komputer Anda dan temukan ruang yang tidak teralokasi.
Langkah 2. Klik kanan pada partisi tetangga yang ingin Anda perluas, lalu pilih "Extend Volume" untuk melanjutkan.

Langkah 3. Tetapkan dan tambahkan lebih banyak ukuran ke partisi target Anda dan klik "Berikutnya" untuk melanjutkan.

Langkah 4. Klik "Selesai" untuk menyelesaikan proses.
#2. Tambahkan Ruang yang Tidak Teralokasi ke Partisi yang Tidak Berdekatan
Jika Anda ingin menambahkan ruang yang tidak teralokasi ke partisi non-adjcenet, Anda dapat menerapkan EaseUS Partition Master dengan fitur Ubah Ukuran/Pindahkan untuk bantuan.
Memungkinkan Anda untuk bebas memindahkan ruang yang tidak teralokasi di samping partisi target dan memperluasnya dengan mudah:
Langkah 1. Temukan Partisi Target.
Buka Partition Manager, cari partisi target dan pilih "Ubah Ukuran/Pindahkan".

Langkah 2. Perluas Partisi Target.
Seret panel partisi ke kanan atau kiri untuk menambahkan ruang yang belum dialokasikan ke partisi Anda saat ini, atau Anda dapat mengeklik "isi semua yang belum dialokasikan" untuk mengalokasikan semua ruang ke partisi target. Kemudian, klik "OK" untuk mengonfirmasi.

Opsi Tambahan: Dapatkan Ruang dari Drive Lain
Jika tidak terdapat cukup ruang yang tidak teralokasi pada disk Anda, klik kanan pada partisi besar dengan ruang kosong yang cukup, lalu pilih "Alokasikan ruang".
Kemudian pilih partisi target yang ingin Anda perluas pada kolom alokasi ruang.

Langkah 3. Jalankan Operasi untuk Memperluas Partisi.
Tarik titik-titik partisi target ke ruang yang tidak teralokasi dan klik "OK".

Kemudian klik tombol "Jalankan Tugas" dan klik "Terapkan" untuk menyimpan semua perubahan.
Metode 6. Lakukan Pemulihan Partisi dan Kembalikan Kapasitas Disk Penuh
Berlaku untuk: Memperbaiki hard drive, SSD hanya menampilkan sebagian ruang saat partisi terhapus atau hilang.
Ketika beberapa partisi pada disk Anda terhapus atau hilang, Anda mungkin tidak dapat melihat kapasitas penuhnya tetapi hanya sebagian ruang penyimpanan yang terlihat di PC Windows.
Untuk mengembalikan kapasitas penuh pada disk Anda tanpa kehilangan data apa pun, Anda dapat mencoba EaseUS Data Recovery Wizard untuk memulihkan data dan membuat partisi baru pada ruang yang tidak teralokasi seperti yang ditunjukkan pada Metode 3 atau menjalankan perangkat lunak pemulihan partisi yang andal untuk mengembalikan semua partisi yang hilang, terhapus, bahkan tersembunyi yang berisi data sekaligus.
EaseUS Partition Recovery mampu membantu Anda memulihkan seluruh partisi yang hilang, terhapus, atau tersembunyi beserta data di dalamnya. Sepertinya Anda tidak pernah kehilangan partisi tersebut sama sekali.
Langkah 1: Jalankan EaseUS Partition Recovery di PC Anda.
Langkah 2: Tunggu proses pemindaian selesai.
Langkah 3: Pratinjau dan pulihkan partisi yang hilang.
Klik dua kali pada partisi yang ditandai sebagai "Hilang" dengan kemampuan pemulihan "Baik".
Pratinjau konten partisi yang hilang. Klik "OK" dan klik "Lanjutkan" untuk mulai memulihkan partisi yang hilang.
Langkah 4: Klik "Pulihkan Sekarang" untuk menyelesaikan proses pemulihan partisi.
Kesimpulan
Halaman ini menjelaskan mengapa hard drive, SSD, atau hard drive eksternal hanya menunjukkan setengah atau sebagian kapasitas pada komputer Anda. Bila Anda menemui hard drive 1TB hanya menunjukkan 500GB, hard drive eksternal 2TB menunjukkan 127GB, atau SSD 500GB hanya menunjukkan 32GB, dst. pada PC Anda, jangan khawatir.
Pertama-tama Anda dapat menggunakan perangkat lunak pemulihan data yang andal seperti EasUS Data Recovery Wizard untuk memindai dan memulihkan data berharga Anda dari ruang parsial yang tidak terlihat. Kemudian, terapkan 6 metode yang disediakan untuk mengembalikan ruang parsial atau ruang parsial lainnya pada disk Anda dengan membersihkan virus, mengonversi disk dari MBR ke GPT, memulihkan partisi yang dihapus, menampilkan partisi tersembunyi, membuat volume baru pada ruang yang tidak teralokasi, atau menambahkan ruang yang tidak teralokasi ke partisi yang ada, dll., dengan mudah.
Selalu ingat bahwa tidak peduli bagaimana Anda memutuskan untuk memanfaatkan sepenuhnya ruang disk Anda, membuat cadangan penuh data berharga Anda dan menjalankan perangkat lunak pembersih virus untuk menjaga perangkat Anda tetap bersih dan aman adalah dua hal yang paling penting.
Artikel Terkait
-
5 Cara Memperbaiki Fatal Device Hardware Error Tanpa Kehilangan Data
![author icon]() Brithny/2023/09/25
Brithny/2023/09/25
-
Solusi Pemulihan Hard Disk Terbaik | Pulihkan Data dari Hard Disk [2021]
![author icon]() Daisy/2023/09/25
Daisy/2023/09/25
-
Cara Memulihkan File dari Hard Disk yang Diformat
![author icon]() Daisy/2023/09/25
Daisy/2023/09/25
-
Terpecahkan: Hard Disk Tidak Menampilkan File Meskipun File Masih Ada
![author icon]() Daisy/2023/09/25
Daisy/2023/09/25




