Daftar isi
- Durasi Membaca: 3-5 menit
- Berlaku untuk: Memperbaiki hard disk lama dan hard disk baru yang tidak muncul, juga HDD / SSD internal atau eksternal yang tidak terdeteksi pada PC Windows.
Apakah hard disk Anda, baik itu hard disk baru atau lama, hard disk internal atau eksternal, tidak muncul di File Explorer atau Manajemen Disk? Ikuti panduan ini dan Anda akan mempelajari mengapa hard disk Anda tidak muncul dan bagaimana cara untuk membuat hard disk Anda muncul kembali di Windows 11/10/8/7 tanpa kehilangan data:
| Permasalahan | Perbaikan yang Bisa Diterapkan |
|---|---|
| Hard Disk (Baru) Tidak Muncul |
Perbaikan 1. Periksa & Ubah Koneksi Hard Disk |
| Hard Disk Eksternal Tidak Muncul |
Perbaikan 1. Ganti Kabel USB, Port USB |
Mengapa Hard Disk Tidak Muncul di Windows?
Catat: Jika hard disk Anda rusak secara fisik, maka segera kirimkan ke service center untuk diperbaiki. Perbaikan yang ditunjukkan di bawah ini hanya berfungsi untuk memperbaiki kesalahan logis yang mencegah drive Anda muncul di komputer.
Jika hard disk Anda tidak terdeteksi atau tidak muncul di Manajemen Disk, maka hard disk Anda mungkin mengalami salah satu dari gejala berikut. Diantaranya adalah masalah koneksi, masalah driver, pengaturan BIOS yang salah, dan lain sebagainya seperti yang disebutkan di bawah ini:
| Gejala Disk Tidak Muncul | Penyebab Hard Disk Tidak Muncul |
|---|---|
|
|
Bagian 1. Memperbaiki Hard Disk (Lama/Baru) yang Tidak Muncul di Windows 10
Berlaku untuk: Memperbaiki error hard disk internal atau hard disk baru yang tidak muncul, tidak dikenali, atau tidak terdeteksi di Windows 11/10/8/7.
Di bagian ini, kami telah menyusun 6 cara untuk Anda coba. Pilih metode yang sesuai dengan kondisi hard disk Anda saat ini, dan ikuti tutorialnya untuk membuat drive Anda muncul kembali:
- #Perbaikan 1. Ubah Koneksi Disk
- #Perbaikan 2. Format Hard Disk ke NTFS
- #Perbaikan 3. Pulihkan Data dan Buat Partisi Baru
- #Perbaikan 4. Ubah Huruf Hard Disk
- #Perbaikan 5. Perbarui Driver Hard Disk
- #Perbaikan 6. Inisialisasi Disk, Buat Volume, dan Aktifkan Disk di BIOS
Untuk harddisk lama, metode perbaikan 1, 2,3, 4, dan 5 patut untuk dicoba. Jika hard disk baru Anda tidak muncul, coba gunakan perbaikan 3 dan perbaikan 6.
Mari kita mulai untuk memperbaiki masalah hard disk yang tidak muncul:
Perbaikan 1. Ubah Koneksi Disk - Memperbaiki Hard Disk yang Tidak Muncul di File Explorer
Berlaku untuk: Memperbaiki masalah hard disk internal atau hard disk baru yang tidak muncul di File Explorer atau Manajemen Disk.
Masalah koneksi biasanya disebabkan oleh kabel yang bermasalah atau koneksi yang longgar. Berikut cara memperbaiki koneksi hard disk dan membuatnya muncul di komputer Anda:
Langkah 1. Periksa kabelnya. Jika kabel power atau kabel SATA putus, ganti kabel tersebut dengan yang baru.
Langkah 2. Cabut dan pasang kembali hard disk Anda melalui kabel SATA dan kabel daya dengan erat.
Langkah 3. Restart PC Anda untuk memeriksa apakah hard disk sudah muncul.
Perbaikan 2. Format Hard Disk ke NTFS - Memperbaiki Hard Disk yang Tidak Muncul dengan Sistem File RAW atau Rusak
Berlaku untuk : Memperbaiki hard disk yang tidak muncul yang disebabkan oleh sistem file yang tidak didukung, RAW, atau rusak.
Ketika hard disk Anda ditampilkan sebagai RAW, atau ditampilkan sebagai "*Others" di Manajemen Disk, itu berarti terdapat kesalahan sistem file pada hard disk Anda.
Dalam hal ini, solusi terbaik adalah dengan memformat drive ke sistem file yang didukung. Berikut cara melakukannya:
Langkah 1. Di Windows 10/8, Tekan tombol Windows + X, klik "Disk Management".
Di Windows 7, klik kanan ikon Start, pilih "Search". Ketik disk management dan klik pada disk management.
Langkah 2. Temukan dan klik kanan pada hard disk Anda, pilih "Format".
Langkah 3. Atur sistem file sebagai NTFS, dan centang "Perform a quick format", dan klik "OK" untuk mulai memformat drive.
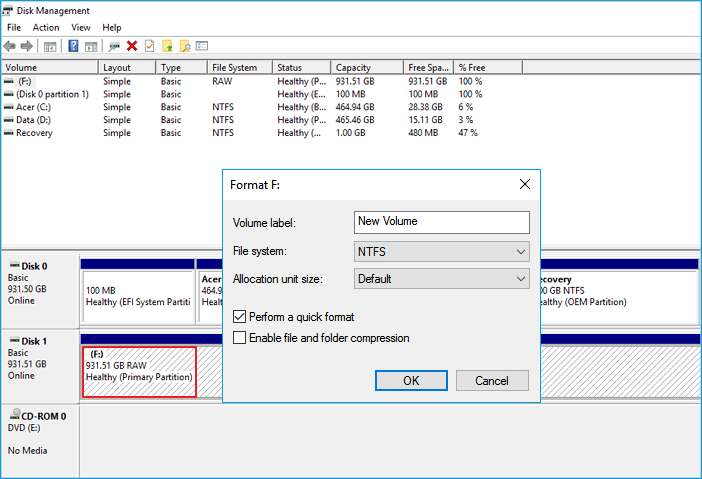
Catat: Karena pemformatan menyebabkan hilangnya data, maka jangan lupa untuk menggunakan perangkat lunak pemulihan data di Perbaikan 3 untuk mengembalikan semua data hard disk Anda setelah membuat drive muncul dan terdeteksi di PC.
Perbaikan 3.Pulihkan Data dan Buat Partisi Baru - Memperbaiki Hard Disk Unallocated yang Tidak Muncul
Diterapkan untuk: Memperbaiki hard disk yang tidak muncul tetapi ditampilkan sebagai "unallocated" atau "unknown", dan juga memperbaiki hard disk baru yang tidak diinisialisasi di Disk Management.
Jika hard disk yang Anda gunakan tiba-tiba menjadi tidak terisi (unallocated), bisa jadi akibat dari penghapusan yang tidak disengaja, serangan virus, atau alasan lain yang tidak diketahui yang menyebabkan hilangnya partisi pada disk Anda.
Dalam hal ini, Anda harus memulihkan data dari ruang yang tidak terisi terlebih dahulu. Baru kemudian, membuat volume baru pada disk untuk membuat hard disk muncul.
# 1. Memulihkan Data dari Hard Disk yang Tidak Terisi (Unallocated)
Perangkat lunak pemulihan hard disk profesional -EaseUS Data Recovery Wizard dapat memindai partisi yang hilang secara menyeluruh, dan mengembalikan file Anda dari ruang hard disk yang tidak terisi (unallocated).
Perangkat lunak akan menandai ruang yang tidak terisi pada disk Anda sebagai partisi yang hilang sehingga Anda dapat langsung memilih untuk memindai dan menemukan semua file yang ada di drive:
Langkah 1. Gunakan perangkat lunak pemulihan hard drive EaseUS
Jalankan EaseUS Data Recovery Wizard dan pilih drive di hard disk tempat Anda kehilangan atau menghapus file. Klik Pindai untuk mulai memindai semua data dan file yang hilang.

Langkah 2. Pindai untuk menemukan semua data hard drive yang hilang
Perangkat lunak pemulihan hard drive EaseUS akan memindai seluruh drive yang dipilih dan menemukan semua file yang hilang, termasuk semua data yang ada dan yang tersembunyi.

Langkah 3. Pratinjau dan pulihkan data dan file hard drive yang hilang
Setelah pratinjau, pilih file yang ingin Anda pulihkan dan klik Pulihkan untuk menyimpannya ke lokasi yang aman di PC Anda atau di perangkat penyimpanan eksternal lainnya.

Pastikan untuk menyimpan file yang dipulihkan ke lokasi lain yang aman terlebih dahulu, sebelum memperbaiki hard disk yang tidak muncul hingga dapat digunakan kembali untuk menyimpan data.
#2. Buat Partisi Baru Agar Hard Disk Muncul
Setelah mengambil kembali semua file berharga Anda, sekarang Anda dapat membuat partisi baru untuk membuat hard disk Anda muncul dan dapat digunakan kembali di komputer.
Langkah 1. Klik kanan "This PC", pilih "Manage", dan klik "Disk Management".
Langkah 2. Klik kanan pada unallocated space di hard disk dan pilih "New Simple Volume...".
Langkah 3. Pada New Simple Volume Wizard, klik "Next" untuk melanjutkan.
Langkah 4. Atur ukuran volume, tetapkan huruf drive ke volume, dan atur NTFS sebagai sistem file, dan klik "Next".
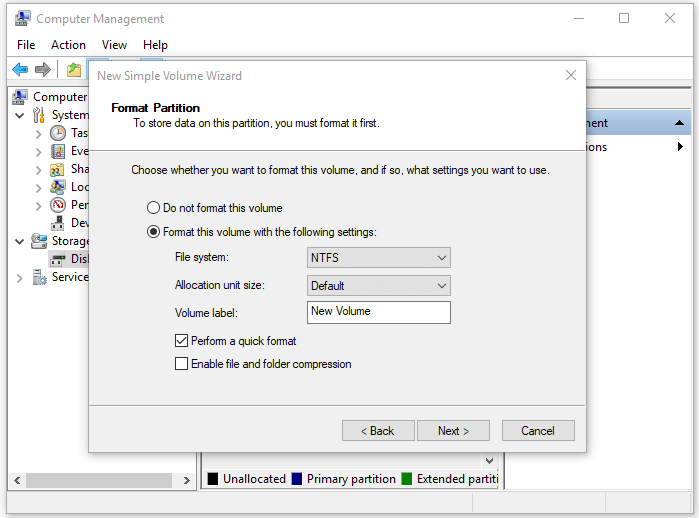
Langkah 5. Klik "Finish" ketika Disk Management sudah membuat volume baru di hard disk Anda.
Perbaikan 4. Ubah Huruf Drive - Memperbaiki Hard Disk yang Tidak Muncul dan Masalah Huruf Drive
Berlaku untuk: Memperbaiki error hard disk yang tidak muncul di File Explorer yang disebabkan oleh huruf drive yang bentrok atau hard disk tidak memiliki huruf drive.
Ketika huruf drive hard disk Anda bertentangan dengan huruf drive lain di komputer, maka hard disk akan ditampilkan sebagai Volume Baru di Manajemen Disk. Akibatnya, hard disk tidak akan muncul di File Explorer.
Oleh karena itu, cara terbaik untuk membuat hard disk Anda muncul adalah dengan mengubah huruf drive-nya. Berikut adalah langkah-langkahnya:
Langkah 1. Di Manajemen Disk, klik kanan hard disk yang ditandai sebagai Volume Baru, atau partisi yang tidak memiliki huruf drive.
Langkah 2. Pilih "Change Drive Letter and Paths". Pada jendela baru, klik "Change".
Langkah 3. Tetapkan huruf drive baru ke hard disk eksternal atau internal Anda dan klik "OK".

Perbaikan 5. Perbarui Driver Disk - Memperbaiki Hard Disk yang Tidak Muncul Karena Driver Disk yang Kedaluwarsa
Berlaku untuk: Memperbaiki hard disk yang tidak muncul di File Explorer, dan hard disk dengan tanda seru kuning di Manajemen Disk.
Jika hard disk Anda memiliki tanda seru berwarna kuning di Disk Management di bawah bagian Disk Driver, itu berarti driver drive tersebut sudah usang. Akibatnya, hard disk tidak akan muncul di Windows File Explorer atau di Manajemen Disk.
Satu-satunya solusi adalah dengan memperbarui driver perangkat dan berikut adalah langkah-langkahnya:
Langkah 1. Klik kanan "This PC" dan pilih "Manage".
Langkah 2. Klik "Device Manager", lalu perluas "Disk drives".
Langkah 3. Temukan dan klik kanan harddisk yang bermasalah, lalu pilih "Update driver".
Langkah 4. Klik "Search automatically search for driver software online".
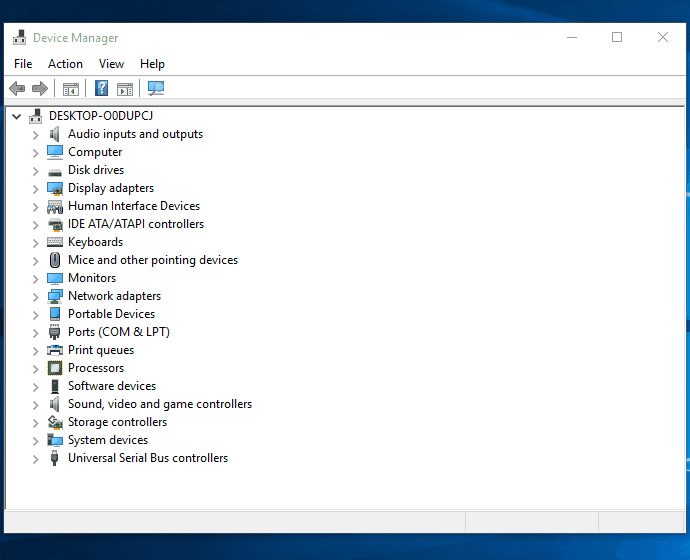
Tunggu hingga driver diperbarui, lalu reboot komputer Anda. Setelah itu, Anda dapat memeriksa apakah hard disk sudah muncul atau tidak.
Perbaikan 6. Inisialisasi Disk, Buat Volume, dan Aktifkan di BIOS - Memperbaiki Hard Disk Baru yang Tidak Muncul
Berlaku untuk: Memperbaiki masalah hard disk baru yang tidak muncul di File Explorer.
Jika hard disk Anda adalah disk baru, Anda harus menginisialisasinya terlebih dahulu. Kemudian, buat partisi baru dan aktifkan di BIOS. Dengan begitu, Anda dapat membuat hard disk baru Anda muncul di Windows 11/10/8/7.
#1. Inisialisasi Disk dan Buat Volume di Hard Disk Baru
Langkah 1. Klik kanan pada "This PC" (di Windows 10) dan pilih "Manage".
Langkah 2. Masuk ke "Disk Management", klik kanan pada hard disk baru Anda dan pilih "Initialize Disk".
Langkah 3. Pilih disk dan pilih MBR atau GPT sebagai style partisinya. Lalu klik "OK" untuk memulai.
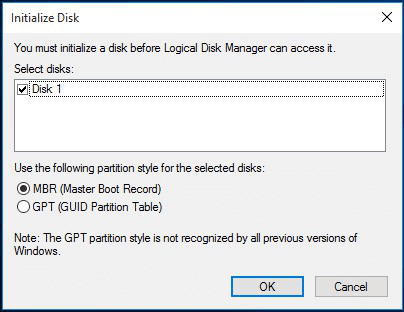
Langkah 4. Klik kanan pada "unallocated space" di hard disk baru Anda dan pilih "New Simple Volume...".
Langkah 5. Atur ukuran volume, huruf drive, dan sistem file sebagai NTFS untuk hard disk baru.
Langkah 6. Klik "Finish" ketika proses selesai.
#2. Aktifkan Hard Disk di BIOS
Jika hard disk dinonaktifkan di BIOS, maka OS tidak akan dapat mendeteksinya, sehingga disk tidak muncul di Windows. Oleh karena itu, Anda perlu memeriksa apakah hard disk Anda dinonaktifkan di BIOS atau tidak.
Langkah 1. Restart komputer Anda dan tekan F2 atau Del sampai Anda masuk ke BIOS.
Langkah 2. Gunakan tombol panah pada keyboard Anda untuk memilih "Integrated Peripherals" dan tekan "Enter".
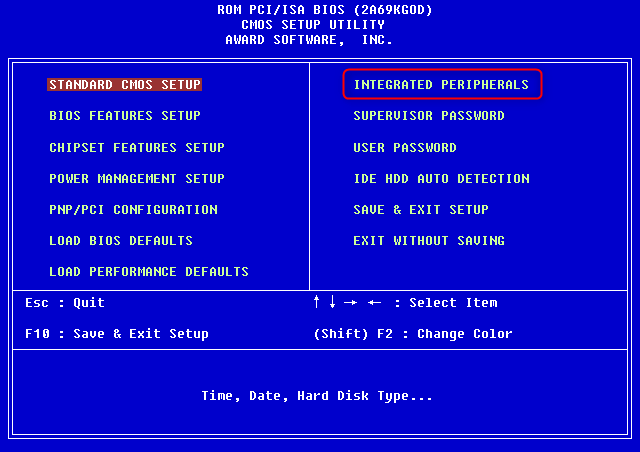
Langkah 3. Gunakan tombol panah untuk memilih "USB Controller".
Jika statusnya nonaktif/disable, maka ubah opsi menjadi "Enabled".
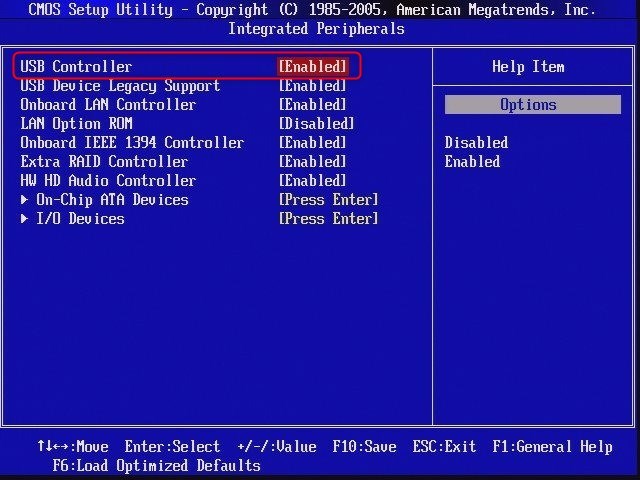
Langkah 4. Simpan dan keluar dari BIOS
Setelah itu, restart komputer Anda dan lihat apakah hard disk Anda sudah bisa terdeteksi.
Bagian 2. 4 Cara Memperbaiki Hard Disk Eksternal yang Tidak Muncul
Berfungsi untuk: Memperbaiki error hard disk eksternal yang tidak muncul atau tidak terdeteksi oleh PC Windows.
Ketika hard disk eksternal Anda gagal muncul di Windows 11/10/8/7, pertama-tama, sambungkan hard disk baru Anda dengan benar ke komputer.
Kemudian, Anda dapat memilih metode perbaikan yang sesuai untuk membuat hard disk eksternal Anda muncul di PC dan berfungsi normal kembali:
- #Perbaikan 1. Ganti Kabel USB/Port USB dan Sambungkan Kembali Hard Disk Eksternal
- #Perbaikan 2. Format Hard Disk Eksternal ke NTFS/exFAT
- #Perbaikan 3. Instal Ulang Driver Hard Disk Eksternal
- #Perbaikan 4. Perbarui Universal BUS Controller Drivers
Jadi, solusinya cukup jelas sekarang. Cukup ikuti metode yang tepat untuk membuat hard disk baru Anda dapat dideteksi dan muncul kembali di komputer Anda.
Perbaikan 1. Ganti Kabel USB, Port USB, dan Sambungkan Kembali Hard Disk Eksternal
Ubah koneksi antara hard disk eksternal dan komputer, dan Anda dapat membuat disk eksternal muncul kembali.
Langkah 1. Jika USB yang lama rusak, ganti dengan USB baru dan sambungkan drive ke PC.
Langkah 2. Ubah port USB jika hard disk eksternal tidak muncul, dan sambungkan kembali hard disk ke PC.
Langkah 3. Pindah dan sambungkan hard disk eksternal ke komputer lain.
Jika tidak ada yang muncul, berarti memang hard disk eksternal itu sendiri yang mengalami masalah deteksi pada PC Anda. Cobalah 3 metode perbaikan berikut untuk membuat drive muncul kembali.
Perbaikan 2. Format Hard Disk Eksternal ke NTFS/exFAT
Jika hard disk eksternal ditampilkan sebagai RAW atau "*Other", maka hard disk tidak akan ditampilkan dengan benar di komputer Anda.
Langkah 1. Tetap sambungkan hard disk eksternal ke PC.
Langkah 2. Buka Disk Management dan klik kanan pada hard disk eksternal dengan sistem file RAW atau tidak diketahui.
Langkah 3. Pilih "Format" dan atur "NTFS" atau "exFAT" untuk hard disk eksternal.
Langkah 4. Pilih "OK" untuk menyelesaikan pemformatan.
Jika Anda kehilangan file setelah memformat hard disk eksternal, buka EaseUS Data Recovery Wizard untuk mendapatkan bantuan. Perangkat lunak ini akan memindai dan menemukan semua file Anda yang hilang.
Perbaikan 3. Instal Ulang Disk Driver - Perbaiki Hard Disk Eksternal yang Tidak Muncul dengan Tanda Seru Kuning
Berlaku untuk: Memperbaiki hard disk eksternal yang tidak muncul dan diikuti dengan tanda seru berwarna kuning di Disk Management.
Ketika hard disk eksternal memiliki driver drive yang sudah ketinggalan, maka hard disk tidak akan muncul di File Explorer. Harddisk akan muncul dengan tanda seru kuning di bawah bagian Disk driver.
Satu-satunya solusi adalah dengan memperbarui driver perangkat, dan berikut adalah langkah-langkahnya:
Langkah 1. Klik kanan pada ikon Windows dan pilih "Device Manager".
Langkah 2. Perluas "Disk drives" dan temukan hard disk eksternal Anda.
Langkah 3. Klik kanan pada hard disk eksternal yang bermasalah dan pilih "Uninstall device".
Langkah 4. Klik "OK" untuk mengkonfirmasi. Restart komputer Anda dan hubungkan kembali hard disk eksternal ke PC.

Perbaikan 4. Perbarui Driver BUS Controller yang Kedaluwarsa di Hard Disk Eksternal
Berlaku untuk: Memperbaiki hard disk eksternal yang tidak muncul atau tidak terdeteksi oleh PC Windows.
Jika Anda melihat hard disk eksternal berfungsi di satu komputer tetapi gagal dideteksi oleh komputer lain, maka Anda dapat mencoba untuk memperbarui driver USB Controller komputer di mana hard disk tidak muncul.
Langkah 1. Klik kanan "This PC" dan pilih "Manage".
Langkah 2. Klik "Device Manager" dan perluas "Universal Serial Bus controllers".
Langkah 3. Klik kanan "USB Root Hub (USB3.0)" dan pilih "Update driver".
Langkah 4. Pilih "Search automatically for updated driver software" dan restart komputer Anda.
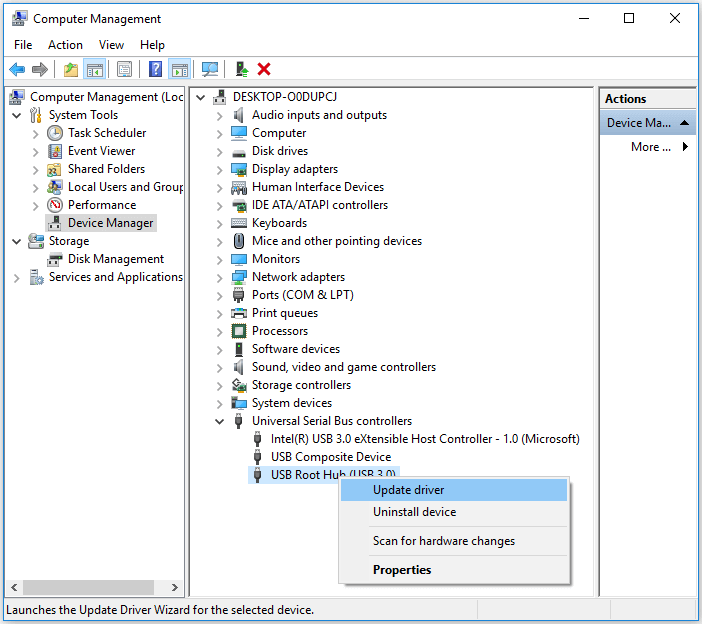
Bagian 3. Tips Tambahan untuk Memperbaiki Hard Disk yang Tidak Menampilkan File
Terkadang, hard disk mungkin tidak menampilkan file meskipun file tersebut sebetulnya ada. Perlu diingat bahwa file yang hilang pada hard disk masih dapat dipulihkan. File atau data yang hilang pada harddisk dapat disebabkan oleh beberapa alasan berikut:
- File disembunyikan oleh malware atau virus
- File terhapus secara tidak sengaja
- Komputer tidak mengenali sistem file harddisk
Untuk mengatasi masalah ini, Anda dapat mengikuti langkah-langkah berikut:
Langkah 1. Pulihkan file yang disembunyikan atau dihapus dari hard disk.
EaseUS Data Recovery Wizard yang andal dapat membantu Anda memulihkan semua file hard disk hanya dalam 3 langkah, seperti yang ditunjukkan pada Perbaikan 3 Bagian 1.
Langkah 2. Jalankan antivirus atau perangkat lunak penghapus malware untuk menghapus semua virus dan malware.
Langkah 3. Format hard disk untuk mengembalikan kapasitas penuh, dan atur NTFS sebagai sistem filenya.
Kesimpulan
Dalam panduan ini, kami menjelaskan berbagai alasan yang dapat menyebabkan hard disk atau hard disk eksternal Anda tidak muncul di PC Windows. Kami juga memberikan solusi dan cara perbaikan untuk membantu Anda membuat harddisk eksternal atau internal, baik harddisk lama maupun harddisk baru, agar dapat muncul kembali tanpa kehilangan data apapun.
Terkadang, Anda mungkin mengalami masalah yang sama pada drive USB, kartu SD, dan perangkat penyimpanan lain. Cara perbaikan ini juga bisa Anda terapkan untuk mengatasi error yang sama pada perangkat USB, kartu SD, dan perangkat penyimpanan lainnya.
FAQ Tentang Hard Disk yang Tidak Muncul
Selain masalah hard disk baru atau hard disk lama yang tidak muncul di File Explorer atau Manajemen Disk, kami akan mencoba menjawab beberapa pertanyaan yang paling sering diajukan terkait masalah ini.
Jika Anda juga memiliki pertanyaan seputar masalah ini, semoga tanya jawab berikut ini dapat membantu Anda.
1. Apa yang harus dilakukan jika hard disk internal tidak terdeteksi?
Seperti yang sudah dijelaskan pada halaman ini, ada banyak cara yang dapat Anda ikuti untuk memperbaiki masalah hard disk internal yang tidak terdeteksi.
Untuk hard disk baru, pertama-tama inisialisasi disk, dan kemudian buat partisi pada disk.
Untuk hard disk lama, cobalah tips yang disediakan pada Bagian 1:
- 1). Ubah huruf hard disk;
- 2). Pulihkan data partisi yang hilang, dan buat partisi baru;
- 3). Perbarui driver hard disk;
- 4). Periksa koneksi hard disk, aktifkan di BIOS.
2. Bagaimana cara agar Windows 10 dapat mendeteksi hard disk baru?
Serupa dengan solusi yang telah dijelaskan di halaman ini, ketika hard disk baru tidak terdeteksi atau dikenali di Windows 10, Anda sebaiknya mengikuti tips berikut:
Periksa koneksi hard disk baru> Inisialisasi hard disk baru dan buat partisi> Perbarui huruf drive> Aktifkan (Enable) di BIOS.
3. Mengapa hard disk saya tidak muncul di Mac?
Alasan mengapa hard disk Anda tidak muncul di Mac, hampir sama dengan kasus hard disk yang tidak muncul di Windows.
Berikut adalah beberapa alasan mengapa hard disk tidak muncul di Mac:
- Kesalahan koneksi hard disk
- Pengaturan di Desktop, Finder
- Masalah port USB
- Hard disk korup/rusak
- macOS dan firmware sudah kadaluarsa
- ...
Artikel Terkait
-
Perbaiki Akses USB Ditolak Tanpa Kehilangan Data
![author icon]() Cedric/2022/09/22
Cedric/2022/09/22
-
Terpecahkan: Hard Disk Tidak Menampilkan File Meskipun File Masih Ada
![author icon]() Daisy/2022/09/22
Daisy/2022/09/22
-
Perangkat Lunak Pemulihan USB Flash Disk untuk Membatalkan Penghapusan File
![author icon]() Daisy/2022/09/22
Daisy/2022/09/22
-
Cara Menggunakan CMD untuk Menghapus Virus dari Berbagai Drive di Windows 10/11
![author icon]() Brithny/2022/09/22
Brithny/2022/09/22