Daftar isi
- Hard disk terformat secara tidak sengaja di Windows 10
- Apa yang harus dilakukan setelah memformat partisi hard disk
- Bagaimana cara memulihkan file dari partisi hard disk Windows 10 yang diformat secara gratis
- Tips untuk melindungi data hard disk Windows 10
Hard Disk Terformat Secara Tidak Sengaja di Windows 10
Kasus 1: "Saya salah memformat hard disk saya di Windows 10. Apakah mungkin untuk memulihkan sebagian file saat drive diformat?”
Kasus 2: "Salah satu partisi saya diformat setelah update Windows 10. Bagaimana saya bisa memulihkan partisi yang diformat di Windows 10?”
Memformat partisi hard disk secara tidak sengaja di Windows 10 adalah salah satu masalah terbanyak yang mungkin terjadi pada sebagian besar pengguna pada umumnya. Jadi apa yang harus Anda lakukan jika partisi hard disk Anda diformat secara tidak sengaja di Windows 10? Adakah yang bisa memecahkan masalah bagaimana cara memulihkan file dari partisi Windows 10 yang diformat?
Lanjutkan membaca, dan Anda akan mendapatkan panduan lengkap di sini tentang apa yang harus dilakukan, dan cara memulihkan file yang hilang dari partisi hard disk Windows 10 yang diformat.
Apa yang Harus Dilakukan Setelah Memformat Partisi Hard Disk
Sangat penting untuk memperjelas tentang apa yang harus Anda lakukan setelah memformat hard disk secara tidak sengaja. Berikut adalah dua tips yang akan membantu Anda untuk memulihkan semua data yang diformat di Windows 10 dengan segera.
Pertama. Berhenti menggunakan partisi hard disk yang telah diformat
Jika Anda kehilangan file di partisi hard disk setelah memformat, maka untuk menghindari kehilangan data lebih lanjut, harap diingat:
- 1. Hentikan segera penggunaan partisi.
- 2. Jangan simpan file baru di partisi hard disk yang telah diformat.
Kedua. Pulihkan file dari hard disk yang diformat dengan perangkat lunak pemulihan data yang andal
Karena banyak pengguna yang tidak tahu cara memulihkan file dari partisi Windows 10 yang diformat, maka sebaiknya terapkan layanan pemulihan data profesional atau perangkat lunak pemulihan data untuk bantuan lebih lanjut.
Kami menyarankan Anda untuk mencoba EaseUS Data Recovery Wizard, yang bekerja secara profesional dalam menangani masalah kehilangan data seperti memulihkan file dari partisi Windows 10 yang diformat.
Bagaimana cara memilih perangkat yang tepat untuk membantu mengatasi masalah kehilangan data? Periksa tabel perbandingan perangkat lunak pemulihan data lokal vs perangkat lunak pemulihan hard disk - EaseUS Data Recovery Wizard, dan Anda dapat menilai mana yang paling ideal untuk Anda:
| Perbandingan | Perangkat Lunak Pemulihan Data Hard Disk | Layanan Pemulihan Data Lokal |
|---|---|---|
| Target Pengguna | Pengguna yang mendesak ingin segera mendapatkan kembali file yang hilang. | Pengguna yang tidak mendesak, dan hanya memiliki sedikit pengetahuan tentang pemulihan data. |
| Kapasitas Pemulihan Data | Tak terbatas |
Sejumlah kecil data untuk pemulihan. Semakin banyak data yang hilang, semakin banyak uang yang harus Anda bayarkan. |
| Perlindungan privasi | Aman untuk melindungi privasi Anda | Tidak yakin |
| Durasi |
Beberapa menit. (3-5 menit atau lebih.) Tergantung pada seberapa banyak data yang Anda simpan di perangkat. |
1-2 minggu |
| Biaya | Untuk pengguna Windows: $ 69.95 Untuk Pengguna Mac: $89.95 |
Ratusan hingga ribuan dollar. |
Cara Memulihkan Data dari Hard Disk yang Diformat di Windows 10 Secara Gratis
Jika Anda lebih menyukai solusi yang gratis, EaseUS Data Recovery Wizard Edisi Gratis dapat membantu Anda untuk memulihkan file hingga 2GB dari partisi yang diformat secara gratis.
Untuk memulihkan file tidak terbatas, tingkatkan ke edisi pro dan aktifkan perangkat lunak ini terlebih dahulu. Anda dapat meminta bantuan online kapan pun Anda membutuhkannya dari tim dukungan teknis kami sebagai pengguna berbayar.
Panduan 3 langkah untuk memulihkan data hard disk yang diformat Windows 10
Langkah 1. Gunakan perangkat lunak pemulihan hard drive EaseUS
Jalankan EaseUS Data Recovery Wizard dan pilih drive di hard disk tempat Anda kehilangan atau menghapus file. Klik Pindai untuk mulai memindai semua data dan file yang hilang.

Langkah 2. Pindai untuk menemukan semua data hard drive yang hilang
Perangkat lunak pemulihan hard drive EaseUS akan memindai seluruh drive yang dipilih dan menemukan semua file yang hilang, termasuk semua data yang ada dan yang tersembunyi.

Langkah 3. Pratinjau dan pulihkan data dan file hard drive yang hilang
Setelah pratinjau, pilih file yang ingin Anda pulihkan dan klik Pulihkan untuk menyimpannya ke lokasi yang aman di PC Anda atau di perangkat penyimpanan eksternal lainnya.

- 1. Membatalkan format drive
- 2. Memperbaiki RAID, disk RAW, atau sistem operasi
- 3. Memulihkan partisi yang hilang (yang tidak dapat dipulihkan oleh perangkat lunak)
Tips untuk Melindungi Data Hard Disk Windows 10
Setelah mengikuti tiga langkah pemulihan dengan bantuan EaseUS Data Recovery Wizard, semua file Anda yang hilang dapat diselamatkan. Namun, cara terbaik untuk melindungi data Anda tidak hanya dengan mengandalkan perangkat lunak pemulihan saja untuk memulihkan file setelah pemformatan atau penghapusan.
Anda juga perlu memiliki rencana integral untuk melindungi data Anda sepenuhnya dari segala jenis bentuk kehilangan data. Simak dan pelajari tips di bawah ini, dan Anda akan tahu apa yang harus dilakukan untuk melindungi data Windows 10:
1. Cadangkan Windows 10 secara teratur
- Catatan: Mencadangkan file dan data penting di Windows 10 secara teratur akan secara efektif menyelamatkan Anda dari kehilangan data yang tidak terduga, sistem crash, atau masalah lainnya.
Anda dapat menggunakan Riwayat File Windows 10 atau perangkat lunak pencadangan data untuk mendapatkan bantuan. Di sini, Anda dapat mencoba EaseUS Todo Backup, yang akan membantu pengguna untuk mencadangkan file secara selektif, mencadangkan seluruh partisi hard disk, dan bahkan mencadangkan sistem yang sedang berjalan hanya dalam 3 langkah sederhana:
Langkah 1. Untuk mencadangkan keseluruhan hard disk atau hanya sebagian partisi, pilihan perencanaan backup untuk "Disk/Partition". Pilih mode pencadangan ini, dan mulai proses backup.

Langkah 2. Pada jendela pop up, pilihlah hard disk atau partisi yang ingin Anda cadangkan. Tanda simbol centang akan muncul setelah Anda mengklik mouse.

Langkah 3. Klik tombol "Browse" pada area tujuan untuk menentukan lokasi pencadangan. Anda dapat memilih lokasi yang tersedia mulai dari hard disk lokal, folder, drive jaringan, perangkat NAS, atau penyimpanan Cloud termasuk Google Drive, Drop Box, dan OneDrive. Anda dapat menjelajahi semua drive yang terhubung dengan mengklik icon > di depan setiap direktori.

Langkah 4. Sekarang edit gambar disk cadangan Anda dengan menambahkan nama dan deskripsi di dalamnya.
Jangan lupa rencana pencadangan lanjutan di "Backup options", dimana Anda dapat mengkompres cadangan gambar, mengenkripsi cadangan untuk perlindungan privasi, dan bahkan mengaktifkan pencadangan sektor demi sektor.
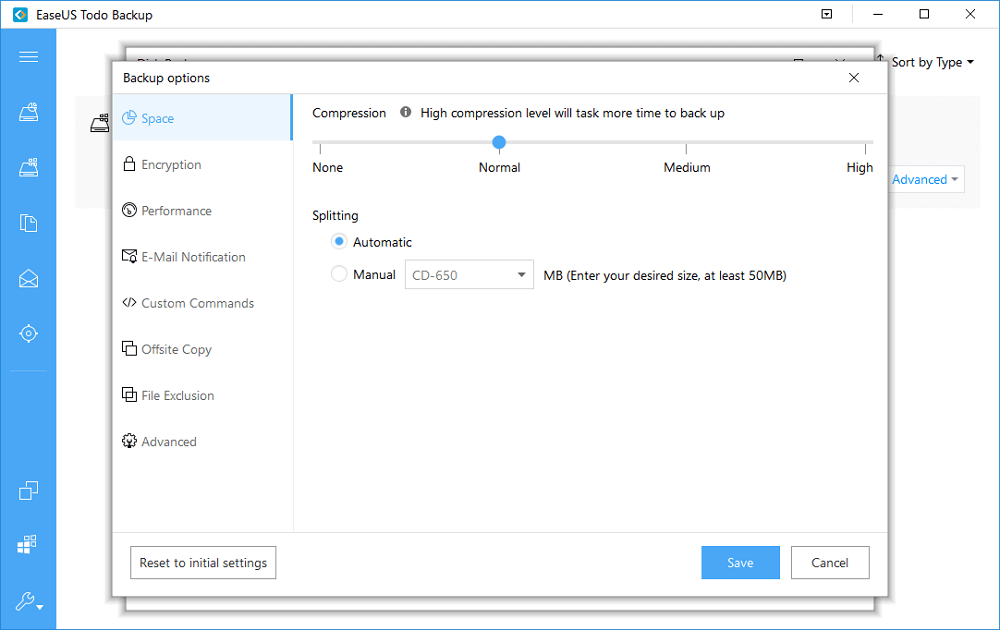
Pada saat yang sama, Anda dapat mengaktifkan "Schedule" untuk membuat cadangan hard disk/partisi secara teratur seperti harian, mingguan, bulanan, atau sesuai jadwal yang Anda inginkan.
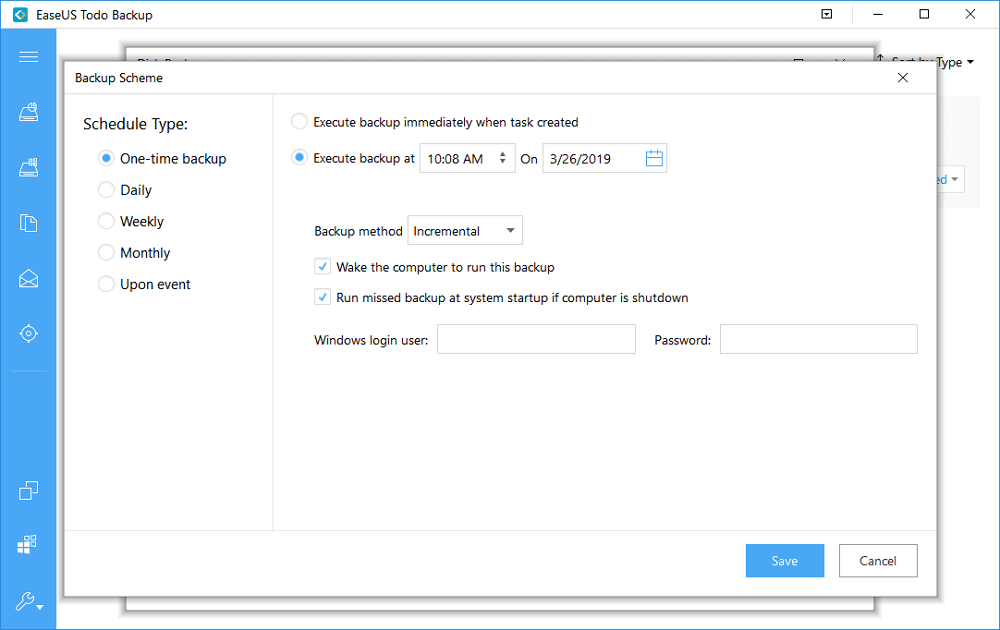
Dan pada fitur Image Reserve Strategy memungkinkan Anda untuk mengelola backup gambar yang semakin bertambah. Anda dapat menyimpan cadangan dalam waktu atau kuantitas yang sudah Anda tentukan.
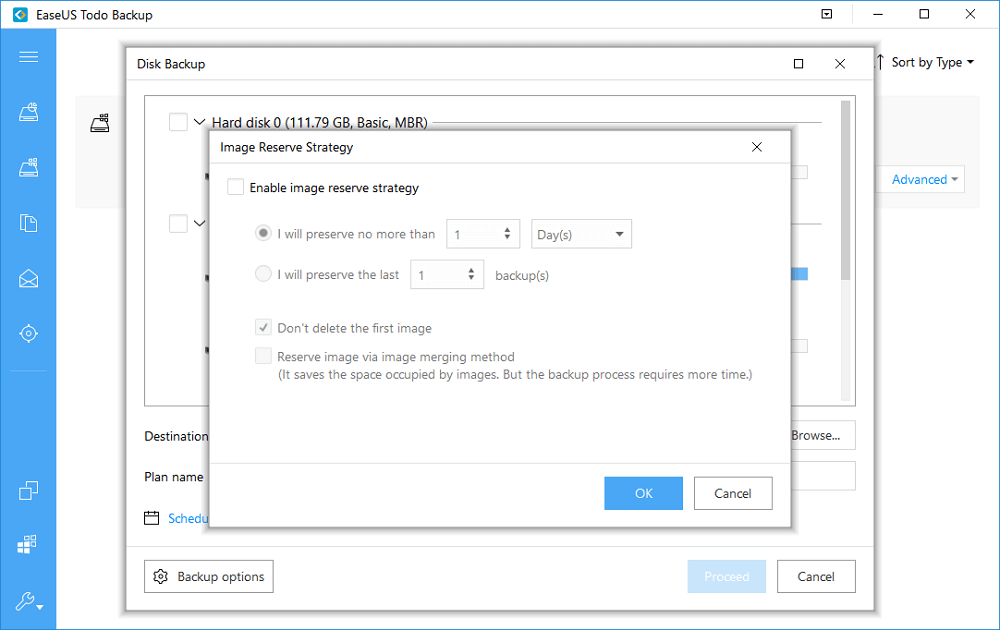
Langkah 5. Tidak semua pencadangan data hard disk diperlukan, cadangkanlah file yang benar-benar Anda perlukan. Terakhir, klik "start" untuk mulai mencadangkan sekaligus.
Demi keamanan, lepaskan perangkat penyimpanan yang Anda gunakan sebagai drive cadangan setelah proses pencadangan selesai.
PERHATIAN: Jangan simpan backup Anda di drive atau disk sumber. Simpan backup data ke disk lain atau ke hard disk eksternal.
2. Gunakan perangkat lunak pembersih virus profesional
Jalankan software pembersih virus untuk membersihkan virus dan malware yang ada untuk melindungi data dan komputer Anda.
3. Pilih alat pemulihan data yang efisien - EaseUS Data Recovery Wizard
Hentikan penggunaan perangkat sumber setelah Anda kehilangan file karena penghapusan, pemformatan, atau alasan lainnya. Terapkan perangkat lunak pemulihan data EaseUS untuk mengatasi masalah kehilangan data, seperti memulihkan partisi yang hilang. EaseUS Data Recovery Wizard adalah salah satu perangkat lunak pemulihan data Windows 10 terbaik yang dapat memulihkan file yang hilang dari hard disk Windows 10 dan memulihkan data yang diformat dan tidak dapat diakses. Perangkat lunak EaseUS dapat memulihkan semua jenis file yang hilang dari hard disk atau perangkat penyimpanan apa pun.
Tanya Jawab Tentang Cara Memulihkan File Setelah Memformat Windows 10
Berikut adalah beberapa pertanyaan terkait tentang cara memulihkan file dari hard disk yang diformat di Windows 10. Lanjutkan membaca secara mendalam.
Apakah mungkin untuk memulihkan data dari hard disk yang rusak?
EaseUS Data Recovery Wizard dapat memulihkan file dalam berbagai situasi kompleks, termasuk hard disk yang rusak. Lebih dari itu, perangkat lunak ini dapat memulihkan data dari hard disk mati yang tidak bisa boot. Anda dapat membuat bootable drive untuk dijalankan pada hard disk yang rusak atau mati dan kemudian memulihkan data.
Langkah 1. Unduh EaseUS Data Recovery Wizard Edisi WinPE di komputer Anda.
Langkah 2. Pilih hard disk yang ingin Anda pulihkan. Klik tombol "Scan".
Langkah 3. Pratinjau file dan klik "Recover" untuk memulihkan data.
Bagaimana cara memulihkan file dari hard disk yang diformat di Windows 10?
Langkah-langkah pemulihan hard disk yang diformat Windows 10.
Langkah 1. Unduh dan jalankan EaseUS Data Recovery Wizard di PC Windows 10 Anda. Pilih hard disk yang diformat untuk dipindai.
Langkah 2. Pilih jenis file yang ingin Anda pulihkan.
Langkah 3. Pratinjau dan pulihkan file yang hilang.
Bagaimana cara memulihkan file dari hard disk yang diformat secara gratis?
Untuk memulihkan file yang terhapus atau memulihkan file dari hard disk yang diformat secara gratis, Anda dapat menggunakan versi gratis dari perangkat lunak pemulihan hard disk EaseUS. Perangkat lunak ini memungkinkan Anda untuk memulihkan hard disk yang diformat secara gratis di sistem file yang berbeda, seperti FAT (FAT12 / FAT16 / FAT32), exFAT, NTFS, NTFS5, ext2, ext3, HFS +, dan ReFS.
Selain itu, perangkat lunak ini juga dapat membantu Anda memulihkan data yang hilang di laptop, PC, hard disk, hard disk eksternal, SSD, USB drive, kartu memori, dan masih banyak lagi.
Apa perangkat lunak pemulihan hard disk terbaik?
Jika Anda kehilangan data dan ingin memulihkan file yang terhapus, cobalah 15 perangkat lunak pemulihan hard disk terbaik, sebagai berikut:
- EaseUS Data Recovery Wizard
- Stellar Data Recovery
- Disk Drill
- Recuva
- Recover My Files
- Acronis Revive
- R-Studio
- Data Rescue
- OnTrack EasyRecovery
- Wise Data Recovery Software
- Dan lain sebagainya.
Artikel Terkait
-
Mengatasi File Hilang dari Hard Disk
![author icon]() Daisy/2022/09/22
Daisy/2022/09/22
-
5 Cara Mengakses Data Hard Disk Tanpa OS
![author icon]() Daisy/2022/09/22
Daisy/2022/09/22
-
Versi 13.5 | Download Gratis Data Recovery Software Full Version dengan Crack
![author icon]() Cedric/2022/09/22
Cedric/2022/09/22
-
Memulihkan File yang Dihapus dari USB Flash Disk / Hard Disk Eksternal
![author icon]() Daisy/2022/09/22
Daisy/2022/09/22