Daftar isi
"Untuk mencegah orang lain mengakses atau melihat file seperti foto, video, dokumen, dll di ponsel Samsung saya, saya mengunci kartu SD di ponsel saya .
Baru-baru ini, saya membeli ponsel baru dan ingin terus menggunakan kartu SD terenkripsi. Apakah ada perangkat lunak yang dapat membantu saya memulihkan data dari kartu SD terenkripsi?"
| Solusi yang Bisa Diterapkan | Pemecahan Masalah Langkah demi Langkah |
|---|---|
| Perbaikan 1. Dekripsi kartu SD dengan kata sandi | Masukkan kartu SD ke telepon sumber, mulai ulang telepon. Buka Pengaturan... Langkah-langkah lengkap |
| Perbaikan 2. Dekripsi kartu SD tanpa kata sandi | 1. Pulihkan dengan dekripsi pihak ketiga; 2. Gunakan perintah diskpart clean all... Langkah-langkah lengkap |
Tinjauan Umum Enkripsi dan Dekripsi Kartu SD
Karena portabel dan aman, kartu SD kini banyak digunakan di kamera digital, ponsel & tablet Android, dan perangkat lain untuk menyimpan foto, video, berkas audio, dll. Dan karena popularitasnya, banyak perangkat lunak enkripsi pihak ketiga yang hadir untuk mengenkripsi kartu SD dan mengunci data dengan kata sandi.
Namun, banyak orang hanya mengetahui enkripsi kartu SD, tetapi tidak tahu apa pun tentang dekripsi. Berikut ini adalah pengenalan singkat tentang enkripsi dan dekripsi kartu SD:
Enkripsi Kartu SD: Ada dua cara yang dapat Anda gunakan untuk mengenkripsi kartu SD - menggunakan ponsel Android, tablet, atau alat pihak ketiga. Ini benar-benar cara yang bagus untuk melindungi data Anda dari kebocoran informasi. Tidak seorang pun dapat mengakses file yang tersimpan di kartu SD tanpa kata sandi.
Dekripsi Kartu SD: Cara mendekripsi kartu SD sangat bergantung pada cara kartu dienkripsi. Jika Anda menggunakan ponsel untuk enkripsi, ponsel adalah alat untuk mendekripsi kartu. Jika Anda menggunakan alat enkripsi, Anda tetap memerlukan alat untuk dekripsi.
- Perhatian:
- Satu hal yang harus Anda pahami adalah bahwa kata sandi yang Anda tetapkan untuk mengenkripsi kartu SD juga merupakan kunci untuk dekripsi.
- Oleh karena itu, selalu ingat kata sandinya. Jika tidak, EaseUS Data Recovery Wizard akan sangat sulit dipulihkan dari kartu SD yang dienkripsi tanpa kata sandi.
Jika Anda tidak memiliki ide tentang cara mendekripsi kartu SD dan melakukan pemulihan kartu SD , ikuti solusi di halaman ini untuk menyelesaikan masalah ini sendiri.
Cara Mendekripsi Kartu SD yang Terenkripsi
Jika Anda menggunakan alat enkripsi pihak ketiga untuk mengenkripsi kartu, Anda dapat dengan mudah mendekripsinya menggunakan alat tersebut dengan kata sandi. Jika Anda menggunakan ponsel Android untuk mengenkripsi kartu SD, satu-satunya cara untuk mengakses data pada kartu SD adalah dengan mendekripsinya.
Solusi 1. Dekripsi kartu SD dengan kata sandi
Di sini kami akan mengambil ponsel Samsung sebagai contoh untuk menunjukkan kepada Anda cara mendekripsi kartu SD dengan kata sandi di ponsel sumber:
Langkah 1: Masukkan kartu SD ke ponsel Samsung sumber, mulai ulang ponsel.
Langkah 2: Buka "Pengaturan" dan ketuk "Layar kunci dan keamanan".
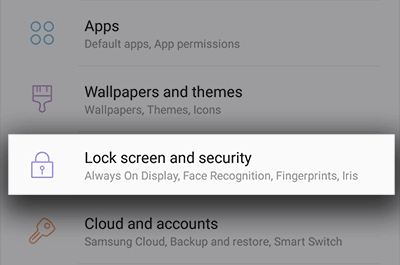
Langkah 3: Gulir ke bawah dan ketuk "Dekripsi Kartu SD".
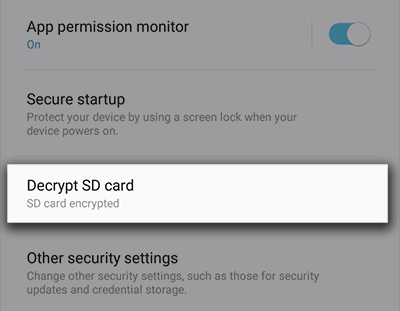
Langkah 4: Ketuk "DECRYPT SD CARD" dan masukkan kata sandi Anda.
Langkah 5: Tunggu hingga proses dekripsi selesai, dan pastikan perangkat tetap terisi daya selama proses berlangsung. Semakin banyak data yang Anda miliki di kartu SD, semakin lama waktu yang dibutuhkan untuk dekripsi.
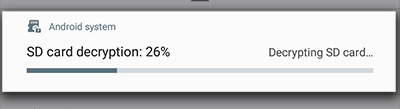
Bisakah saya mendekripsi kartu SD di ponsel lain? Pada dasarnya, jawaban untuk pertanyaan ini adalah tidak. Karena setiap ponsel memiliki algoritma enkripsi yang berbeda dan cara dekripsinya juga berbeda. Oleh karena itu, untuk mengakses semua data yang tersimpan dan terus menggunakan kartu SD di ponsel baru, kami sarankan Anda mendekripsi kartu di ponsel sumber.
Solusi 2. Dekripsi kartu SD tanpa kata sandi
Beberapa dari Anda mungkin memiliki keraguan yang sama, bukan? Bagaimana Anda dapat mendekripsi kartu SD jika Anda lupa kata sandinya? Jika Anda memiliki keraguan yang sama, ikuti metode yang diberikan di sini untuk mengatasi masalah ini:
Metode 1. Pulihkan kata sandi enkripsi kartu SD dengan aplikasi pihak ketiga
Ada banyak aplikasi daring yang dapat mendekripsi kartu SD terenkripsi dengan memulihkan kata sandinya. Yang perlu Anda lakukan hanyalah menemukan alat semacam itu untuk mendekripsi. Salah satu aplikasi yang banyak direkomendasikan adalah FExplorer.
Anda dapat mengunduhnya dari App Store dan ikuti langkah-langkah di bawah ini untuk mendekripsi kartu SD:
Langkah 1. Pulihkan kata sandi kartu SD yang dienkripsi
- Biarkan kartu SD terpasang di telepon Anda dan hubungkan telepon Anda ke PC melalui kabel USB.
- Unduh FExplorer dari App Store dan jalankan aplikasi ini di ponsel Anda.
- Buka Penyimpanan Internal, cari folder bernama mmcstore . Ubah namanya menjadi mcstore.txt .
- Salin berkas tersebut ke PC Anda dan buka dengan Notepad. Kemudian Anda akan dapat melihat kata sandi kartu SD yang dienkripsi.
Langkah 2. Dekripsi kartu SD dengan kata sandi yang ditemukan.
Kemudian Anda dapat kembali ke pedoman di Solusi 2 untuk mendekripsi kartu SD.
Metode 2. Dekripsi kartu SD dengan menggunakan perintah diskpart clean all
Jika Anda tidak peduli dengan file yang tersimpan di kartu SD, dan hanya ingin menggunakannya sebagai perangkat normal untuk menyimpan data di ponsel baru, ikuti panduan di sini. Perintah DiskPart clean all akan mempermudah Anda.
Langkah 1: Masukkan kartu SD ke PC Anda melalui pembaca kartu SD.
Langkah 2: Klik kanan ikon Windows di Desktop, pilih Cari, ketik cmd .
Langkah 3:> Buka Command Prompt dan ketik diskpart dan tekan enter.
Langkah 4: Ketik list disk dan tekan Enter.
Langkah 5: Ketik select disk 1 dan tekan Enter. (Ganti 1 dengan nomor disk kartu SD Anda.)

Langkah 6: Ketik clean all dan tekan Enter. Tunggu hingga proses selesai.
Langkah 7: Ketik create partition primary dan tekan Enter.
Langkah 8: Ketik format fs=fat32 dan tekan Enter.
Setelah ini, Anda dapat memasukkan kartu SD ke telepon lama atau telepon baru untuk digunakan kembali sebagai penyimpanan eksternal lagi.
Kiat Bonus: Pulihkan file yang hilang atau terhapus dari Kartu SD
Setelah mendekripsi kartu SD dengan kata sandi, Anda seharusnya dapat menggunakan kartu SD dan menggunakan data yang tersimpan lagi. Namun, jika Anda kehilangan data pada kartu SD, Anda harus mencari perangkat lunak pemulihan data kartu SD yang andal untuk membantu.
Di sini, EaseUS EaseUS Data Recovery Wizard direkomendasikan karena fiturnya yang mudah digunakan.
Perhatian: Berbeda dengan pemulihan kartu memori SD biasa, pemulihan file pada kartu SD terenkripsi mengharuskan Anda mendekripsi kartu terlebih dahulu. Sebelum mencoba langkah-langkah berikut, ikuti solusi di atas untuk membuka kunci kartu SD terlebih dahulu. Jika Anda tidak dapat mendekripsi kartu SD, prosesnya mungkin gagal.
Perangkat lunak ini juga mendukung penghapusan file yang dihapus, diformat, atau permanen pada kartu SD. Hanya 3 langkah sederhana yang akan berhasil dengan EaseUS Data Recovery Wizard:
Langkah 1. Pilih kartu SD untuk dipindai
- Unduh dan instal EaseUS Data Recovery Wizard di PC Windows Anda.
- Gunakan cara yang tepat untuk menghubungkan kartu SD SanDisk/Lexar/Transcend ke komputer.
- Buka perangkat lunak pemulihan kartu SD EaseUS dan pilih Pemulihan Kartu SD di panel kiri. Semua drive yang terhubung akan ditampilkan di sini. Pilih kartu SD Anda dan klik "Pindai data yang hilang".

Langkah 2. Periksa hasil pemindaian
- Tunggu hingga proses pemindaian selesai.
- Tentukan satu atau beberapa jenis berkas yang akan ditampilkan, seperti Gambar atau Video.
- Klik "Pratinjau" untuk memeriksa apakah itu file yang diinginkan.

Langkah 3. Pulihkan data kartu SD
- Pratinjau file yang dipulihkan dan klik "Pulihkan".
- Pilih lokasi lain untuk menyimpan file yang dipulihkan, bukan di kartu SD asli.

Tutorial Video: Memulihkan Data Setelah Mendekripsi Kartu SD
Artikel Terkait
-
[2021] Perangkat Lunak Pemulihan USB untuk Memulihkan File dari USB Flash Disk
![author icon]() Daisy/2023/09/25
Daisy/2023/09/25
-
Cara Memperbaiki 'perangkat tidak siap' di USB Flash Drive/HDD
![author icon]() Cedric/2023/09/25
Cedric/2023/09/25
-
3+ Solusi: Kesalahan Tidak Dapat Memformat Drive Raw pada tahun 2024
![author icon]() Daisy/2024/09/13
Daisy/2024/09/13
-
Memperbaiki Kesalahan 'Kartu Tidak Dapat Diakses' di Canon Tanpa Kehilangan Data
![author icon]() Daisy/2024/09/10
Daisy/2024/09/10