Daftar isi
Untuk sepenuhnya memperbaiki kartu SD RAW tanpa kehilangan data, ikuti tiga langkah cepat:
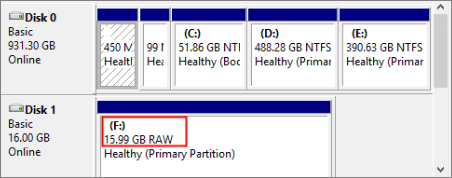
Langkah 1. Jalankan chkdsk H: /f /r untuk memperbaiki kartu SD RAW tanpa memformat.
Langkah 2. Jalankan perangkat lunak pemulihan kartu SD EaseUS untuk memulihkan data dari kartu SD RAW.
Langkah 3. Format kartu sd RAW ke sistem file NTFS atau FAT32.
Mengapa Kartu SD Menjadi RAW
Ketika kartu SD atau perangkat penyimpanan lain menjadi RAW, Windows akan mencegah Anda membuka perangkat dan meminta Anda untuk memformat kartu SD, meminta Anda dengan kesalahan "Anda perlu memformat disk di drive sebelum Anda dapat menggunakannya" atau sesuatu serupa setiap kali Anda mencoba mengakses file di dalamnya. Itu karena sistem file RAW bukanlah sistem file yang dapat dikenali oleh komputer. Umumnya, sistem file kartu SD Anda berubah menjadi RAW karena alasan berikut:
- Sistem file kartu SD Anda rusak atau rusak
- Sistem file kartu memori Anda hilang
- Sistem file kartu SD Anda saat ini tidak dapat dikenali oleh komputer
- Kartu SD Anda tidak diformat dengan benar dengan sistem file
Masalah yang tercantum dapat disebabkan oleh serangan virus, kesalahan operasi pada media penyimpanan, kegagalan format, dan banyak lagi. Meskipun tidak bisa membuka dan mengakses kartu SD RAW Anda cukup mengganggu, memperbaiki drive RAW sebenarnya cukup mudah.
2 Cara Memperbaiki Kartu SD RAW Tanpa Kehilangan Data
Jika Anda ingin memperbaiki kartu SD RAW tanpa memformat, Anda dapat menjalankan perintah CHKDSK untuk mencobanya. Jika CHKDSK gagal berfungsi, Anda dapat menggunakan cara yang telah terbukti untuk memperbaiki kartu SD Anda dalam format RAW dengan mudah.
Metode 1. Perbaiki Kartu SD RAW Tanpa Kehilangan Data dengan Memformat
Karena kartu SD RAW menunjukkan kesalahan sistem file, dapat dipahami untuk memformat kartu SD untuk memperbaikinya. Pemformatan akan menetapkan sistem file baru ke kartu SD Anda dan dengan demikian membuatnya dapat digunakan kembali. Namun, memformat akan menghapus semua file yang ada di kartu SD, oleh karena itu Anda harus melakukan pemulihan drive RAW terlebih dahulu.
Anda tidak dapat mengakses file pada perangkat RAW. Tetapi perangkat lunak pemulihan hard drive - EaseUS Data Recovery Wizard dapat. Ini akan membantu Anda memulihkan data secara efektif dari kartu SD RAW, flash drive USB, hard drive eksternal, partisi disk, dan lainnya dalam langkah-langkah sederhana. Setelah melakukan pemulihan data kartu SD RAW, Anda dapat memformat kartu SD RAW untuk memperbaikinya tanpa khawatir kehilangan data.
Untuk memulihkan data dari kartu SD RAW:
Langkah 1: Hubungkan kartu Anda ke PC
Masukkan kartu ke card reader, dan hubungkan card reader yang berisi kartu tersebut ke komputer yang sehat dan tidak terinfeksi virus.

Langkah 2: Jalankan perangkat lunak pemulihan data EaseUS dan pindai kartunya.
Buka EaseUS Data Recovery Wizard di PC Anda dan pilih kartu Anda di bawah kolom Perangkat Eksternal. Kemudian klik Pindai untuk mulai menemukan data yang hilang pada kartu SD Anda sekarang.

Langkah 3: Periksa dan pulihkan data yang hilang.
Anda dapat memeriksa dan melihat pratinjau file yang ditemukan dengan mengklik dua kali masing-masing file. Kemudian klik Pulihkan untuk menyimpan file ke lokasi yang aman di PC Anda atau di penyimpanan eksternal.

Jika perangkat lunak pemulihan data gagal memulihkan file RAW, Anda masih memiliki peluang bagus untuk mengambil data dengan menggunakan layanan pemulihan RAW EaseUS.
Konsultasikan dengan pakar pemulihan data EaseUS untuk layanan pemulihan manual satu-satu. Kami dapat menawarkan layanan berikut setelah diagnosis GRATIS:
- Perbaiki drive RAW yang rusak tanpa memformat
- Pulihkan data dari drive RAW, termasuk drive terenkripsi BitLocker
- Pulihkan partisi RAW, USB RAW, flash drive RAW, hard drive eksternal RAW, dll.
Untuk memformat kartu SD:
Langkah 1 . Masukkan kartu SD Anda ke komputer Anda melalui pembaca kartu.
Langkah 2 . Buka "PC ini". Klik kanan kartu SD Anda dan pilih "Format".
Langkah 3 . Di jendela baru, atur sistem file dan klik "Mulai".
Langkah 4 . Di jendela Peringatan, klik "OK" untuk mulai memformat kartu SD Anda.

Metode 2. Perbaiki Kartu SD Tanpa Memformat
CHKDSK berguna untuk memperbaiki drive RAW hanya jika $MFT (Tabel File Induk) pada perangkat masih utuh. Jika rusak, Anda akan mendapatkan pesan kesalahan "Jenis sistem file adalah RAW. CHKDSK tidak tersedia untuk drive RAW".
Perhatian: Perintah CHKDSK akan menghapus semua data di disk Anda secara permanen. Jadi, pastikan Anda memulihkan semua data dari kartu SD RAW terlebih dahulu dengan perangkat lunak pemulihan file yang andal.
Langkah 1. Klik "Mulai" dan ketik cmd.
Langkah 2. Klik kanan "Command Prompt" dan pilih "Run as administrator".
Langkah 3. Masukkan perintah berikut: chkdsk H: /f /r
Ganti "H" dengan huruf drive kartu SD RAW Anda.
Jika Anda beruntung, CMD akan membantu Anda memperbaiki kartu SD RAW dengan sukses sambil menyimpan semua data Anda setelah menyelesaikan semua langkah.
Jika Anda mendapatkan pesan kesalahan yang disebutkan di atas, jangan khawatir. Anda dapat memperbaiki kartu SD RAW tanpa kehilangan file dengan mengikuti metode di atas. Setelah selesai, Anda dapat menyalin file yang Anda pulihkan kembali ke kartu SD Anda dan menggunakannya seperti sebelumnya.
Garis bawah
Tidak hanya kartu SD, perangkat penyimpanan lain seperti USB, hard drive eksternal, atau hard drive lokal juga kemungkinan besar akan menjadi RAW. Metode yang disediakan juga dapat diterapkan pada perangkat ini. Dalam kebanyakan kasus, menjalankan perintah CHKDSK tidak akan membantu Anda memperbaiki perangkat RAW. Oleh karena itu, cara paling mudah untuk memperbaiki media penyimpanan RAW adalah dengan melakukan pemulihan data RAW dan kemudian memformat perangkat secara langsung.
Artikel Terkait
-
Solusi Pemulihan Hard Disk Terbaik | Pulihkan Data dari Hard Disk [2021]
![author icon]() Daisy/2022/09/22
Daisy/2022/09/22
-
Cara Memulihkan File dari Hard Disk yang Diformat
![author icon]() Daisy/2022/09/22
Daisy/2022/09/22
-
![author icon]() Brithny/2022/09/22
Brithny/2022/09/22
-
Dapatkan Sekarang! Perangkat Lunak Pemulihan Data Seagate Terbaik
/2022/09/22
