Daftar isi
Jangan khawatir ketika hard drive eksternal Anda hanya menunjukkan 32GB. Kami memiliki perbaikan lengkap untuk Anda. Yang Anda butuhkan hanyalah menindaklanjuti dengan metode yang disediakan di bawah ini dan Anda akan mendapatkan kapasitas penuh drive Anda kembali:
| Solusi yang bisa diterapkan | Pemecahan Masalah Langkah demi Langkah |
|---|---|
| Bagian 1. Kembalikan Kapasitas Drive | Metode 1. Perbarui driver hard drive...Langkah lengkap Metode 2. Perbarui firmware drive...Langkah lengkap Metode 3. Hapus dan buat partisi baru...Langkah lengkap |
| Bagian 2. Pulihkan Data Gratis | Untuk data partisi yang terhapus, jalankan perangkat lunak pemulihan data gratis EaseUS > Pindai dan pulihkan...Langkah lengkap |
Hard Drive Eksternal Saya Hanya Menunjukkan 32GB Tersedia, Bantuan
"Hai teman-teman, apakah Anda tahu cara mengembalikan hard drive eksternal 1TB yang hanya menampilkan 32GB di PC Windows 10 kembali ke ruang aslinya tanpa kehilangan data apa pun? Saya memiliki hard drive eksternal Seagate 1TB yang menghemat sekitar 200GB data yang berguna. Minggu lalu, saya menginstal Windows 10 di komputer saya dengan hard drive eksternal, membuat alat instalasi di dalamnya.
Setelah instalasi Windows, saya menghubungkan hard drive eksternal ke komputer saya, dan ternyata komputer saya hanya dapat membaca file 32GB yang hanya tentang instalasi Windows. Di mana data lama saya? Apakah mungkin untuk mengakses kembali data yang hilang dan mengembalikan hard drive eksternal 32GB ke kapasitas penuh lagi? Bagaimana?"
Menurut hasil pencarian online, tampaknya banyak orang biasa mengalami hard drive atau hard drive eksternal, USB, dll. Tidak menunjukkan masalah kapasitas yang tepat. Hard drive eksternal yang menunjukkan 32GB adalah masalah teratas yang membingungkan banyak pengguna biasa. Jadi apa yang membuat hard drive eksternal 1TB atau bahkan 2TB hanya menunjukkan 32GB?
Berikut adalah daftar alasan mengapa hard drive eksternal atau USB hanya menunjukkan 32GB:
- Membuat disk bootable WinPE
- Membuat instalasi Windows atau disk gambar cadangan Windows
- Kesalahan penyimpanan hard drive eksternal
Jadi bagaimana cara memperbaiki masalah ini dan mengembalikan kapasitas penuh ke hard drive eksternal atau USB, hard drive Anda? Di sini halaman ini telah mengumpulkan metode yang andal untuk Anda coba dan Anda dapat mengikuti dua bagian di bawah ini untuk memperbaiki masalah ini sekarang:
Tip: Jika Anda memiliki data penting yang disimpan di hard drive eksternal atau hard drive eksternal USB 3.0, Bagian 2 dengan perangkat lunak pemulihan data hard drive yang kuat akan memandu Anda untuk mendapatkan kembali semua data hanya dengan beberapa klik mudah.
Bagian 1. Perbaiki dan Pulihkan Hard Drive Eksternal Yang Menunjukkan Hanya 32GB ke Kapasitas Penuh
Seperti yang sudah kami singgung pada paragraf di atas, alasan mengapa harddisk eksternal, harddisk, atau USB dengan kapasitas besar menjadi hanya tersedia 32GB sangat beragam. Jadi cara untuk memperbaiki masalah ini dan mengembalikan kapasitas penuh ke perangkat penyimpanan juga banyak. Di sini Anda akan menemukan tiga metode yang disarankan, dan Anda dapat mengikuti dan mengikuti satu untuk memperbaiki dan memulihkan perangkat Anda ke kapasitas penuh aslinya sekarang:
Metode 1. Perbarui Driver Hard Drive Eksternal
Langkah 1. Hubungkan USB flash drive yang tidak berfungsi ke PC, klik kanan pada This PC/My Computer dan pilih Properties.
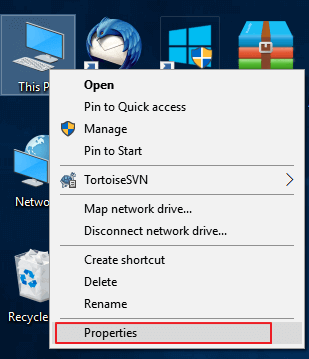
Langkah 2. Klik "pengelola perangkat" di bilah tugas kiri > Perluas pengontrol USB Serial Bus, lalu Anda akan melihat tanda seru berwarna kuning, dan klik kanan padanya dan pilih "Perbarui driver" atau "perbarui perangkat lunak driver".
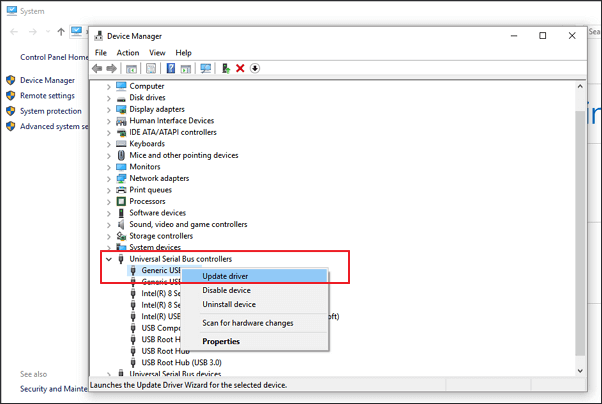
Langkah 3. Klik "secara otomatis mencari perangkat lunak driver online".
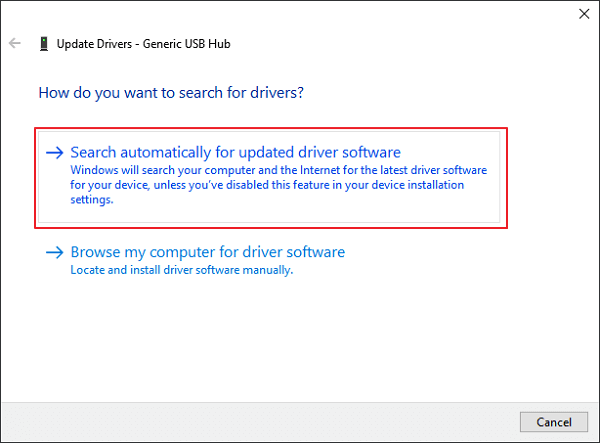
Metode 2. Perbarui Firmware dari Hard Drive Eksternal
Untuk melakukan ini, Anda memiliki 3 langkah yang harus diambil dan diikuti untuk melihat langkah-langkah operasi terperinci sekarang:
Langkah 1. Periksa versi firmware dari hard drive/hard drive/USB eksternal Anda
1. Hubungkan hard drive eksternal Anda ke PC.
2. Klik kanan pada ikon Windows dan pilih Device Manager.
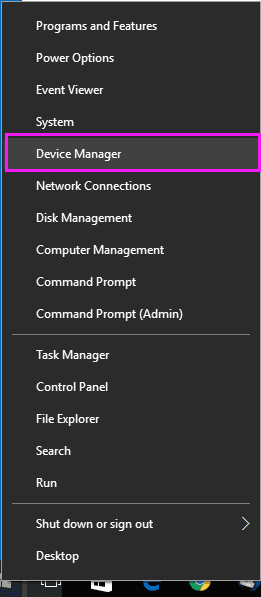
3. Pilih Disk Drivers, perluas, lalu cari dan klik kanan pada hard drive eksternal Anda, pilih Properties.
4. Klik Details, lalu pilih Hardware IDs (ID Perangkat Keras) dari menu drop-down Properties (Properti). Informasi versi pabrikan dan firmware akan muncul di kotak Nilai.
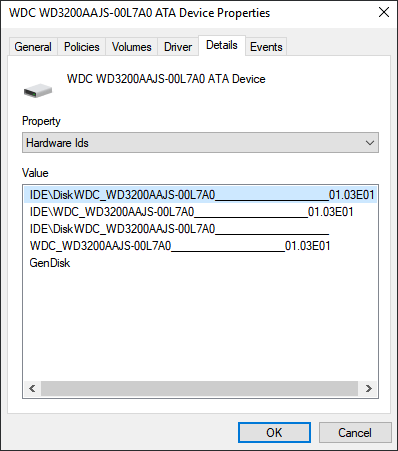
Langkah 2. Unduh pembaruan firmware dari hard drive/perangkat eksternal Anda
1. Buka situs web produsen hard drive eksternal Anda dan masuk ke halaman dukungan perusahaan atau cari driver unduhan di situs web.
2. Klik Dukungan, Unduh, atau Driver.
3. Kemudian masukkan nomor model hard drive atau hard drive eksternal Anda di Search Knowledgebase, Search Downloads, atau Model / Parts ID untuk menemukan yang tepat.
4. Periksa firmware yang diperbarui. Jika firmware baru drive Anda tersedia, klik Unduh, Instal, atau Unduh Firmware untuk mengunduh dan menginstalnya ke drive USB portabel.
Langkah 3. Bakar ISO yang diunduh dan tingkatkan firmware
1. Buka USB portabel yang menyimpan ISO firmware Anda dari hard drive eksternal dan klik kanan pada file ISO, pilih Burn Disk Image.
2. Masukkan disk yang dapat ditulis atau USB ke PC Anda dan pilih drive optik dari Drive Burner dan klik Burn.
3. Restart PC Anda dan disk atau drive USB yang terbakar, tekan F2, F10, F12, atau Esc untuk membuka BIOS.
4. Pilih drive optik atau USB Anda menggunakan tombol panah dan tekan Enter.
5. Ikuti petunjuk peningkatan firmware dan ketika Anda menyelesaikan proses peningkatan, Anda akan mendapatkan hard drive eksternal yang berfungsi dengan kapasitas penuh saat itu.
Anda sekarang dapat memeriksa apakah itu dikenali oleh komputer dengan kapasitas yang tepat atau tidak. Jika tidak, coba Metode 3 dan ini akan membantu Anda mengatasi masalah ini.
Metode 3. Hapus Partisi 32GB dan Buat Partisi Baru untuk Mengembalikan Kapasitas Penuh pada Hard Drive Eksternal
Ketika komputer hanya mengenali partisi 32GB pada hard drive eksternal atau internal Anda, cara terbaik untuk mengembalikannya ke kapasitas penuh adalah dengan menghapus partisi 32GB dan membuat partisi baru di dalamnya:
1. Hubungkan hard drive eksternal ke PC dan klik kanan pada Device Manager, pilih Disk Management.
2. Cari dan klik kanan pada partisi 32GB pada hard drive eksternal Anda, dan pilih Hapus Volume.
Catatan: Jika Anda memiliki data penting yang tersimpan di drive, Anda sekarang dapat mengikuti Bagian 2 untuk memulihkan semua data yang hilang dengan bantuan perangkat lunak pemulihan data yang kuat sekarang.
3. Ketika Manajemen Disk menunjukkan kepada Anda seluruh ruang yang tidak terisi pada hard drive eksternal, klik kanan padanya dan pilih Volume sederhana baru untuk membuat partisi baru dengan semua ruang di dalamnya.
4. Ganti nama drive dan atur sistem file ke NTFS.
Setelah ini, Anda harus dapat menggunakan hard drive eksternal dengan kapasitas penuh untuk menyimpan data lagi.
Bagian 2. Mengembalikan Data dari Hard Drive Eksternal Hanya Menunjukkan 32GB Gratis
Jika Anda memiliki data penting yang disimpan di hard drive eksternal, yang dulu hanya menunjukkan ruang 32GB, Anda dapat menerapkan perangkat lunak pemulihan data hard drive gratis terbaik - EaseUS Data Recovery Wizard untuk memindai sepenuhnya dan menemukan semua data yang hilang dengan mudah sekarang.
Fitur utama EaseUS Data Recovery Wizard:
- Pulihkan data dari Recycle Bin yang dikosongkan , HDD, SSD, USB, pen drive, kartu SD, hard drive eksternal, dan banyak lagi
- Pulihkan lebih dari 1000 jenis file, termasuk foto, video, dokumen, email, dll.
- Perbaiki file yang rusak selama pemulihan data di Windows 11/10/8/7
Unduh gratis alat pemulihan data ini dan ikuti langkah-langkah di bawah ini untuk memulihkan file dari hard drive eksternal.
Panduan Video: Memulihkan Data dari HDD Eksternal:
Tutorial Langkah-demi-Langkah:
Langkah 1. Gunakan perangkat lunak pemulihan hard drive EaseUS
Jalankan EaseUS Data Recovery Wizard dan pilih drive di hard disk tempat Anda kehilangan atau menghapus file. Klik Pindai untuk mulai memindai semua data dan file yang hilang.

Langkah 2. Pindai untuk menemukan semua data hard drive yang hilang
Perangkat lunak pemulihan hard drive EaseUS akan memindai seluruh drive yang dipilih dan menemukan semua file yang hilang, termasuk semua data yang ada dan yang tersembunyi.

Langkah 3. Pratinjau dan pulihkan data dan file hard drive yang hilang
Setelah pratinjau, pilih file yang ingin Anda pulihkan dan klik Pulihkan untuk menyimpannya ke lokasi yang aman di PC Anda atau di perangkat penyimpanan eksternal lainnya.

Setelah ini, Anda harus dapat menggunakan hard drive eksternal 1TB atau 1TB, Seagate, Toshiba atau Lecia, dll untuk menyimpan data lagi.
Artikel Terkait
-
Cara Mengonversi RAW ke NTFS Tanpa Kehilangan Data
![author icon]() Daisy/2022/09/22
Daisy/2022/09/22
-
Command Prompt untuk Pemulihan USB Flash Disk: Pulihkan File Menggunakan CMD
![author icon]() Daisy/2022/09/22
Daisy/2022/09/22
-
Cara Mengonversi / Mengubah Sistem File RAW ke NTFS Tanpa Kehilangan Data
![author icon]() Daisy/2022/09/22
Daisy/2022/09/22
-
Memperbaiki: Hard Disk Eksternal WD Menyala Tetapi Tidak Dikenali / Tidak Berfungsi
![author icon]() Brithny/2022/09/22
Brithny/2022/09/22