Daftar isi
Berlaku Untuk: Kartu SD SanDisk dan kartu memori dari merek lain
Kapan Anda Membutuhkan Alat Perbaikan Kartu SD?
Umumnya, Anda memerlukan alat perbaikan kartu SD ketika kartu memori Anda rusak. Kartu SD dapat rusak dengan berbagai cara. Anda dapat membagi korupsi ini menjadi dua kategori: korupsi logis dan korupsi fisik. Jika kartu SD SanDisk Anda rusak secara fisik, tidak ada alat perbaikan yang akan membantu dan hanya layanan perbaikan manual yang harus diterapkan. Jika kartu memori Anda secara logis rusak, lihat apakah kartu SD Anda cocok dengan salah satu situasi berikut:
- Kartu SD tidak menunjukkan file tetapi ada file di dalamnya
- Kartu memori menunjukkan sistem file RAW
- Kartu SD menunjukkan "Hilang", " Tidak Ada Media " atau status lain dalam Manajemen Disk
Tentu saja, ada situasi lain di mana kartu SD Anda tidak dapat diakses. Tapi, ini adalah situasi paling umum di mana Anda memerlukan alat perbaikan kartu SD untuk memperbaiki kartu SD Anda yang rusak. Alat perbaikan kartu SD mampu memperbaiki kerusakan logis seperti kesalahan sistem file, pemformatan yang salah, kesalahan membaca, dan banyak lagi. Namun, karena beberapa alat perbaikan kartu SD berfungsi untuk memperbaiki kartu SD yang rusak dengan mengembalikan flash drive Anda ke pengaturan default pabrik, akan ada kehilangan data setelah perbaikan. Dalam hal ini, Anda harus terlebih dahulu mencadangkan data Anda sebelum menggunakan alat perbaikan.
Persiapan: Cadangkan File di Kartu SD yang Rusak
Jika file di kartu SD Anda masih tersedia, Anda dapat menyalin file dan folder dari kartu tersebut ke tempat lain untuk membuat cadangan. Namun, dalam sebagian besar kasus, ketika kartu SD Anda rusak, Anda tidak dapat membuka dan mengakses file di perangkat. Ini adalah saat Anda memerlukan perangkat lunak pemulihan hard drive - EaseUS Data Recovery Wizard untuk memulihkan data Anda sebelum perbaikan. Ini akan memulihkan data dari kartu SD yang terdeteksi tetapi tidak dapat diakses, baik itu dari SanDisk, Toshiba, Sony, Kingston, atau merek lain, dengan mudah.
Pemberitahuan :
Meskipun kartu SD SanDisk Anda masih dalam garansi, Anda tetap harus melakukan pemulihan data sendiri. Selain itu, garansi SanDisk tidak memberikan penggantian apa pun untuk layanan pemulihan data. Dengan demikian, menggunakan perangkat lunak pemulihan data lebih terjangkau daripada meminta bantuan dari layanan pemulihan data manual.
Untuk memulihkan data dari kartu SD SanDisk Anda:
Langkah 1: Hubungkan kartu Anda ke PC
Masukkan kartu ke card reader, dan hubungkan card reader yang berisi kartu tersebut ke komputer yang sehat dan tidak terinfeksi virus.

Langkah 2: Jalankan perangkat lunak pemulihan data EaseUS dan pindai kartunya.
Buka EaseUS Data Recovery Wizard di PC Anda dan pilih kartu Anda di bawah kolom Perangkat Eksternal. Kemudian klik Pindai untuk mulai menemukan data yang hilang pada kartu SD Anda sekarang.

Langkah 3: Periksa dan pulihkan data yang hilang.
Anda dapat memeriksa dan melihat pratinjau file yang ditemukan dengan mengklik dua kali masing-masing file. Kemudian klik Pulihkan untuk menyimpan file ke lokasi yang aman di PC Anda atau di penyimpanan eksternal.

Setelah memulihkan data dari kartu SD Anda yang rusak atau tidak dapat diakses, Anda sekarang dapat menggunakan salah satu alat perbaikan kartu SD yang diberikan di bawah ini untuk memperbaiki kartu SD Anda yang rusak.
Layanan Perbaikan dan Pemulihan Disk EaseUS
Klik di sini untuk menghubungi pakar kami untuk evaluasi gratis
Konsultasikan dengan pakar pemulihan data EaseUS untuk layanan pemulihan manual satu-satu. Kami dapat menawarkan layanan berikut setelah diagnosis GRATIS.
- Perbaiki HDD, SSD, hard drive eksternal, kesalahan USB flash drive, dan pulihkan data dari semua level RAID
- Pulihkan partisi yang hilang yang tidak dapat dipulihkan oleh perangkat lunak pemulihan data
- Perbaiki disk yang tidak dapat dibaca atau diakses karena bad sector
- Perbaiki disk yang menjadi partisi yang dilindungi GPT
- Hapus data, hapus format hard drive, Instal/hapus instalan perangkat lunak atau driver, dll.
Unduh Alat Perbaikan Kartu SD untuk Memperbaiki Kartu SD yang Rusak
Ada berbagai alasan yang menyebabkan kartu SD Anda rusak. Oleh karena itu, ada lebih dari satu cara untuk memperbaiki kartu SD yang rusak. Dengan alat partisi gratis - EaseUS Partition Master, yang juga berfungsi sebagai alat perbaikan kartu SD, Anda dapat mencoba berbagai cara untuk memperbaiki kartu SD Anda dengan mudah.
Dengan perangkat lunak perbaikan kartu SD ini, Anda dapat memperbaiki kartu SD dengan tiga cara:
Metode 1. Perbaiki Kartu SD yang Rusak dengan Mengubah Huruf Drive
Ketika ada konflik huruf drive antara kartu SD Anda dan partisi di komputer Anda, Anda tidak akan melihat kartu SD Anda muncul di bawah File Explorer. Oleh karena itu, mengubah huruf drive kartu SD Anda akan membantu. Unduh dan luncurkan alat perbaikan kartu SD EaseUS, klik kanan kartu SD dan, pilih untuk mengubah huruf drive. Dalam daftar drop-down, pilih huruf drive yang ingin Anda tetapkan ke kartu dan klik "OK" untuk menyelesaikan proses.
Metode 2. Perbaiki Kartu SD yang Rusak dengan Menjalankan CHKDSK
Perangkat lunak manajer partisi EaseUS - Master Partisi dapat memeriksa dan memperbaiki kesalahan kartu SD Anda termasuk kesalahan sistem file, sektor buruk, dan banyak lagi.
Metode 3. Perbaiki Kartu SD yang Rusak dengan Memformatnya
Memformat kartu SD Anda sangat membantu ketika Anda melihat kartu SD Anda memiliki sistem file RAW . Karena memformat menyebabkan hilangnya data pada media penyimpanan Anda, pastikan Anda telah mencadangkan file di kartu SD Anda menggunakan cara yang diuraikan di atas.
Video Tutorial: Memperbaiki Kartu SD yang Rusak
Berikut adalah panduan tutorial video yang dapat Anda ikuti untuk memperbaiki dan memperbaiki kartu SD yang rusak sendiri. Ini juga mencakup beberapa perbaikan tambahan yang dapat membuat kartu SD Anda berfungsi. Ayo lihat:
Tips Memperbaiki Kartu SD yang Rusak Tanpa Alat Perbaikan Kartu SD
Alat perbaikan bawaan Windows - Diskpart dapat membantu Anda menghapus perlindungan penulisan dan memperbaiki kartu memori SanDisk, USB, hard drive, atau perangkat lain yang rusak dengan beberapa klik. Pemecah masalah bawaan Windows juga dapat menemukan dan memperbaiki masalah dengan perangkat dan perangkat keras Anda. Oleh karena itu, Anda dapat mencoba tips ini untuk memperbaiki kartu SD Anda yang rusak.
Metode 1. Hapus Perlindungan Tulis pada Kartu Memori SanDisk dengan Diskpart
Saat kartu SD Anda dilindungi dari penulisan, Anda tidak dapat mengedit file di dalamnya. Itulah mengapa menghapus perlindungan tulis diperlukan untuk memperbaiki kartu SD Anda.
Langkah 1. Tekan "Win + R", ketik cmd, dan tekan "Enter" untuk membuka Command Prompt.
Langkah 2. Ketik diskpart dan tekan "Enter" untuk membuka diskpart.
Langkah 3. Ketik daftar disk dan tekan "Enter".
Langkah 4. Ketik pilih disk 0 ("0" adalah nomor kartu SD Anda yang rusak) dan tekan "Enter".
Langkah 5. Ketik atribut disk clear readonly dan tekan "Enter" untuk menghapus perlindungan penulisan pada perangkat penyimpanan.
Langkah 6. Tutup jendela Command Prompt setelah proses penghapusan proteksi penulisan selesai.
Alternatif DiskPart - Alat Penghapus Perlindungan Tulis
Jika Anda tidak menganggap diri Anda sebagai pengguna pro-komputer dan Anda tidak terbiasa dengan baris perintah, jangan khawatir. Ada solusi berbasis grafis untuk membantu Anda menghapus proteksi tulis dari hard drive, drive USB, dan bahkan kartu SD.
EaseUS CleanGenius adalah salah satu alat yang membantu Anda memperbaiki masalah yang disebutkan di atas pada drive Anda tanpa mengetahui apa pun tentang baris perintah.
Berikut adalah panduan yang mudah diikuti tentang cara menggunakan alat ini untuk menyelesaikan masalah Anda:
Langkah 1. Unduh EaseUS CleanGenius Gratis.
Langkah 2. Jalankan EaseUS CleanGenius, pilih "File Showing" di panel kiri. Selanjutnya, pilih drive target untuk dipindai.

Langkah 3. Setelah proses selesai, klik tombol View untuk memeriksa file yang tersembunyi.

Metode 2. Perbaiki Kartu SD yang Rusak Menggunakan Pemecah Masalah Windows
Seperti disebutkan di atas, Pemecah Masalah Windows mampu memperbaiki masalah dengan perangkat dan perangkat keras. Anda dapat mencobanya dan melihat apakah itu berhasil.
Langkah 1. Hubungkan kartu SD Anda ke komputer Anda melalui pembaca kartu.
Langkah 2. Klik tombol "Start", ketik troubleshoot , dan pilih "Troubleshoot".
Langkah 3. Di bawah "Temukan dan perbaiki masalah lain", klik "Perangkat Keras dan Perangkat".
Langkah 4. Klik "Jalankan pemecah masalah".
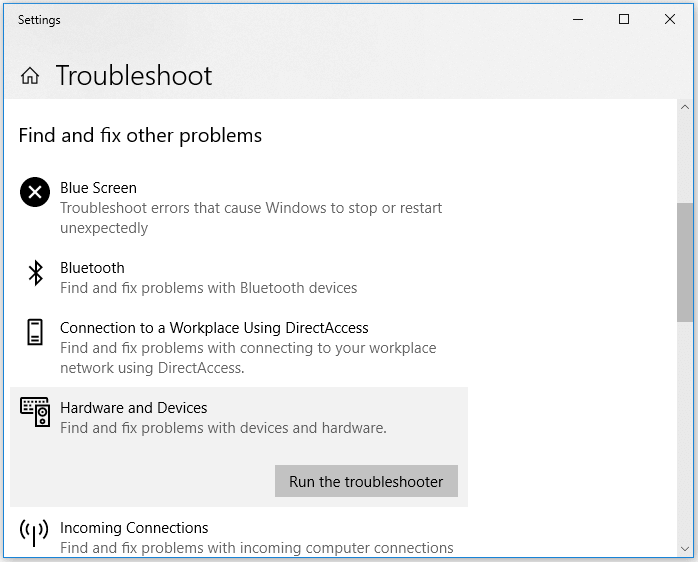
Garis bawah
Ketika kartu SD Anda rusak, Anda harus terlebih dahulu mengidentifikasi penyebabnya dan kemudian memperbaiki masalahnya. Terkadang, menggunakan alat perbaikan kartu SD tidak diperlukan karena solusi bawaan dapat membantu Anda memperbaiki kartu SD. Jika Anda tidak tahu apa penyebabnya, coba semua tip yang diuraikan di atas dan lihat apakah kartu Anda sudah diperbaiki.
Artikel Terkait
-
Buka Drive USB yang Tidak Dapat Dibuka di Windows 10 dan Akses File
![author icon]() Cedric/2022/09/22
Cedric/2022/09/22
-
Hard Disk Eksternal Tidak Menampilkan Kapasitas Penuh di Windows & Mac - EaseUS
![author icon]() Daisy/2022/09/22
Daisy/2022/09/22
-
Perbaiki Akses USB Ditolak Tanpa Kehilangan Data
![author icon]() Cedric/2022/09/22
Cedric/2022/09/22
-
Bagaimana Saya Membuat Komputer Saya Mengenali Perangkat USB [Terpecahkan]
![author icon]() Cedric/2022/09/22
Cedric/2022/09/22