Daftar isi
Lihat dua metode praktis di bawah ini untuk membuka kunci drive USB. Tabel di bawah ini memberikan gambaran. Baca konten untuk detailnya.
| Solusi yang bisa diterapkan | Pemecahan Masalah Langkah demi Langkah |
|---|---|
| Solusi 1. Minta izin | Jika Anda memiliki kata sandi administrator, lakukan langkah-langkah ini untuk membuka kunci drive USB terenkripsi, partisi, atau bahkan file yang dilindungi penulisan. Sambungkan drive USB ke PC Anda dan buka Komputer/PC Ini... Langkah lengkap |
| Solusi Fix 2. Buat perubahan di Regedit | Jika Anda lupa kata sandi drive USB atau file terenkripsi, Anda dapat mengubah nilai WriteProtect: Tekan tombol Windows + R untuk membuka dialog Run, ketik regedit di kotak pencarian, dan tekan Hit... Full steps |
| Pulihkan data dari drive USB | Jika kehilangan data terjadi pada drive USB Anda karena penghapusan, pemformatan, kerusakan, Anda dapat menggunakan perangkat lunak pemulihan data EaseUS untuk memulihkan data dari drive USB, pen drive, atau kartu SD dengan satu klik sederhana... Langkah lengkap |
Bagaimana USB Flash Drive Anda Terkunci
Apakah Anda tidak dapat menambahkan, menulis, menyalin, atau mentransfer file pada drive USB karena terkunci? Anda harus terlebih dahulu menentukan penyebab sebenarnya dari masalah untuk menemukan solusi pemecahan masalah yang tepat.
- Sambungkan kembali flash drive ke port USB yang berbeda di komputer yang sama, atau di komputer lain. Pastikan bukan masalah port USB yang mengunci drive penyimpanan.
- Periksa apakah ada sakelar kunci pada drive USB portabel. Kartu SD selalu dilengkapi dengan sakelar kunci. Sebenarnya mudah untuk mengubah posisi Lock to Unlock. Lihat cara membuka kunci kartu memori .
Setelah mempelajari tentang dua kemungkinan item yang akan mengunci perangkat penyimpanan, kini Anda dapat fokus pada solusi penghapusan proteksi tulis di bagian selanjutnya dari panduan ini. Sebagian besar kasus ini disebabkan oleh disk yang dilindungi penulisan di Windows 10/8/1/8/7. Cobalah dengan dua cara berikut untuk membuka kunci drive USB.
Solusi 1. Minta Izin dengan Kata Sandi
Solusi ini berfungsi untuk pengguna yang memiliki kata sandi administrator untuk membuka kunci drive USB terenkripsi, partisi, atau bahkan file yang dilindungi penulisan. Ikuti langkah-langkah berikut untuk membuka kunci drive USB dengan kata sandi.
Langkah 1. Hubungkan drive USB ke PC Anda dan pergi ke Komputer/PC ini.
Langkah 2. Klik kanan drive USB dan pilih "Properties" diikuti oleh "Keamanan".
Langkah 3. Klik " Edit" dan masukkan kata sandi administrator Anda.
Langkah 4. Selanjutnya, pilih nama pengguna Anda di "Grup dan Nama Pengguna" dan klik tombol radio "Izinkan" di samping pengaturan "Penuh" dan "Tulis" di bagian "Izin untuk Pengguna yang Diautentikasi".

Langkah 5. Klik "Terapkan" diikuti dengan "OK".
Anda sekarang dapat mengakses drive USB terenkripsi dan menggunakan file-file penting itu lagi.
Solusi 2. Lakukan Perubahan pada Registry Windows (Regedit)
Jika Anda lupa kata sandi drive USB atau file terenkripsi, apa yang dapat Anda lakukan untuk mendekripsi drive USB yang dilindungi penulisan? Nah, ikuti jalur untuk menemukan StorageDevicePolicies pada versi Windows apa pun dan ubah nilai WriteProtect seperti yang diinstruksikan di bawah ini.
Langkah 1. Tekan tombol Windows + R untuk membuka dialog Run, ketik regedit di kotak pencarian, dan tekan Enter.
Langkah 2. Di Peninjau Suntingan Registri, navigasikan ke kunci berikut:
Komputer\HKEY_LOCAL_MACHINE\SYSTEM\CurrentControlSet\Control\StorageDevicePolicies.
Langkah 3. Klik dua kali pada nilai WriteProtect di panel kanan Registry Editor. Ubah Value data dari 1 menjadi 0 dan klik OK untuk menyimpan perubahan.
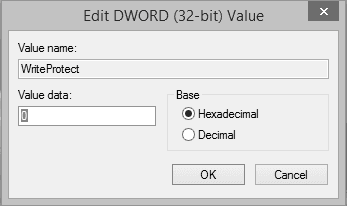
Langkah 4. Tutup Registry Editor dan restart komputer Anda.
Periksa status drive USB Anda dan lihat apakah Anda dapat mengakses data yang tersimpan di dalamnya.
Cara Memulihkan Data yang Hilang Setelah Membuka Kunci Drive USB
Setelah mengikuti metode di atas, jika Anda masih menemukan data di USB Anda tidak dapat diakses, Anda mungkin perlu menggunakan perangkat lunak pemulihan data profesional untuk memulihkan data dengan aman.
Di sini Anda dapat mencoba EaseUS Data Recovery Wizard , yang sepenuhnya kompatibel dengan semua sistem Windows, memungkinkan pengguna untuk memulihkan data dari drive USB atau perangkat penyimpanan terenkripsi setelah membuka kuncinya.
Unduh alat pemulihan USB ini dan ikuti langkah-langkah di bawah ini untuk memulihkan data dari drive USB yang dienkripsi/dilindungi dari penulisan, pen drive, kartu SD, atau kartu memori lainnya.
Langkah 1: Hubungkan kartu Anda ke PC
Masukkan kartu ke card reader, dan hubungkan card reader yang berisi kartu tersebut ke komputer yang sehat dan tidak terinfeksi virus.

Langkah 2: Jalankan perangkat lunak pemulihan data EaseUS dan pindai kartunya.
Buka EaseUS Data Recovery Wizard di PC Anda dan pilih kartu Anda di bawah kolom Perangkat Eksternal. Kemudian klik Pindai untuk mulai menemukan data yang hilang pada kartu SD Anda sekarang.

Langkah 3: Periksa dan pulihkan data yang hilang.
Anda dapat memeriksa dan melihat pratinjau file yang ditemukan dengan mengklik dua kali masing-masing file. Kemudian klik Pulihkan untuk menyimpan file ke lokasi yang aman di PC Anda atau di penyimpanan eksternal.

Video Tutorial untuk Memulihkan Data yang Hilang Setelah Membuka Kunci Drive USB
Artikel Terkait
-
5 Perangkat Lunak Pemulihan Hard Disk Eksternal Terbaik: Memulihkan Data dari Hard Disk Eksternal
![author icon]() Daisy/2022/09/22
Daisy/2022/09/22
-
5 Cara Memperbaiki Fatal Device Hardware Error Tanpa Kehilangan Data
![author icon]() Brithny/2022/09/22
Brithny/2022/09/22
-
Versi 13.5 | Download Gratis Data Recovery Software Full Version dengan Crack
![author icon]() Cedric/2022/09/22
Cedric/2022/09/22
-
Command Prompt untuk Pemulihan USB Flash Disk: Pulihkan File Menggunakan CMD
![author icon]() Daisy/2022/09/22
Daisy/2022/09/22