Daftar isi
Apakah WD Easystore Anda tidak berfungsi ? Jika ya, Anda berada di tempat yang tepat. Dari cacat produksi hingga masalah pasokan daya, menentukan penyebab pastinya sangat penting untuk pemecahan masalah yang efektif.
Dalam postingan ini, kami mengungkap seluk-beluk memperbaiki WD Easystore yang tidak berfungsi di Windows, memberikan petunjuk langkah demi langkah untuk mengidentifikasi, menangani, dan menyelesaikan masalah.
Cara Memperbaiki Masalah WD Easystore yang Tidak Berfungsi
Saat menghadapi masalah WD Easystore tidak berfungsi, Anda sering menghadapi skenario yang membuat frustrasi saat hard drive eksternal Anda gagal berfungsi seperti yang diharapkan.
Masalah ini dapat muncul dalam berbagai cara, seperti hard drive tidak terdeteksi oleh sistem, tidak muncul di File Explorer, atau tidak dapat diakses meskipun terhubung.
Situasi ini bisa sangat menyusahkan, terutama saat pengguna perlu mengakses data penting yang tersimpan di WD Easystore. Kami telah menyediakan video terperinci untuk memandu Anda. Lihat beberapa isinya:
- 00:56 Uji koneksi eksklusif
- 01:22 Uji kabel USB
- 01:41 Uji daya USB

Sekarang, mari kita bahas langkah-langkah untuk mengatasi masalah WD Easystore tidak berfungsi di Windows.
- Perbaikan 1. Periksa WD Easystore di Manajemen Disk Windows
- Perbaikan 2. Periksa Penghematan Daya
- Perbaikan 3. Pindai Malware dan Bersihkan Virus
- Perbaikan 4. Nyalakan USB Root Hub
- Perbaikan 5. Beralih ke Layanan Pemulihan WD
💽Perbaikan 1. Periksa WD Easystore di Manajemen Disk Windows
Untuk memeriksa apakah hard drive Anda dikenali, gunakan utilitas Manajemen Disk. Anda dapat memperbaiki disk Western Digital yang tidak diinisialisasi melalui Manajemen Disk dan menetapkan huruf drive ke partisinya.
Langkah 1. Luncurkan jendela Run dengan memilih "Windows + R."

Langkah 2. Masukkan diskmgmt.msc dan klik "Enter" untuk meluncurkan Manajemen Disk.

Langkah 3. Temukan hard drive WD, klik kanan, dan pilih "Initialize Disk," pilih sistem partisi (MBR atau GPT).
Langkah 4. Klik kanan pada disk Anda dan pilih "Buat Volume Sederhana Baru".
Langkah 5. Klik kanan pada hard drive eksternal WD Anda dan pilih "Change Drive Letter and Paths."

Langkah 6. Tetapkan huruf drive baru dan klik "OK" untuk menyimpan perubahan pada hard drive eksternal WD Anda.
🔋 Perbaikan 2. Periksa Penghematan Daya
Jika PC atau laptop Anda memiliki opsi hemat daya yang diaktifkan, Windows mungkin akan mematikan hub root untuk menghemat daya. Atasi hal ini dengan mengakses Windows Device Manager .
Langkah 1. Buka "Device Manager" dengan mengetik devmgmt.msc di Menu "Start".
Langkah 2. Gulir daftar perangkat keras untuk menemukan "Universal Serial Bus Controller" dan perluas.
Langkah 3. Klik kanan pada "USB Root Hub" dan masuk ke "properties."

Langkah 4. Pastikan kotak "Izinkan komputer mematikan perangkat ini untuk menghemat daya" tidak dicentang di tab manajemen daya. Ulangi jika Anda memiliki beberapa hub root.

Langkah 5. Nyalakan ulang komputer Anda untuk menerapkan perbaikan dan verifikasi pengaturan di pengelola perangkat jika diperlukan.
Jika Anda merasa informasi ini bermanfaat, silakan bagikan dengan orang lain di media sosial untuk membantu mereka mengatasi tantangan umum ini.
🦠Perbaikan 3. Pindai Malware dan Bersihkan Virus
Ada beberapa cara untuk memindai malware dan membersihkan virus. Berikut ini adalah beberapa di antaranya:
1. Menghapus program yang mencurigakan
Untuk mengurangi ancaman malware, Anda harus menghilangkan program yang mencurigakan karena malware sering kali muncul melalui aplikasi yang terinfeksi. Untuk menghapus program yang mencurigakan:
Langkah 1. Klik tombol logo "Windows" di kiri bawah layar Anda dan ketik Control Panel , lalu pilih.

Langkah 2. Temukan opsi "Copot pemasangan program" di bawah bagian "Program".

Langkah 3. Untuk masalah terkini, klik "Diinstal pada" untuk mengidentifikasi program baru yang ditambahkan yang mungkin menimbulkan kecurigaan.
Langkah 4. Pilih program yang ingin Anda hapus dan klik "Uninstall".

2. Menghapus file sementara
Peretas sering kali menyembunyikan malware di folder sementara, memanfaatkan pengguna yang tidak menyadarinya selama pemindaian antivirus. Untuk menghapus potensi ancaman dari file sementara, berikut ini yang harus dilakukan:
Langkah 1. Tekan kombinasi tombol "Windows + R" untuk membuka jendela Run.
Langkah 2. Ketik %temp% di jendela pop-up dan klik "OK" untuk mengakses folder berkas sementara.
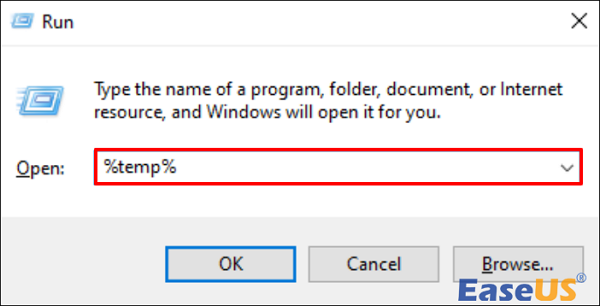
Langkah 3. Hapus semua file dan folder dalam lokasi ini.
Langkah 4. Klik kanan pada recycle bin dan pilih "Empty Recycle Bin" untuk membuang file-file ini secara permanen.
3. Menjalankan pemindaian malware
Meskipun penghapusan manual merupakan suatu pilihan, mengikuti semua potensi ancaman secara manual dapat menjadi tantangan. Memilih solusi antivirus yang andal akan memastikan perlindungan secara real-time. Jika Anda siap untuk memulai pemindaian:
Langkah 1. Dapatkan perangkat lunak antivirus pilihan Anda.
Langkah 2. Mulai pemindaian sistem.
Langkah 3. Ikuti rekomendasi antivirus setelah pemindaian selesai.
🔛Perbaikan 4. Nyalakan Hub Root USB
Anda dapat mengaktifkan USB Root Hub untuk meningkatkan visibilitasnya guna mengatasi masalah hard drive WD yang tidak dikenali pada komputer Windows.
Langkah 1. Klik "Mulai", lalu ketik devmgmt.msc , lalu tekan "Enter".
Langkah 2. Akses "Device Manager" dan perluas bagian pengontrol USB.
Langkah 3. Klik kanan "USB Root Hub," pilih "Properties," dan navigasikan ke "Power Management."
Langkah 4. Hapus centang pada pilihan "Izinkan komputer mematikan perangkat ini untuk menghemat daya."
Ulangi proses ini untuk semua hub USB Root yang tercantum. Setelah selesai, mulai ulang komputer Anda, dan hard drive eksternal WD akan terlihat di PC Anda.
🔧 Perbaikan 5. Beralih ke Layanan Pemulihan WD
Jika WD Easystore Anda tidak berfungsi di Windows, Anda berisiko kehilangan akses ke data penting. Dalam skenario ini, menghubungi spesialis pemulihan data hard drive profesional menjadi penting untuk mendapatkan kembali data secara aman dari hard drive WD Anda yang rusak.
Konsultasikan dengan pakar pemulihan data EaseUS untuk layanan pemulihan manual satu lawan satu. Kami dapat menawarkan layanan berikut setelah diagnosis GRATIS
- Memperbaiki struktur RAID yang rusak, OS Windows yang tidak dapat di-boot, dan file disk virtual yang rusak
- Pulihkan/perbaiki partisi yang hilang dan drive yang dipartisi ulang
- Batalkan format hard drive dan perbaiki drive mentah (drive terenkripsi Bitlocker)
- Memperbaiki disk yang menjadi partisi yang dilindungi GPT
Layanan ini akan membantu memulihkan data dari hard drive WD dalam berbagai skenario kehilangan data, termasuk kerusakan hard drive, pemformatan drive, kerusakan fisik, dan kerusakan yang disebabkan oleh air atau api.
Para profesional memprioritaskan keamanan dan privasi data Anda sepenuhnya selama proses pemulihan data, memastikan pengalaman pemulihan yang komprehensif dan aman.
Pulihkan Data yang Hilang dari Hard Drive Eksternal WD
Kehilangan data dapat menjadi masalah umum saat mengalami masalah dengan hard drive eksternal WD Easystore Anda. Dalam situasi seperti itu, sangat penting untuk memprioritaskan keamanan data dan mempertimbangkan untuk menggunakan alat pemulihan data yang andal seperti EaseUS Data Recovery Wizard .
Alat ini adalah program pemulihan data yang canggih yang dirancang untuk mengatasi berbagai skenario kehilangan data, seperti kegagalan fungsi sistem berkas, penghapusan tidak disengaja, dan kerusakan sistem.
Memiliki antarmuka yang ramah pengguna, membuatnya mudah diakses dan digunakan.
Ditambah lagi, perangkat lunak ini mendukung pemulihan hard drive berbagai jenis file, seperti video, dokumen, foto, dan banyak lagi, yang memastikan solusi komprehensif untuk beragam situasi kehilangan data.
Langkah 1. Gunakan kabel USB yang benar untuk menghubungkan hard drive eksternal ke komputer Anda. Jalankan EaseUS Data Recovery Wizard dan Anda akan melihat disk eksternal Anda di bawah Drive eksternal. Perangkat lunak ini mendukung semua merek disk eksternal populer, termasuk WD, Seagate, Toshiba, LaCie, SanDisk, Samsung, dll.
Pilih hard drive eksternal lalu klik tombol "Cari Data yang Hilang".

Langkah 2. Begitu proses pemindaian dimulai, perangkat lunak akan menemukan semakin banyak data yang hilang dan terhapus dan menampilkan data tersebut dalam hasil pemindaian. Data yang dipulihkan akan terorganisasi dengan baik. Anda dapat dengan cepat menemukan file/folder target berdasarkan jenis file atau mencari di kotak pencarian dengan nama file yang tepat.

Langkah 3. Anda dapat melihat pratinjau file yang ditemukan oleh algoritma pemindaian EaseUS Data Recovery Wizard. Kemudian, pilih file dan klik "Pulihkan". Untuk menghindari penimpaan data, kami sarankan Anda menyimpan data yang dipulihkan ke drive yang berbeda dari drive Seagate asli.
💡 Tips: Anda dapat memulihkan data di disk lokal, hard drive eksternal, dan juga penyimpanan cloud.

[Tips Bonus] Memperbaiki WD Easystore yang Tidak Muncul
Menghadapi masalah WD Easystore yang tidak muncul bisa jadi menakutkan, membuat Anda tidak dapat mengakses data berharga Anda. Dengan menerapkan strategi ini, Anda dapat mengatasi masalah visibilitas dan memastikan WD Easystore Anda dapat diakses kembali. Salah satu alasan umum mengapa WD Easystore tidak muncul adalah kurangnya inisialisasi atau penugasan drive yang tepat.
Terkadang, masalah dengan pengontrol USB dapat menyebabkan WD Easystore tidak muncul. Untuk mengatasinya, Anda dapat memeriksa Manajemen Disk untuk Pengenalan Drive.
Untuk Menyimpulkan
Dalam postingan ini, kami mempelajari beberapa faktor yang dapat menyebabkan masalah ini, seperti masalah konektivitas dan masalah pasokan daya.
Namun, pendekatan yang komprehensif melibatkan pemecahan masalah, memeriksa Manajemen Disk, memverifikasi pengaturan penghematan daya, dan mengaktifkan USB Root Hub. Kehilangan data merupakan masalah yang signifikan selama skenario tersebut, jadi Anda perlu menggunakan perangkat lunak pemulihan data yang andal seperti EaseUS Data Recovery Wizard.
Tanya Jawab Umum WD Easystore Tidak Berfungsi
Lihat pertanyaan dan jawaban berikut tentang WD Easystore yang tidak berfungsi untuk mempelajari lebih lanjut.
1. Mengapa hard drive eksternal WD saya tidak berfungsi?
Terkadang, hard drive eksternal dapat mengalami cacat selama proses produksi, yang pada akhirnya dapat menyebabkan kegagalan atau penghentian fungsi. Hard drive eksternal juga dapat berhenti berfungsi atau menunjukkan ketidakstabilan karena masalah perangkat lunak atau firmware yang mendasarinya.
2. Mengapa hard drive eksternal saya tiba-tiba berhenti berfungsi?
Jika hard drive eksternal tidak responsif, penyebabnya bisa jadi karena file yang rusak atau file yang terinfeksi virus atau malware. Mengatasi kesalahan drive ini dapat dilakukan dengan menghapus file yang bermasalah melalui alat Windows Defender di Windows. Anda juga dapat menggunakan alat antivirus dan anti-malware pihak ketiga yang tepercaya untuk mengatasi file yang rusak.
3. Mengapa hard drive eksternal WD saya berkedip tetapi tidak dikenali?
Ada berbagai alasan, seperti:
- Kabel longgar atau rusak
- Masalah pelabuhan
- Daya tidak mencukupi
- Masalah hub USB
- Driver yang ketinggalan jaman atau hilang
- Sistem berkas rusak
- Hard Drive Eksternal Rusak
- Kompatibilitas dengan Sistem Operasi
4. Mengapa HDD eksternal saya tidak terdeteksi?
Ada beberapa alasan mengapa HDD eksternal Anda tidak dapat dideteksi. Ini termasuk:
- Daya tidak mencukupi: Beberapa hard drive eksternal memerlukan sumber daya eksternal. Sumber daya eksternal mungkin tidak terdeteksi jika drive tidak mendapatkan daya yang cukup. Pastikan drive memiliki daya yang cukup, terutama dengan adaptor daya.
- Kabel longgar atau rusak: Pastikan kabel USB atau kabel penghubung lainnya terpasang dengan benar ke hard drive eksternal dan komputer. Coba gunakan kabel lain untuk menyingkirkan kemungkinan masalah.
- Driver yang ketinggalan zaman atau hilang: Pastikan driver hard drive eksternal Anda sudah diperbarui. Anda dapat mengonfirmasi hal ini melalui Device Manager di Windows.
- Sistem berkas rusak: Jika sistem berkas pada hard drive eksternal rusak, sistem berkas tersebut mungkin tidak dikenali. Anda dapat menggunakan alat perbaikan disk untuk memperbaiki masalah sistem berkas.
Artikel Terkait
-
Cara Mengonversi / Mengubah Sistem File RAW ke NTFS Tanpa Kehilangan Data
![author icon]() Daisy/2023/09/25
Daisy/2023/09/25
-
Mengatasi File Hilang dari Hard Disk
![author icon]() Daisy/2023/09/25
Daisy/2023/09/25
-
Unduh Gratis Perangkat Lunak Pemulihan Data USB Versi Lengkap | Pilihan Terbaik 2024
![author icon]() Daisy/2024/09/10
Daisy/2024/09/10
-
Gratis | Cara Memulihkan File dari USB Flashdisk yang Diformat
![author icon]() Daisy/2023/09/25
Daisy/2023/09/25
