Daftar isi
SSD Eksternal SanDisk Tidak Muncul di Desktop Mac
"SSD SanDisk Extreme (eksternal) seharusnya berfungsi dengan komputer Windows dan Mac. Namun, saat menghubungkannya ke MacBook Pro saya (November 2017, USB-c), bilah navigasi menampilkan "drive non-lokal". Drive ini tidak dapat diakses sebagai drive standar, yang terlihat di desktop.
Anehnya, drive SanDisk bekerja dengan baik dengan MacBook dan iMac, keduanya dilengkapi dengan konektor tipe USB-A. Saran apa pun untuk mengoperasikan SSD menggunakan USB-c sangat kami hargai." - dari Komunitas Apple
| Solusi yang Bisa Diterapkan | Pemecahan Masalah Langkah demi Langkah |
|---|---|
| 1. Periksa Koneksi USB | Hubungkan SSD dengan USB lain dan periksa apakah kabel berfungsi... Langkah lengkapnya |
| 2. Nyalakan Ulang Mac Anda dan Sambungkan Kembali | SSD eksternal Mac tidak menunjukkan masalah yang disebabkan oleh masalah sistem... Langkah-langkah lengkap |
| 3. Pasang SSD di Disk Utility | Buka System Preferences > Disk Utility. Pastikan bahwa disk eksternal... Langkah-langkah lengkap |
| 4. Memperbaiki Kesalahan SSD | Luncurkan Disk Utility > Pilih SSD berwarna abu-abu yang terletak di sebelah kiri... Langkah lengkap |
| 5. Perbaiki Terminal Penggunaan SSD | Buka Finder > Aplikasi > Utilitas. Klik dua kali pada Terminal... Langkah lengkap |
| 6. Format SSD yang Tidak Dikenal | Luncurkan Disk Utility. Pilih SSD di sisi kiri atas. Klik "Erase"... Langkah lengkap |
Mengapa SSD Tidak Muncul di Mac
SSD tidak muncul di Mac, baik baru maupun bekas, rentan terjadi karena beberapa alasan. Seseorang membeli drive Samsung 840 EVO untuk melakukan upgrade, tetapi laptop tidak mendeteksi drive tersebut. Masalah yang sama dapat terjadi pada SanDisk dan Crucial juga. SSD tidak muncul di Mac Anda dapat terjadi karena beberapa kemungkinan masalah berikut:
- Masalah Koneksi: Alasan paling umum mengapa SSD tidak muncul di Mac adalah kabel penghubung SSD Anda mungkin longgar, aus, atau rusak. Masalah koneksi dapat diatasi dengan sangat cepat.
- Masalah Port USB: Alasan lainnya bisa jadi karena port USB yang rusak. Jika Port USB Anda tidak berfungsi, SSD Anda tidak akan muncul.
- Masalah macOS: Jika alasan di atas tidak berlaku dalam kasus Anda, maka perlu memeriksa masalah macOS Anda.
- Masalah SSD: Meski bukan alasan umum, bisa juga terjadi karena SSD Anda rusak atau korup, sehingga tidak berfungsi dan tidak muncul.
6 Perbaikan untuk SSD yang Tidak Ditampilkan atau Terdeteksi oleh Mac
Sering kali, Anda dapat memperbaiki sendiri masalah koneksi atau pengenalan SSD Anda. Biasanya, data tidak terpengaruh saat memperbaiki masalah koneksi atau pengenalan SSD. Namun, data SSD terkadang dapat terancam karena beberapa proses pemecahan masalah. Untuk menghindarinya, Anda harus mencadangkan penyimpanan eksternal yang tidak dikenali terlebih dahulu. Dalam hal ini, jika Anda tidak memiliki cadangan, Anda perlu menemukan program pemulihan data Mac yang andal dan mampu memindai dan mengekspor data penting.
Kami menyediakan tutorial video untuk membantu Anda memperbaiki masalah SSD yang tidak muncul di Mac. Lihatlah:

Solusi berikut akan membantu Anda memperbaiki masalah SSD tidak muncul.
Perbaikan 1. Periksa apakah koneksi USB longgar
Langkah 1. Hubungkan SSD dengan USB lain dan periksa apakah kabel berfungsi.
Langkah 2. Periksa kompatibilitas adaptor Anda dengan memeriksa apakah SSD Anda menggunakan SATA I, II, atau III.
Langkah 3. Coba gunakan adaptor USB SATA yang berbeda, dan pastikan adaptor tersebut berfungsi pada drive yang berbeda.
Langkah 4. Jika drive tersebut adalah drive tipe C, coba sambungkan SSD langsung ke Mac Anda.
Jika SSD Anda yang tidak dikenali adalah SSD Samsung T5/T3, dan muncul pesan "System Extension Blocked" dan "No Samsung Portable SSD is connected", maka masuklah ke System Preferences, lalu klik Security & Privacy. Setelah itu, pilih tombol Allow di samping pesan: Perangkat lunak sistem dari pengembang "Samsung Electronics" diblokir agar tidak dapat dimuat.
Perbaikan 2. Nyalakan kembali Mac Anda dan Sambungkan kembali agar SSD muncul
SSD eksternal Mac tidak menampilkan masalah sistem yang menyebabkan masalah. Namun, masalah ini dapat diperbaiki dengan memulai ulang Mac Anda. Memulai ulang Mac akan menyegarkan memori sistem Operasinya dan memberikannya awal yang baru, yang berfungsi saat port USB sedang sibuk. Cukup pilih "menu Apple" > "Mulai ulang".

Perbaikan 3. Pasang SSD di Disk Utility agar terdeteksi
Jika SSD tidak muncul di Mac, periksa dulu apakah SSD ditemukan di Disk Utility. Jika dapat ditemukan di Disk Utility, pastikan drive tidak memiliki masalah perangkat keras, dan Anda dapat memasang dan memperbaiki SSD di Disk Utility. Namun, SSD mungkin rusak secara fisik jika Anda tidak dapat menemukannya di Disk Utility.
Langkah 1. Buka Preferensi Sistem > Utilitas Disk.
Langkah 2. Pastikan disk eksternal tercantum di bilah sisi kiri.
Langkah 3. Sorot hard drive Anda dan pilih Mount. Hard drive tersebut sekarang akan muncul di bawah Devices di Finder.
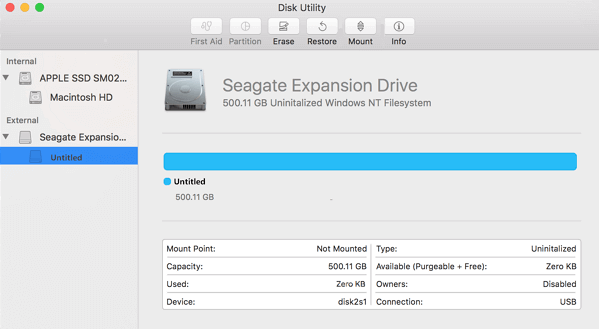
Jika SSD ini telah digunakan pada komputer lain selama beberapa waktu dan sekarang tidak muncul oleh macOS, sistem file SSD tersebut rusak atau tidak didukung; Anda perlu memulihkan data yang hilang dari SSD ini dan memformat ulang drive.
Jika SSD masih baru dan tidak muncul, Anda tidak dapat melihat partisi SSD di Disk Utility, tetapi Anda menerima pesan " disk yang Anda masukkan tidak dapat dibaca oleh komputer ini ". Dalam kasus ini, pastikan Anda tidak memiliki data apa pun di drive ini lalu inisialisasi di Disk Utility dengan menghapusnya.
Catatan: Sistem Operasi Mac tidak akan memasang drive dalam mode yang dapat ditulis jika SSD Anda menggunakan format Windows NTFS. Anda dapat mengunduh alat NTFS untuk Mac untuk menulis ke drive NTFS.
Perbaikan 4. Perbaiki Kesalahan SSD dengan Pertolongan Pertama untuk Memperbaiki SSD SanDisk Tidak Terdeteksi
Jika SSD terpasang tetapi masih tidak muncul di Mac Anda, beberapa kesalahan perangkat keras mungkin terjadi. Dalam situasi ini, Anda dapat menggunakan fitur bawaan Mac - First Aid, untuk memecahkan sendiri kesalahan SSD. Berikut adalah langkah-langkah terperinci tentang cara menggunakan First Aid:
Langkah 1. Luncurkan Disk Utility.
Langkah 2. Pilih SSD berwarna abu-abu yang terletak di bilah sisi kiri.
Langkah 3. Tekan "Pertolongan Pertama" di bagian atas.

Perbaikan 5. Perbaikan SSD Lanjutan dengan Menggunakan Terminal
Jika Disk Utility gagal memperbaiki SSD Anda, cobalah perintah Terminal untuk memperbaiki masalah ini. Berikut langkah-langkah yang dapat Anda coba.
Langkah 1. Buka Finder > Aplikasi > Utilitas.
Langkah 2. Klik dua kali pada Terminal untuk meluncurkan aplikasi.
Langkah 3. Pada perintah tersebut, ketik diskutil list > tekan Return. Catat pengenal SSD.
Langkah 4. Ketik diskutil verifyVolume SSD_ID> tekan Return.
Gunakan pengenal SSD jika SSD Anda adalah disk startup. Jika tidak, ketik pengenal SSD seperti yang disebutkan sebelumnya. Jika tidak ada kesalahan yang muncul, perbaikan SSD tidak dapat membantu. Namun jika drive Mac Anda rusak dan perlu diperbaiki, ketik diskutil repairVolume SSD_ID dan tekan Return.
Perbaikan 6. Format SSD yang Tidak Dikenali di Mac
Jika Anda telah mencoba semua perbaikan di atas dan masih belum berhasil, ada jalan terakhir yang dapat Anda coba, yaitu memformat SSD Anda. Namun, memformat SSD akan menghapus semua data di dalamnya, jadi pastikan Anda telah mencadangkan atau memulihkan semua file penting sebelum memformat.
Langkah 1. Luncurkan Disk Utility.
Langkah 2. Pilih SSD di sisi kiri atas.
Langkah 3. Klik "Hapus".
Langkah 4. Lengkapi informasi terkait dan klik Hapus.

Bagaimana Memulihkan Data dari SSD yang Diformat pada Mac?
Seperti yang disebutkan sebelumnya, memformat disk di Mac dapat mengakibatkan hilangnya data secara total. Jika Anda tidak sempat mencadangkan SSD, apa lagi yang dapat Anda lakukan untuk mendapatkan kembali data Anda? Berikut ini adalah salah satu kesempatan untuk menerapkan perangkat lunak pemulihan data seperti EaseUS Data Recovery Wizard for Mac .
Apa manfaat EaseUS Data Recovery Wizard untuk Mac bagi Anda?
EaseUS Data Recovery Wizard untuk Mac adalah perangkat lunak pemulihan data andal yang berfungsi untuk memindai dan memulihkan file yang hilang atau terhapus dari hard drive, drive eksternal, drive fusion, USB, kamera, kartu memori, atau perangkat penyimpanan lainnya. Hanya perlu tiga langkah sederhana bagi setiap pengguna untuk memindai dan memulihkan data yang hilang. Selain itu, jika Anda memiliki gambar atau video yang rusak, alat ini secara otomatis memperbaikinya selama proses pemindaian.
Bagaimanapun, EaseUS Data Recovery Wizard untuk Mac layak untuk dicoba. Unduh perangkat lunak dari tombol di bawah ini, dan ikuti panduan untuk melihat cara memulihkan data Anda yang hilang.
Langkah 1. Cari file yang hilang
Hubungkan hard drive eksternal Anda dengan benar ke Mac. Luncurkan EaseUS Data Recovery Wizard untuk Mac, lalu pilih hard drive eksternal. Lalu, klik "Cari file yang hilang" untuk menemukan file yang hilang/terhapus di perangkat eksternal Anda.
Catatan: Sebelum memulihkan data, sebaiknya Anda mengeklik "Disk Backup" dari bilah sisi kiri untuk membuat cadangan hard drive eksternal Anda guna menghindari kehilangan data lebih lanjut. Setelah mencadangkan hard drive eksternal, perangkat lunak dapat memulihkan data dari cadangan hard drive eksternal Anda, dan Anda dapat melepaskan hard drive eksternal dan menggunakannya kembali.

Langkah 2. Filter dan temukan file yang hilang
Setelah pemindaian, semua jenis file akan ditampilkan di panel kiri. Pilih jenis file untuk menemukan file yang diinginkan di perangkat eksternal Anda.

Langkah 3. Pratinjau dan pulihkan
Klik berkas dan pratinjau. Kemudian, pilih berkas yang ingin Anda pulihkan dan klik tombol "Pulihkan". Anda dapat menyimpan data ke drive lokal dan cloud.

Catatan: Peluang pemulihan data pada SSD Trim-on dapat berkurang secara signifikan. Hal ini dikarenakan teknologi Trim yang berupaya meningkatkan penggunaan dan kinerja SSD.
Tanya Jawab Umum tentang SSD Eksternal yang Tidak Muncul di Mac
Berikut ini beberapa pertanyaan terkait. Anda dapat membacanya satu per satu untuk mendapatkan bantuan tambahan.
1. Bagaimana cara memperbaiki SSD yang tidak muncul di Windows 10?
Untuk memperbaiki SSD yang tidak muncul di Windows 11/10:
- Kasus 1. Huruf Drive Hilang
- Kasus 2. SSD Tidak Diinisialisasi
- Kasus 3. File Tidak Didukung
- Kasus 4. Masalah Driver SSD
2. M.2 tidak dikenali; bagaimana cara memperbaikinya?
Untuk memperbaiki SSD M.2 yang tidak dikenali :
- Instal ulang M.2
- Aktifkan SSD M.2 di BIOS
- Tetapkan M.2 SSD sebagai Drive Booting...
3. Mengapa SSD SanDisk saya tidak muncul?
Berikut adalah alasan mengapa SSD SanDisk Anda tidak terdeteksi di Mac:
- Pengemudinya sudah ketinggalan jaman
- SSD tidak diinisialisasi
- Huruf drive salah atau sistem file rusak
4. Bagaimana cara memperbaiki kesalahan "hanya baca" pada hard drive eksternal Mac?
Perbaikan hanya baca pada hard drive eksternal Mac :
- Memformat Ulang Hard Drive Eksternal
- Abaikan Izin
- Memperbaiki Kesalahan Drive
Artikel Terkait
-
Cara Membuka File Word yang Rusak dan Memulihkan File Word yang Dihapus di Mac
![author icon]() Daisy/2023/09/25
Daisy/2023/09/25
-
Upgrade ke Mac OS X El Capitan 10.11.6, Tanpa Kehilangan Data [Tutorial 2024]
![author icon]() Daisy/2024/09/10
Daisy/2024/09/10
-
Cara Memulihkan File yang Terhapus Secara Permanen dari iCloud [Tanpa Kehilangan Data]
![author icon]() Daisy/2024/09/11
Daisy/2024/09/11
-
Cara Memulihkan Dokumen Word yang Tidak Tersimpan atau Terhapus di Mac dalam 7 Cara
![author icon]() Daisy/2024/09/11
Daisy/2024/09/11