Daftar isi
Layar putih Mac terkadang dapat muncul saat Mac sedang melakukan booting. Mac Anda tampak rusak, tetapi beberapa solusi mudah dapat memperbaiki situasi tersebut. Ingin tahu apa yang harus dilakukan saat Mac menampilkan layar putih Mac ? Lihat di sini untuk navigasi cepat.
| Solusi yang Bisa Diterapkan | Pemecahan Masalah Langkah demi Langkah |
|---|---|
| Perbaikan 1. Keluarkan Periferal | Beberapa peripheral mungkin gagal jika layar putih muncul saat Mac Anda melakukan booting... Langkah lengkap |
| Perbaikan 2. Boot Mac dalam Safe Mode | Membangun kembali Basis Data Peluncuran ini sering kali akan memperbaiki masalah layar putih kematian Mac Anda... Langkah-langkah lengkap |
| Perbaikan 3. Jalankan Disk Utility | Layar putih mungkin muncul karena hard disk tidak berfungsi dengan baik. Gunakan Disk Utility... Langkah-langkah lengkap |
| Perbaikan 4. Atur ulang PRAM/NVRAM | Masalah boot Mac Anda mungkin dapat diperbaiki dengan mengatur ulang NVRAM, yang merupakan bagian kecil... Langkah-langkah lengkap |
| Perbaikan 5. Instal ulang atau perbarui Mac | Anda mungkin perlu menginstal ulang sistem operasi Anda jika semua perbaikan lainnya tidak berhasil dan layar putih... Langkah-langkah lengkap |
Jika Mac Anda menampilkan layar putih saat dinyalakan, berarti ada yang salah dengan Mac Anda. Jika Macbook Anda macet di layar masuk, Macbook tidak akan menyala, dan Anda tidak akan dapat mengakses informasi yang ada di dalamnya. Di Mac Anda, selain layar putih, Anda juga dapat melihat layar hitam kematian Mac .
Hal ini sering terjadi setelah macOS tidak dapat di-boot setelah pembaruan . Layar putih kematian menunjukkan bahwa suatu proses masih berjalan di Mac Anda dan proses tersebut harus diselesaikan sebelum dapat memutuskan apa yang harus dilakukan selanjutnya.
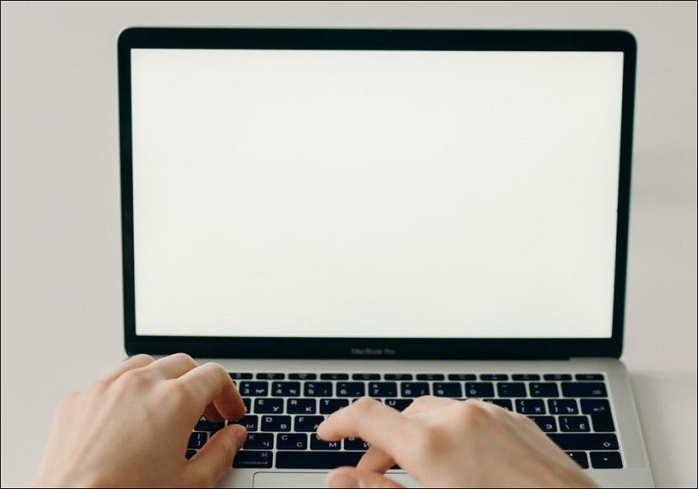
Mengapa Mac Saya Terjebak di Layar Putih
Meskipun Mac adalah komputer yang dapat diandalkan, terkadang, komputer tersebut mungkin bermasalah dan tidak dapat memuat. Ketika terjadi cacat desain pada model Mac, pengguna mungkin mengalami layar kosong atau putih. Berikut adalah penyebab umum masalah ini:
- Kemarahan kekuasaan
- Koneksi yang tidak tepat
- Kerusakan perangkat keras
- Ketidakcocokan perangkat lunak dan bug
Masalah layar putih ini biasanya terjadi setelah menginstal versi baru sistem operasi, saat menangani driver yang tidak cocok, atau saat beberapa aplikasi gagal dimutakhirkan. Hal ini menyebabkan Mac Anda memiliki layar putih saat dinyalakan hingga Anda mengambil tindakan untuk memulihkannya agar berfungsi dengan baik.
Memulihkan File dari Mac White Screen of Death
Apa pun penyebabnya, pertimbangkan keamanan data Anda saat Anda menerapkan pendekatan apa pun untuk memperbaiki Mac yang tidak bisa di-boot dan memiliki layar putih, karena ada kemungkinan kehilangan data dapat terjadi jika Mac Anda bermasalah dan tidak dapat di-boot secara normal. File dan data Anda mungkin hilang jika Anda memaksa perangkat untuk melakukan boot ulang beberapa kali.
Oleh karena itu, pemulihan data dari Mac yang tidak dapat di-boot harus menjadi prioritas Anda. Kami merekomendasikan EaseUS Data Recovery Wizard Bootable Media untuk membuat disk yang dapat di-boot saat Mac Anda tidak dapat dihidupkan dan memiliki masalah layar putih.
EaseUS Data Recovery Wizard untuk Mac
- Kembangkan disk yang dapat di-boot untuk mengambil data dari Mac yang tidak bisa di-boot dengan layar putih.
- Pulihkan data dari hard drive , recycle bin yang dikosongkan, kartu memori, flash drive, kamera digital, dan camcorder.
- Pulihkan data dari hard drive internal Mac yang rusak dan volume boot APFS yang tidak dapat dipasang.
Berikut langkah-langkah untuk menggunakan EaseUS Data Recovery Wizard Bootable Media untuk Mac untuk memulihkan file yang terhapus.
Langkah-langkah di bawah ini akan membantu Anda mem-boot Mac dan memulihkan data menggunakan EaseUS Data Recovery untuk Mac.
Pertama, Anda perlu masuk ke Mode Pemulihan di Mac:
|
Untuk Apple Silicon Mac:
|
|
Untuk Mac berbasis Intel:
|
Langkah 1. Luncurkan Perangkat Lunak EaseUS dalam Mode Pemulihan
Pilih "Utilities > Terminal" dari menu atas, lalu masukkan perintah sh . Tekan "Return". Tunggu hingga aplikasi terbuka, dan proses ini akan memakan waktu beberapa menit.

Catatan: Jika Terminal menampilkan "Tidak ada berkas atau direktori tersebut" atau "Tidak dapat menyelesaikan host," Anda harus memverifikasi bahwa baris perintah yang Anda masukkan dieja dengan benar, memastikan Mac Anda memiliki koneksi internet yang stabil, dan mengonfirmasi bahwa versi macOS Anda tidak lebih rendah dari macOS 10.15.
Langkah 2. Pilih Volume pada Hard Drive Mac Anda
Pilih volume tempat data Anda yang hilang disimpan, lalu klik "Cari file yang hilang". Perangkat lunak EaseUS akan segera menemukan semua data yang dapat dipulihkan pada volume yang dipilih.

Langkah 3. Pilih Data Hilang yang Anda Inginkan
Perangkat lunak EaseUS mengkategorikan data yang dapat dipulihkan yang dipindai berdasarkan jenis file dan jalur penyimpanan. Temukan data yang Anda inginkan dengan mengeklik "Jenis" atau "Jalur" di panel kiri. Kemudian, centang kotak di depan data yang ingin Anda pulihkan.

Langkah 4. Pulihkan dan Simpan Data di Disk Eksternal
Klik tombol "Pulihkan", dan jendela pop-up akan muncul dengan tulisan, "Silakan pilih lokasi target untuk menyimpan". Pilih disk eksternal sebagai lokasi penyimpanan baru untuk data yang dipulihkan.

Cara Memperbaiki Layar Putih Mac saat Booting
Jadi, bagaimana cara memperbaiki layar putih Mac yang mati? Kami memiliki lima cara praktis yang dapat membantu pengguna Mac mengatasi masalah tersebut:
Metode 1. Lepaskan Semua Periferal
Beberapa peripheral mungkin rusak jika layar putih muncul saat Mac dinyalakan. Periksa perangkat keras Mac secara sistematis dengan melepaskan peripheral agar mudah diisolasi dan menentukan penyebab masalahnya.
Periferal meliputi keyboard, mouse, dan drive eksternal. Nantinya, Anda dapat memulai ulang Mac dan menyambungkan kembali satu perangkat pada satu waktu.
Oleh karena itu, matikan Mac Anda dan lepaskan semua periferal berkabel dan nirkabel selain keyboard, mouse, dan apa pun yang diperlukan untuk melakukan boot ulang sebelum mengambil tindakan drastis dan mencoba Mode aman atau tindakan lainnya.
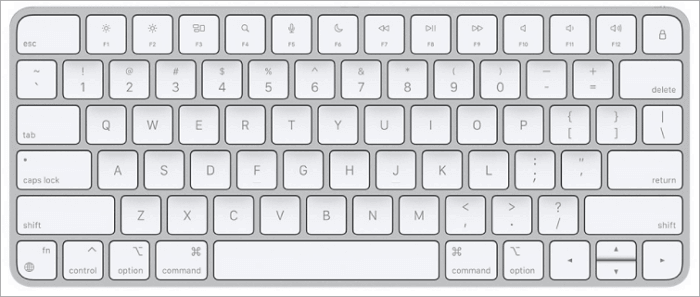
Metode 2. Boot Mac Anda dalam Safe Mode
Sering kali, mem-boot perangkat Anda ke Mac Safe Mode akan menjadi solusi paling mudah untuk memperbaiki masalah layar putih Mac Anda. Berikut langkah-langkahnya:
- Saat Anda mendengar bunyi lonceng startup, tekan tombol daya dan tahan tombol shift.
- Saat Anda melihat logo Apple dan bilah kemajuan, lepaskan tombol shift.
- Setelah Mac memasuki Mode Aman, navigasikan ke folder Aplikasi untuk menghapus perangkat lunak yang ketinggalan zaman sebelum mengosongkan tempat sampah .
- Mulai ulang Mac Anda.
- Jika Mac dapat memulai dengan baik, pertimbangkan untuk membersihkan cache, duplikat, dan file sampah yang tidak diperlukan.

Mode Aman mencegah faktor eksternal, seperti printer atau driver, mengganggu proses startup Anda. Selain itu, Mode Aman mengurangi jumlah pekerjaan yang harus dilakukan Mac untuk mencapai layar login dengan menonaktifkan beberapa fitur macOS untuk memperbaiki "layar putih kematian".
Metode 3. Gunakan Disk Utility untuk Memperbaiki Disk
Layar putih dapat muncul karena hard disk tidak berfungsi dengan baik. Untuk melakukan perbaikan, gunakan Disk Utility dan ikuti petunjuk berikut:
Langkah 1. Nyalakan ulang Mac Anda.
Langkah 2. Tekan dan tahan tombol Command + R.
Langkah 3. Saat Anda melihat logo Apple, lepaskan tombol.
Langkah 4. Klik "Disk Utility" di jendela Pemulihan macOS dan cari drive yang ingin Anda perbaiki.
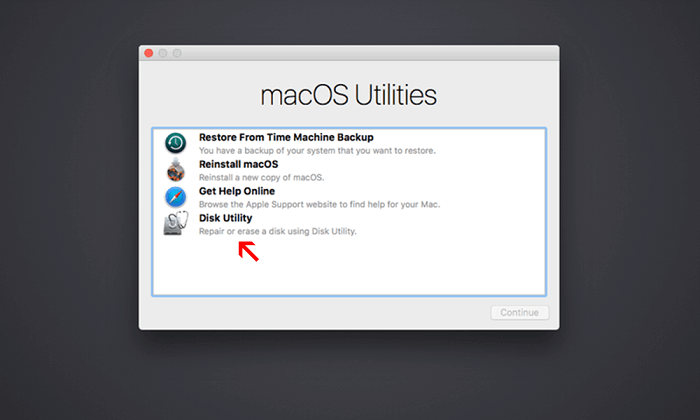
Langkah 5. Pilih "Pertolongan Pertama" untuk memperbaiki hard drive.
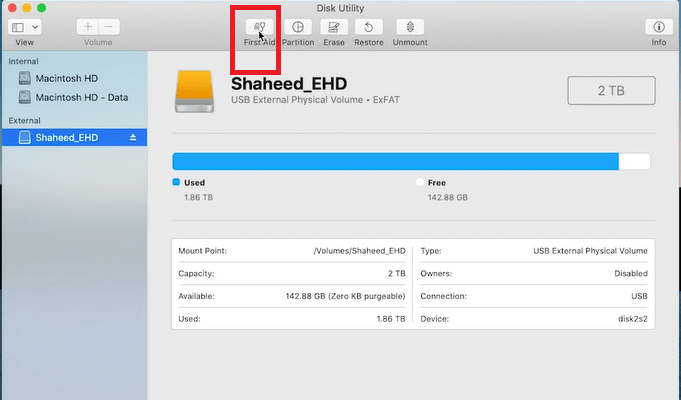
Setelah selesai, Disk Utility akan menunjukkan status drive. Disk Utility dapat mengatasi berbagai masalah disk, termasuk layar putih kematian Mac.
Atau, Anda dapat menghapus volume dan memulihkannya dari cadangan jika ini adalah pertama kalinya kesalahan terjadi pada drive tersebut.
Metode 4. Atur ulang PRAM atau NVRAM
Masalah boot Anda mungkin dapat diperbaiki dengan mengatur ulang NVRAM atau PRAM. NVRAM (non-volatile random-access memory) adalah sebagian kecil memori pada komputer Anda, yang menyimpan pengaturan tertentu, termasuk resolusi layar, opsi disk startup, dan informasi kernel panic terkini.
Berikut cara menghapus PRAM dan NVRAM Mac Anda:
- Nyalakan ulang Mac, lalu tekan dan tahan tombol Command + Option + P + R.
- Ketika Anda mendengar bunyi lonceng awal, lepaskan tombol.
- Tunggu hingga Mac selesai melakukan booting.

Mengatur ulang PRAM atau NVRAM dapat membantu saat memori Mac Anda berisi pengaturan yang dapat menjadi penyebab layar putih mati komputer Anda.
Metode 5. Instal ulang atau Perbarui macOS
Anda mungkin perlu menginstal ulang sistem operasi Anda jika semua perbaikan lain tidak berhasil dan layar putih pada Mac Anda tetap ada.
Jika memungkinkan, cadangkan data dan berkas Anda sebelum menginstal ulang macOS untuk memastikan bahwa macOS dapat memperbaiki perangkat lunak yang rusak tanpa menghapus berkas dan data Anda. Jika sudah siap, patuhi panduan berikut:
- Tekan terus Command + Option + R atau Command + Option + Shift + R setelah menyalakan Mac Anda, yang akan meluncurkan Mode Pemulihan Internet Mac .
- Saat Anda melihat logo Apple, lepaskan tombolnya.
- Pilih "Instal ulang macOS" dari menu Utilitas setelah Mac selesai melakukan booting, lalu klik "Lanjutkan".
- Sampai prosesnya selesai, patuhi petunjuk yang muncul.

Untuk Menyimpulkan
Jika Mac, MacBook Pro, atau Mac Book Air Anda melakukan booting ke layar putih kematian, penyebabnya mungkin perangkat keras atau perangkat lunak. Untuk mengatasi masalah ini, Anda harus bersabar dan memeriksa masing-masing secara terpisah. Jangan lupa untuk memulihkan dari Mac Anda menggunakan perangkat lunak pemulihan data profesional. Atau Anda akan kehilangan info Anda selamanya.
Tanya Jawab Layar Putih Mac
1. Apa itu layar putih kematian?
Jika Mac memulai dengan layar putih, kemungkinan ada masalah monitor yang menyebabkan izin disk rusak, kesalahan perangkat lunak, dan masalah lain dengan MacBook Anda.
2. Bagaimana cara memperbaikinya jika Mac saya memulai dengan layar putih dan tanda tanya?
Anda dapat mencoba perbaikan ini jika Anda melihat Mac Anda menampilkan folder dengan tanda tanya .
- Perbaiki disk startup di Mode Pemulihan Mac.
- Setel ulang NVRAM Mac Anda.
- Memformat Ulang Disk Startup Mac
- Mulai ulang macOS
3. Apa yang menyebabkan layar putih kematian di Mac?
Saat Mac pertama kali dinyalakan, Mac mungkin terpengaruh oleh masalah pada perangkat keras, perangkat lunak, atau bahkan cacat pada desain model Mac tertentu. Selain itu, jika Mac Anda memiliki driver yang tidak kompatibel, terkadang Mac dapat macet di layar mulai berwarna putih.
4. Bagaimana cara me-restart Mac saya ketika layarnya putih?
- Tekan tombol daya selama beberapa detik.
- Tunggu lebih dari 20 detik setelah Mac Anda mati.
- Nyalakan ulang perangkat dengan menekan tombol daya.
Artikel Terkait
-
Memulihkan Versi Sebelumnya dari File Excel di Mac [dengan Tutorial Langkah demi Langkah]
/2024/09/30
-
Cara Membuat Bootable USB Drive untuk Mac
![author icon]() Daisy/2024/09/19
Daisy/2024/09/19
-
File Video Tidak Muncul di Kartu SD Mac [dengan 5 Perbaikan Terbukti]
![author icon]() Daisy/2024/09/12
Daisy/2024/09/12
-
2 Cara Terbaik untuk Memulihkan Video Ring yang Terhapus [Terpecahkan]
/2024/09/30