Daftar isi
Kasus Pengguna: Memulihkan File yang Dihapus pada Kartu SD
Hai semuanya - Saya tidak sengaja menghapus semua berkas video saya di kartu SD pada DSLR Canon saya. Saya langsung mencabut kartu tersebut dan tidak pernah menyentuhnya lagi sejak saat itu. Apa perangkat lunak terbaik (teraman) untuk memulihkan berkas-berkas ini? Saya menggunakan OS X Yosemite. Terima kasih! - Seorang pengguna dari Komunitas Apple
Kartu SD banyak digunakan dalam kamera, perekam dasbor, drone, dan terutama menyimpan gambar dan video. Namun, masalah penghapusan data kartu SD sangat sering terjadi, baik secara tidak sengaja maupun disengaja. Jika Anda tidak ingin kehilangan ratusan atau ribuan gambar dan rekaman mentah Anda, Anda perlu mengambil langkah-langkah berikut segera setelah masalah ini terjadi.
| 🚫Segera hentikan penggunaan kartu SD. | Jika Anda tidak sengaja menghapus kartu SD saat menggunakan kamera digital, segera hentikan pengambilan foto dan video. Hal ini karena data yang baru ditulis akan menimpa file asli yang dihapus, sehingga data tidak dapat dipulihkan. |
| 💽Lepaskan kartu SD dari perangkat. | Lepaskan kartu SD dari kamera atau perangkat lain agar tidak ada data baru yang dapat ditulis. Perlu diingat, semakin jarang Anda menggunakan kartu memori, semakin besar kemungkinan Anda mendapatkan kembali data dari kartu SD. |
| ✅Pulihkan file yang terhapus dari kartu SD dengan benar. | Pertama, hubungkan kartu SD ke Mac Anda dengan pembaca kartu yang sah. Kemudian, ikuti metode dalam tutorial ini untuk memulihkan file yang hilang. Jika data hilang secara permanen, Anda harus menggunakan perangkat lunak pemulihan data Mac khusus untuk memulihkan kartu SD. |
Apakah mungkin untuk memulihkan file yang dihapus dari kartu SD setelah kehilangan data? Ya, tentu saja. Tutorial ini menjelaskan panduan langkah demi langkah dan informasi bermanfaat lainnya tentang cara memulihkan file yang dihapus dari kartu SD Mac secara gratis .
Metode 1. Lakukan Pemulihan Kartu SD Mac dengan Perangkat Lunak Pemulihan Data
Secara umum, saat Anda mencari cara memulihkan data yang terhapus dari kartu SD di Mac, berarti Anda telah kehilangan data tersebut secara permanen. Dalam kasus ini, Anda memerlukan program pemulihan file Mac profesional seperti EaseUS Data Recovery Wizard for Mac untuk membantu Anda.
Perangkat lunak ini merupakan penyelamat hebat bagi file yang terhapus secara tidak sengaja. Perangkat lunak ini menyediakan tingkat pemulihan yang tinggi dan antarmuka pengguna grafis yang mudah digunakan. Dengan algoritma pemulihan yang canggih, alat ini dapat menemukan data yang hilang karena penghapusan yang tidak disengaja.
Terlebih lagi, perangkat lunak pemulihan data ini dapat memulihkan file yang terhapus di Mac dari hampir semua perangkat penyimpanan, seperti memulihkan file dari hard drive , bahkan setelah Anda tidak sengaja memformat perangkat Anda.
Unduh alat pemulihan data ini untuk Mac dan ikuti langkah-langkah terperinci di bawah ini untuk mengambil kembali data yang hilang dari kartu SD Anda:
Langkah 1. Hubungkan kartu SD ke perangkat Mac Anda dengan hati-hati dan luncurkan EaseUS Data Recovery Wizard untuk Mac. Pilih "kartu SD" dari panel kiri dan klik "Cari file yang hilang." Jika kartu SD ini berasal dari kamera, Anda dapat memilih merek tertentu.

Langkah 2. Setelah proses pemindaian selesai, Anda akan melihat semua jenis berkas yang ditemukan di panel sebelah kiri. Anda juga dapat mengetikkan nama berkas di bilah pencarian untuk menemukan berkas Anda dengan lebih baik.

Langkah 3. Klik dua kali ikon mata untuk melihat pratinjau file yang ingin Anda pulihkan. Kemudian, klik tombol Pulihkan untuk mendapatkan kembali file Anda. Ingat, Anda perlu menyimpan file Anda di lokasi yang berbeda untuk menghindari penimpaan data.

Anda dapat menonton tutorial video ini dan mengikutinya.
- 00:50 Unduh EaseUS Data Recovery Wizard untuk Mac
- 00:58 Pilih kartu SD dan pindai
- 01:12 Saring hasilnya
Sebagai informasi, perangkat lunak pemulihan berkas EaseUS Mac menyediakan versi gratis yang memungkinkan pengguna memulihkan data sebesar 2GB tanpa biaya. Jika berkas yang hilang berukuran kecil, hanya beberapa gambar, video kecil, atau beberapa dokumen, Anda dapat menggunakan perangkat lunak pemulihan data gratis untuk Mac untuk melakukan pemulihan data kartu SD Mac secara gratis.
Jika Anda merasa alat pemulihan kartu SD Mac ini bermanfaat, bagikan dengan teman-teman Anda di Twitter, Facebook, atau Instagram!
Berikut penjelasan lengkap tentang perangkat lunak pemulihan data kartu SD terbaik lainnya, selain perangkat lunak kami.

8 Perangkat Lunak Pemulihan Kartu SD Terbaik untuk Mac
Bagian ini mencantumkan delapan program pemulihan kartu SD populer untuk Mac, termasuk EaseUS Data Recovery Wizard untuk Mac, PhotoRec, R-Studio untuk Mac, dan Data Rescue 6. Baca selengkapnya >>
Metode 2. Pulihkan dari Folder Sampah Kartu SD untuk Memulihkan File dari Kartu SD Mac
Kartu SD memiliki folder Sampah tersembunyi untuk menyimpan file yang dihapus sementara. Anda dapat menghubungkan kartu SD ke Mac lalu memulihkan data dari folder Sampah. Berikut langkah-langkahnya:
Langkah 1. Buka Finder di Mac dan buka folder root kartu SD.
Langkah 2. Tekan tombol Tombol CMD + Shift + > untuk menampilkan folder .Trashes yang tersembunyi.
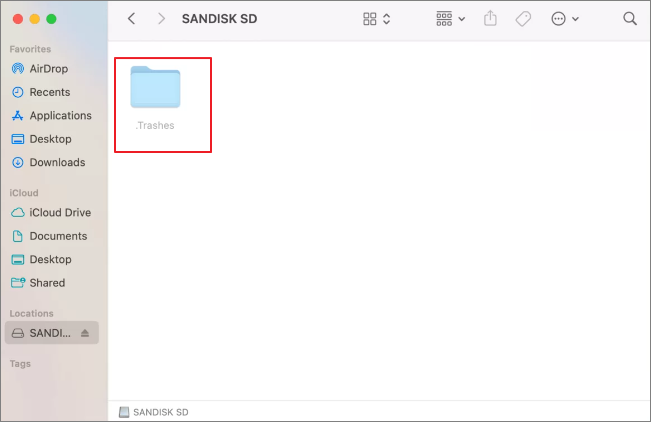
Langkah 3. Buka folder dan temukan file yang terhapus.
Langkah 4. Klik kanan file yang Anda inginkan dan pilih Put Back untuk memulihkannya.
Metode 3. Memulihkan File dari Cadangan Time Machine untuk Melakukan Pemulihan Kartu SD Mac
Cara lain yang berguna untuk mendapatkan kembali file yang terhapus dari kartu SD adalah menggunakan file cadangan Time Machine. Time Machine adalah aplikasi cadangan yang berfungsi dengan semua versi macOS terbaru. Saat Anda memulainya, aplikasi ini secara otomatis membuat cadangan semua file Anda, termasuk aplikasi, musik, dan foto, dan masih banyak lagi, sehingga Anda dapat dengan mudah memulihkannya jika Anda membutuhkannya di masa mendatang.
Untuk memulihkan file yang dihapus dengan Time Machine:
Langkah 1. Luncurkan Time Machine di Mac Anda.
Langkah 2. Pilih versi cadangan yang berisi file Anda yang hilang.
Langkah 3. Temukan file yang ingin Anda pulihkan dan klik tombol "Pulihkan".

Metode 4. Lakukan Pemulihan Kartu SD untuk Mac Dengan Testdisk
TestDisk adalah aplikasi perangkat lunak pemulihan berkas gratis dan sumber terbuka yang dibuat oleh Christophe Grenier. Tujuan utamanya adalah memulihkan partisi yang hilang dan memperbaiki masalah boot. Namun, aplikasi ini dapat digunakan untuk memulihkan berkas yang terhapus. Ikuti langkah-langkah berikut:
Langkah 1. Buka Terminal di Mac Anda. Ketik perintah berikut dan tekan Enter:
Langkah 2. Pilih "Tanpa Log" dan tekan Enter.

Langkah 3. Sekarang, pilih hard disk (kartu SD) tempat Anda ingin memulihkan data dan tekan Enter lagi. Anda dapat menekan P untuk memilih partisi yang ingin dipindai.
Langkah 4. Tekan "Enter" setelah memilih "EFI GPT" untuk model Apple Mac yang lebih baru atau Mac untuk Mac lama.

Langkah 5. Pilih "Analisis" dan tekan "Enter" untuk meluncurkan Pemindaian Cepat.
Langkah 6. Sekarang, Anda akan melihat daftar file yang hilang. Klik "C" untuk menyalin, lalu pilih tujuan dengan menekan "Y."
Highlight:
- Berjalan pada beberapa sistem operasi, termasuk versi macOS dan Mac OS X.
- Memulihkan partisi yang hilang dan membangun kembali tabel partisi.
Menggunakan Testdisk dapat mengembalikan berkas Anda, tetapi tentu saja akan memakan waktu. Untuk memulihkan berkas yang hilang dari kartu SD secepatnya, cobalah EaseUS Data Recovery Wizard untuk Mac:
Metode 5. Cara Memulihkan File yang Dihapus dari Kartu SD di Mac dengan PhotoRec
PhotoRec adalah alat pemulihan foto digital gratis. Alat ini mengkhususkan diri dalam memulihkan gambar yang hilang dari hard drive, kartu memori, flash drive USB, CD-ROM, dan perangkat penyimpanan lainnya. Anda dapat mencoba alat ini untuk memulihkan kartu SD Mac yang diformat secara gratis seperti ini:
Langkah 1. Buka Terminal, ketik perintah berikut dan tekan Enter. PhotoRec akan mulai memindai secara otomatis.
Langkah 2. Pilih perangkat yang ingin Anda pulihkan datanya yang hilang. Di sini, Anda perlu memilih kartu SD. Selanjutnya, Anda perlu mengidentifikasi struktur berkas yang digunakan oleh perangkat tersebut.

Langkah 3. Sekarang, pilih folder tempat menyimpan file yang telah dipulihkan. Kemudian, PhotoRec akan mulai mencari file Anda. Setelah pemindaian selesai, Anda akan melihat semua file yang dipulihkan tersimpan di lokasi yang Anda pilih.

Highlight:
- Berjalan pada banyak sistem operasi yang berbeda - Mac OS X, Windows, Linux, dll.
- Program sumber terbuka 100%, bukan hanya perangkat lunaknya tetapi juga kode sumbernya.
Metode 6. Cara Memulihkan File yang Dihapus dari Kartu SD Mac Dengan Data Rescue 6
Data Rescue 6 adalah aplikasi pemulihan berkas kartu SD yang menarik dengan proses pemulihan yang intuitif dan dua mode pemindaian yang canggih. Lakukan hal berikut untuk memulihkan berkas yang terhapus dari kartu SD:
Langkah 1. Luncurkan Data Rescue dan pilih "Mulai Memulihkan File".

Langkah 2. Pilih perangkat kartu SD Anda dari daftar dan tekan tombol "Berikutnya". Kemudian, Rescue Data 6 akan meminta Anda untuk memilih Quick Scan dan Deep Scan.

Langkah 3. Setelah pemindaian selesai, Anda dapat memilih file yang ingin dipulihkan dan mengeklik Pratinjau di sudut kanan atas. Kemudian, klik tombol "Pulihkan" untuk memulihkan file.

Highlight:
- Mengecualikan file duplikat dari hasil pemulihan
- Mendukung pratinjau hasil pemindaian
- Anda dapat menemukan item tertentu berdasarkan nama, ukuran, tanggal modifikasi
Meskipun ini adalah perangkat lunak pemulihan data yang hebat, Anda perlu beralih antara pemindaian cepat dan pemindaian mendalam. Itulah sebabnya EaseUS Data Recovery Wizard untuk Mac adalah pilihan yang lebih baik, karena akan memulai pemindaian mendalam secara otomatis, dan Anda dapat memulihkan file Anda selama proses pemindaian.
Metode 7. Memulihkan File yang Dihapus di Kartu SD Mac dengan Disk Drill
Disk Drill adalah utilitas yang efektif dan andal untuk memulihkan file dari kartu SD di Mac OS X 10.5+. Alat ini dapat memulihkan file yang dihapus di semua jenis kartu SD dari Mac OS X, termasuk SDHC, SDXC, MicroSD, Kartu CompactFlash, Kartu XD, dan hampir semua kartu lain di Mac Anda. Namun, versi gratisnya hanya memungkinkan Anda memulihkan data hingga 500MB. Ikuti langkah-langkah terperinci di sini:
Langkah 1. Hubungkan kartu SD Anda ke perangkat Mac Anda dan unduh serta buka perangkat lunak Disk Drill Recovery untuk Mac. Pilih kartu SD Anda dan klik "Cari data yang hilang".
Langkah 2. Anda dapat mengeklik berkas yang ingin dipulihkan dan melihat pratinjaunya di panel kanan.

Langkah 3. Pilih lokasi yang aman dan klik "Pulihkan" untuk menyimpannya di lokasi baru.

Highlight:
- Menyediakan alat disk gratis tambahan yang dapat digunakan untuk pemantauan disk, pembersihan ruang, penghapusan file duplikat, dan banyak lagi
- Mendukung pemulihan data perangkat iOS dan Andriod
Alasan: Apa Penyebab Hilangnya Data Kartu SD
Ada banyak alasan yang dapat menyebabkan hilangnya file pada kartu SD, dan berikut ini adalah beberapa penyebab umumnya. Baca terus.
- 🛠️Kartu SD yang tidak sengaja diformat: Anda mungkin telah memformat kartu SD Anda secara tidak sengaja karena Anda menggunakan kartu yang salah.
- 😞File yang terhapus secara tidak sengaja: Anda mungkin juga telah menyeret file Anda ke Sampah lalu mengosongkan tempat sampah tersebut.
- 🗃️Kartu SD yang rusak secara fisik: Kartu SD Anda rusak akibat sobek dan aus atau kekuatan eksternal.
- Infeksi malware yang dapat diretas: Perangkat Anda mungkin diserang oleh virus atau malware yang tidak dikenal, sehingga file-file penting Anda hilang.
Tips Efektif Menghindari Kehilangan Data pada Kartu SD
Anda juga dapat mengikuti tips di bawah ini untuk menghindari kehilangan data kartu SD.
- Buat cadangan file data Anda secara teratur
- Lepaskan kartu SD dari Mac dengan cara yang aman
- Jangan lepaskan kartu SD selama transfer data
- Jangan keluarkan kartu memori SD saat Mac Anda dalam mode tidur
- Ketahui gejala kartu SD rusak atau rusak untuk menghindari kehilangan data
- Perlindungan Data terlebih dahulu adalah solusi pemulihan terbaik
Gunakan perlindungan data kartu SD unik dari EaseUS Data Recovery Wizard untuk menjaga file Anda tetap aman dan utuh. Data berharga Anda terlindungi dari penghapusan yang tidak disengaja. EaseUS Data Recovery Wizard untuk Mac menyimpan catatan terperinci tentang file yang dilindungi saat dihapus untuk pemulihan nanti. Jika Anda ingin mendapatkan kembali data, cukup periksa bagian file yang dilindungi di antarmuka, pilih dari daftar, dan pulihkan.
Tanya Jawab Umum tentang Memulihkan Kartu SD di Mac
Jika Anda masih memiliki pertanyaan tentang pemulihan data kartu SD Mac, Anda dapat membaca pertanyaan dan jawaban di bawah ini.
1. Bagaimana cara memperbaiki kartu SD yang tidak terbaca di Mac saya?
Untuk memperbaiki kesalahan Mac tidak mengenali kartu SD
- 1. Periksa Sistem Mac
- 2. Periksa Sistem Berkas
- 3. Perbaiki dengan Disk Utility
- 4. Inisialisasi Disk
2. Bagaimana cara memulihkan foto dari kartu SD yang rusak pada Mac?
Untuk memulihkan foto yang terhapus dari kartu SD di Mac:
- Unduh dan instal perangkat lunak pemulihan kartu SD EaseUS.
- Hubungkan kartu SD ke Mac Anda.
- Luncurkan program dan pilih kartu SD.
- Tekan tombol Pindai untuk mulai memindai gambar yang terhapus.
- Pilih foto dari daftar file yang dapat dipulihkan dan klik Pulihkan Sekarang.
3. Apakah ada cara untuk memulihkan item yang dibuang di Mac?
Ada beberapa cara praktis untuk memulihkan file yang terhapus di Mac . Misalnya, memulihkan file yang hilang dari Trash Bin, opsi Undo, Terminal, cadangan Time Machine, atau memulihkan file yang terhapus secara permanen menggunakan EaseUS Data Recovery Wizard for Mac.
4. Bagaimana cara memulihkan kartu SD saya secara gratis?
Anda dapat menggunakan versi gratis EaseUS Data Recovery Wizard untuk Mac untuk memulihkan file SD hingga 1 GB. Ini adalah solusi hebat untuk memulihkan beberapa foto yang hilang.
5. Apa perangkat lunak pemulihan data terbaik untuk Mac?
EaseUS Data Recovery Wizard untuk Mac adalah salah satu perangkat lunak pemulihan data terbaik untuk pengguna Mac. Ini adalah alat pemulihan data berfitur lengkap dan kompeten yang membantu Anda memulihkan data yang hilang dari Trash Bin yang kosong, penghapusan tidak disengaja, atau penyebab lainnya. Alat ini dapat memulihkan data tanpa batas dalam tiga langkah mudah - pilih hard drive, pindai untuk menemukan file yang terhapus, dan pratinjau serta pulihkan semua file yang dapat dipulihkan.
6. Bagaimana cara mengakses kartu SD di Macbook Pro saya?
Untuk mengakses kartu SD di Macbook Pro, Anda dapat memilih menu Apple > Mengenai Mac Ini. Klik Laporan Sistem. Di bagian Peranti Keras pada Informasi Sistem, pilih USB. Kemudian, di daftar perangkat USB, pilih Pembaca Kartu Memori Internal untuk mengakses informasi tentang peranti keras antarmuka dan media yang dimasukkan ke dalam slot kartu SD.
Jika Anda merasa postingan ini bermanfaat, bagikan di Twitter, Facebook, dan Instagram Anda untuk membantu lebih banyak teman.
Artikel Terkait
-
Cara Memulihkan File yang Dihapus di Mac Setelah Mengosongkan Trash Bin
![author icon]() Daisy/2024/09/10
Daisy/2024/09/10
-
Cara Membuka File Word yang Rusak dan Memulihkan File Word yang Dihapus di Mac
![author icon]() Daisy/2023/09/25
Daisy/2023/09/25
-
Memulihkan File Photoshop di Mac 2021 : File Belum Disimpan, Rusak, Terhapus dan Ditutup
![author icon]() Daisy/2023/09/25
Daisy/2023/09/25
-
Unduhan Gratis Recuva untuk Mac - Pulihkan File yang Dihapus Gratis!
![author icon]() Daisy/2024/09/10
Daisy/2024/09/10