Daftar isi
Komputer sangat bergantung pada boot drive karena di dalamnya terdapat sistem operasi yang sangat penting. Terkadang, kita perlu mengganti boot drive di Windows saat kita ingin menginstal ulang Windows, menyiapkan dual boot, atau memperbaiki kesalahan/masalah, dan berbagai alasan lain yang menyebabkan kita mengalami situasi ini. Namun, tidak mudah bagi semua orang untuk mengganti boot drive Windows 11 karena beberapa kerumitan.
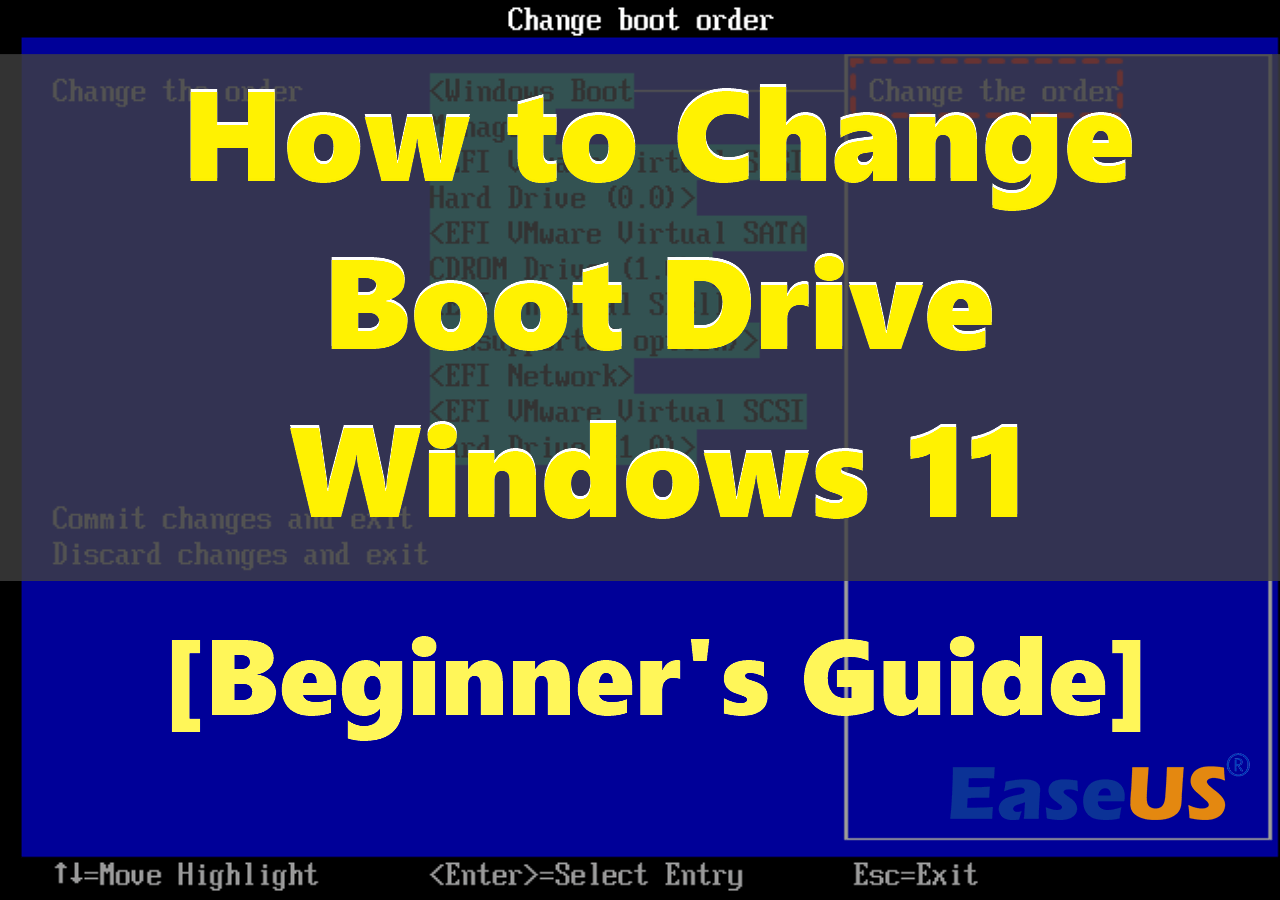
Jangan khawatir. Anda dapat mengikuti panduan dari EaseUS ini dan mempelajari detailnya untuk mengubah drive boot Anda sendiri. Di bagian ini, kami akan memberikan 3 metode sederhana bagi Anda untuk mempelajari cara mengubah drive boot di Windows 11. Ikuti langkah-langkah ini dengan saksama, dan jangan sampai ada yang terlewat.
Cara 1. Ganti Boot Drive Tanpa Masuk UEFI/BIOS
Jika Anda ingin mengubah drive boot tanpa masuk ke UEFI/BIOS, cara termudah adalah melalui pengelola partisi disk yang andal seperti EaseUS Partition Master Professional . Pengelola ini memberikan kemudahan luar biasa dalam mengubah drive boot tanpa masuk ke UEFI/BIOS. EaseUS Partition Master menyederhanakan proses mengubah drive boot dengan fitur-fitur yang canggih dan otomatis.
Ikuti langkah-langkah untuk mengubah drive boot di Windows 11 tanpa memasuki UEFI/BIOS:
Langkah 1. Luncurkan EaseUS Partition Master di komputer Anda dan navigasikan ke bagian "Boot Repair" di "Toolkit."

Langkah 2. Buka tab "item UEFI" dan ubah urutan boot dengan menyeret drive ke posisi pertama.

Langkah 3. Klik "Simpan" untuk menerapkan perubahan. Kemudian, OS Anda diatur untuk di-boot dari hard drive baru.

Catatan: Jika Anda menekan tombol "Reboot" setelah drive, OS dapat melakukan boot dari disk ini pada waktu berikutnya untuk sekali.
⭐Saran dan Bantuan
Jika Anda mengalami tantangan atau memiliki pertanyaan tambahan, jangan ragu untuk menghubungi spesialis dukungan kami untuk bantuan yang dipersonalisasi:
Layanan Perbaikan Booting Windows EaseUS
Klik di sini untuk menghubungi pakar EaseUS Partition Master secara gratis
Pakar EaseUS siap memberikan layanan manual 1-on-1 (24*7) dan membantu memperbaiki kesalahan boot Windows, BSOD, atau masalah boot loop komputer. Pakar kami akan menawarkan layanan evaluasi GRATIS dan mendiagnosis serta mengatasi kegagalan boot sistem, kode penghentian Windows, dan masalah OS yang lambat secara efisien menggunakan pengalaman mereka selama puluhan tahun.
- 1. Memperbaiki BSOD - kesalahan layar biru/hitam kematian akibat pembaruan Windows atau alasan lainnya.
- 2. Singkirkan kesalahan boot Windows seperti tidak ada perangkat yang dapat di-boot ditemukan, atau kerusakan file BCD.
- 3. Berfungsi untuk memperbaiki kode error 0X000_ pada masalah boot loop sistem Windows atau OS.
Lihat juga:
Cara 2. Ubah Boot Drive di UEFI
UEFI (Unified Extensible Firmware Interface) adalah standar firmware terbaru. Jika komputer Anda menggunakan Windows 11, kemungkinan besar komputer tersebut memiliki UEFI, yang memberikan waktu booting yang lebih cepat untuk sistem. Dalam pengaturan firmware UEFI, Anda dapat mengubah drive boot jika ingin mem-boot PC dari drive lain.
- Perhatian:
- Antarmuka UEFI sangat bervariasi antara produsen komputer dan versi firmware. Jadi, langkah dan opsi yang diberikan mungkin sedikit berbeda dari yang disajikan di sini.
Ikuti langkah-langkah berikut:
Langkah 1. Buka "Pengaturan" Windows 11, klik "Sistem", lalu tab "Pemulihan".
Langkah 2. Pada tab "Pemulihan", klik Mulai ulang sekarang pada pengaturan "Startup lanjutan".
Langkah 3. Klik "Restart sekarang" dan navigasikan ke "Troubleshoot" > "Advanced options" > "UEFI Firmware Settings."
Langkah 4. Pilih tombol "Restart".
Langkah 5. Buka halaman pengaturan boot dari UEFI (BIOS) antarmuka.

Langkah 6. Pilih drive boot Anda untuk mem-boot Windows 11 dari USB , drive tertentu, jaringan, atau media lain.

Langkah 7. Simpan perubahan.
Jika Anda tidak tahu firmware mana yang digunakan sistem Anda, Anda dapat merujuk ke artikel berikut.
Cara Mengetahui Apakah Windows Menggunakan UEFI atau Legacy (Pemeriksaan 1 menit)
Jika Anda tidak tahu cara mengetahui apakah Windows Anda saat ini menggunakan mode boot UEFI atau Legacy BIOS, periksa artikel ini dan temukan jawabannya.
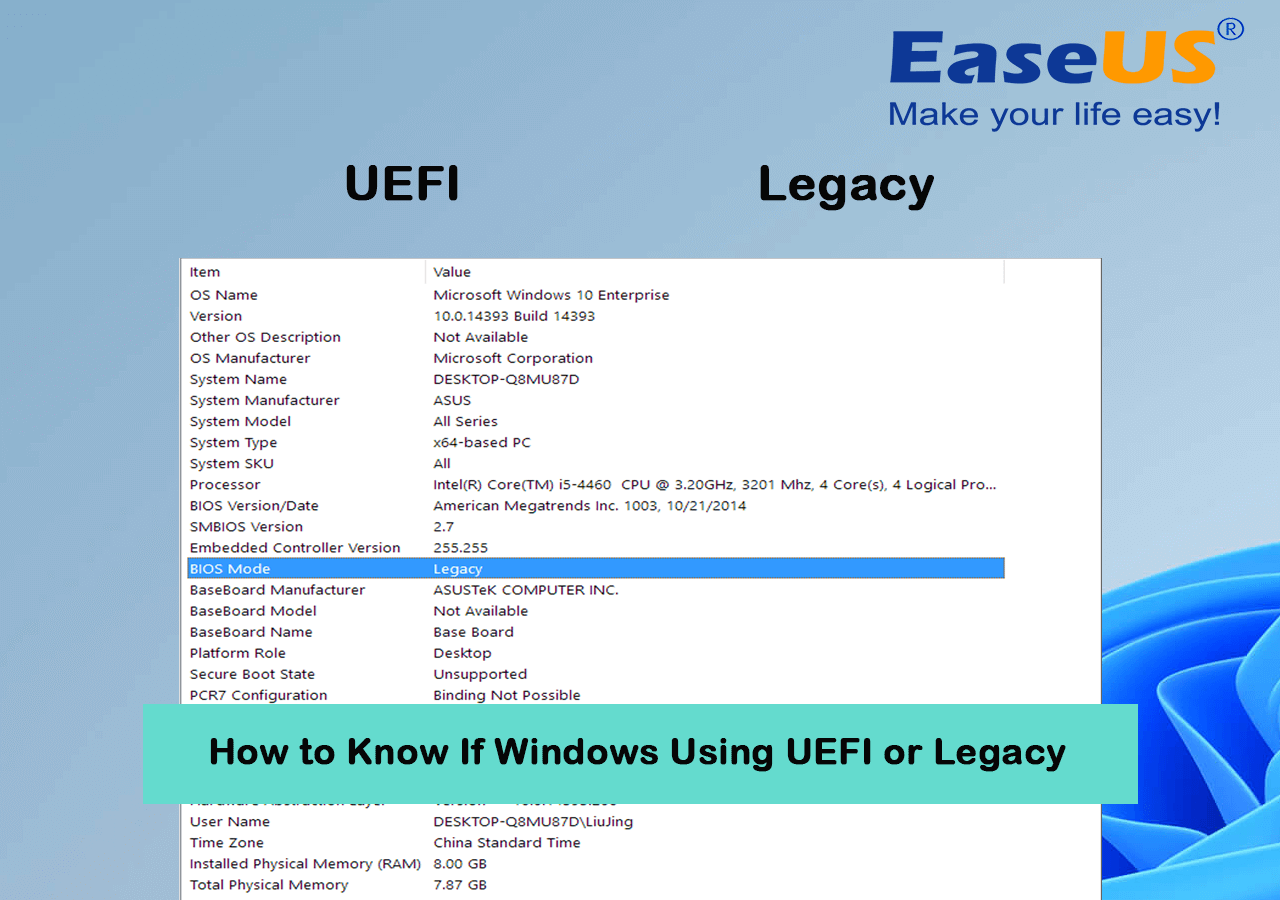
Cara 3. Ubah Boot Drive di BIOS
BIOS adalah firmware penting yang memfasilitasi komunikasi antara sistem operasi dan perangkat keras selama proses startup. BIOS menginisialisasi dan mengonfigurasi perangkat keras, yang memungkinkan pengguna untuk menyesuaikan pengaturan seperti urutan booting untuk kelancaran pengoperasian sistem. Dalam skenario di mana komputer Anda bergantung pada BIOS, Cara 3 memandu Anda untuk mengubah drive booting dalam pengaturan BIOS. Langkah-langkahnya, dengan gambar yang jelas dan petunjuk terperinci, akan memberikan pendekatan yang mudah digunakan untuk proses tersebut.
Ikuti langkah-langkah berikut:
Langkah 1. Nyalakan ulang PC Anda, dan segera tekan tombol yang sesuai, yang mengacu pada BIOS. Tombol yang digunakan dapat berbeda-beda, tergantung pada produsen komputer Anda. Tombol yang umum digunakan adalah "F2", "F10", "Delete", atau "Esc."
Langkah 2. Pada utilitas pengaturan BIOS, gunakan tombol panah dari keyboard Anda untuk menemukan bagian "Boot" atau "Boot Order".
Langkah 3. Di bagian "Boot", Anda akan menemukan drive atau perangkat Anda, yang menunjukkan urutan boot. Drive yang diposisikan di bagian atas menunjukkan status drive boot saat ini.

Langkah 4. Di sini, Anda dapat memilih drive yang diinginkan dan memindahkan drive boot baru ke bagian atas urutan untuk mengubah drive boot Anda.
Langkah 5. Simpan perubahan dan keluar dari utilitas pengaturan BIOS. PC Anda akan di-restart, dan akan di-boot dari drive yang dipilih. Pastikan drive Anda berisi sistem operasi yang kompatibel.

Sekarang setelah Anda mempelajari cara mengubah boot drive di Windows 11, Anda dapat membagikannya di media sosial Anda untuk memandu lebih banyak pengguna.
Kesimpulan
Boot drive memegang peranan penting di komputer Anda. Terkadang, Anda ingin mengganti boot drive karena berbagai alasan, seperti menginstal ulang Windows, menjalankan sistem dual boot Windows , atau memperbaiki kesalahan. Namun, dengan kerumitan Windows 11, hal ini mungkin tampak sulit. Untuk mengatasi kendala dan tantangan teknis, panduan ini menyediakan tiga metode sederhana untuk mengganti boot drive di Windows 11, bahkan jika Anda seorang pemula dalam bidang teknologi.
Metode termudah adalah melalui EaseUS Partition Master. Antarmuka yang mudah digunakan dan fitur-fitur canggihnya memungkinkan Anda mengubah urutan boot tanpa perlu repot memasukkan pengaturan UEFI/BIOS. Sekarang, Anda dapat mengubah drive boot di Windows 11 dengan percaya diri!
FAQ tentang Mengubah Boot Drive Windows 11
Anda dapat menemukan jawaban yang tepat dari FAQ ini jika Anda memiliki pertanyaan lebih lanjut.
1. Bagaimana cara mengubah drive boot UEFI saya?
Ikuti langkah-langkah ke drive boot UEFI:
- Navigasi ke Pengaturan Windows 11, pilih "Sistem", lalu tab "Pemulihan".
- Pada tab Pemulihan, klik "Mulai ulang sekarang" dalam pengaturan "Startup lanjutan".
- Klik "Restart now." Kemudian, navigasikan ke "Troubleshoot" > "Advanced options" > "UEFI Firmware Settings".
- Pilih tombol Restart.
- Buka halaman pengaturan boot dari antarmuka UEFI (BIOS).
- Pilih drive boot sebelumnya, seperti USB, drive tertentu, jaringan, atau media lain. Simpan perubahan.
2. Dapatkah saya mengubah boot drive tanpa menginstal ulang Windows?
Ya, Anda dapat mengubah drive boot tanpa menginstal ulang Windows. Selama drive yang dipilih berisi sistem operasi yang kompatibel untuk Anda gunakan untuk boot, Anda cukup mengubah urutan boot yang memberi tahu komputer drive mana yang harus diperiksa terlebih dahulu untuk file startup.
3. Apa perbedaan antara UEFI dan BIOS Windows 11?
Perbedaan utama antara UEFI dan BIOS terletak pada arsitektur dan fungsinya. Pada Windows 11, UEFI menyediakan waktu booting yang lebih cepat daripada BIOS dan menawarkan fitur dan fleksibilitas yang lebih canggih dibandingkan dengan BIOS tradisional.
Artikel Terkait
-
Cara Memformat Kartu SD 64GB untuk 3Ds Secara Efisien
![author icon]() Susanne/2024/12/15
Susanne/2024/12/15
-
Cara Mengonversi Sistem File ke NTFS/FAT32/EXT2/EXT3
![author icon]() Susanne/2024/12/15
Susanne/2024/12/15
-
Memperbaiki Kesalahan Perangkat I/O DiskPart di Windows 10/8/7
![author icon]() Susanne/2024/09/30
Susanne/2024/09/30
-
Cara Memperbaiki USB tidak bisa diformat ke FAT32, Cek Tiga Cara Mudahnya
![author icon]() Susanne/2024/09/30
Susanne/2024/09/30