Daftar isi
Bagaimana cara mengkloning sistem operasi ke drive baru tanpa menginstal ulang Windows 11, 10, 8, atau 7? Terkadang hal ini sulit dilakukan karena berbeda dengan menyalin data lainnya. Anda tidak dapat mengkloning sistem operasi dengan menekan Ctrl+C dan Ctrl+V. Anda dapat menemukan cara yang efisien di halaman ini.
| ⏱️Durasi: | 3-5 menit membaca |
| 🎯Tujuan: | Bantu pengguna Windows pemula dan non-teknis untuk mengkloning Windows ke drive lain dengan mudah. |
| 🧰Alat: | Hard drive atau SSD kosong; PC target, perangkat lunak kloning Windows, pengaturan BIOS |
| 🔢Prosedur: |
Namun, bagaimana kita dapat mengkloning Windows ke drive baru karena Windows tidak menyediakan alat bawaan untuk membantu mengatasi masalah ini? Jangan khawatir. Artikel ini menyediakan panduan terperinci tentang cara mengkloning Windows dan membahas alat profesional untuk membantu. Teruskan membaca.
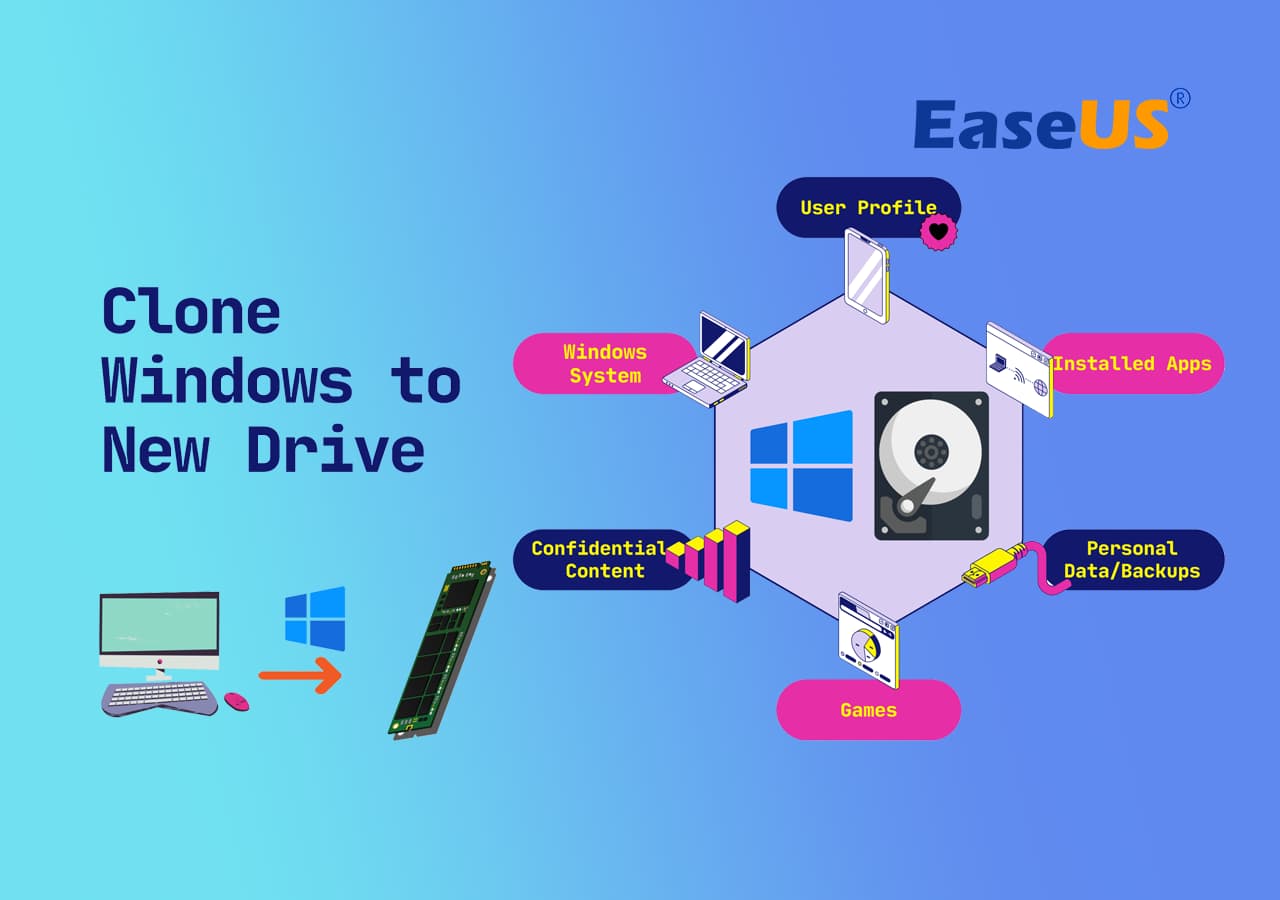
Jangan ragu untuk membagikan panduan tutorial ini untuk membantu lebih banyak teman Anda meng-upgrade disk Windows mereka dengan mengkloning sistem ke drive baru:
Panduan Lengkap untuk Mengkloning Windows ke Drive Baru [Dengan Gambar]
Perlu diperhatikan bahwa disk target yang baru harus berisi ruang penyimpanan yang sama atau lebih besar daripada disk OS untuk memastikan kloning dan migrasi OS berjalan lancar dan berhasil. Berikut ini adalah prosedur lengkap tentang apa yang harus dilakukan untuk mengkloning Windows ke disk baru:
1. Cadangkan Konten Drive Baru (Opsional)
Jika disk target berisi data penting yang ingin Anda kloning OS Windows-nya, cadangkan dulu ke disk eksternal. Perlu diingat bahwa proses kloning akan menimpa disk target, dan sebaiknya Anda mencadangkan konten disk yang penting sebelum melanjutkan.
Untuk alat yang andal, Anda dapat dengan mudah menggunakan EaseUS Todo Backup Free untuk mencadangkan hard drive ke hard drive eksternal.
2. Kloning Windows ke Drive Baru Lain melalui Perangkat Lunak Pihak Ketiga
Untuk menyalin sistem operasi ke hard drive baru dan memastikannya berfungsi dengan baik, Anda dapat mencoba program kloning sistem operasi profesional, EaseUS Partition Master Professional . Program ini dilengkapi dengan fitur "Kloning disk OS", yang memungkinkan Anda mengkloning sistem operasi dan partisi terkait ke drive baru. Selain itu, seluruh prosesnya sangat sederhana sehingga bahkan seorang pemula pun dapat menyelesaikannya dengan mudah.
Unduh dan ikuti panduan di bawah ini.
Langkah 1. Luncurkan EaseUS Partition Master, buka tab Disk Clone, pilih "Clone OS Disk" dan klik "Next".

Langkah 2. Pilih target drive baru tempat Anda ingin mengkloning OS, lalu klik "Berikutnya".

Klik "Ya" untuk mengonfirmasi bahwa Anda ingin melanjutkan proses kloning disk OS.

Langkah 3. Lihat tata letak disk, dan klik "Mulai" untuk memulai proses kloning OS.

Langkah 4. Saat proses selesai, Anda akan melihat pesan konfirmasi, yang menanyakan "apakah Anda ingin memulai komputer dari disk target kloning".
- Reboot Sekarang berarti me-reboot PC Anda dan mengonfigurasi komputer untuk mem-boot OS dari disk baru segera.
- Selesai berarti Anda ingin membuat perubahan nanti.

Jika Anda tidak mengonfigurasi komputer untuk segera melakukan boot ulang, lanjutkan ke panduan berikutnya untuk mengatur disk baru dengan Windows yang dikloning sebagai drive boot. Jika Anda mengalami kesalahan kloning selama proses kloning, bantuan ahli tersedia melalui tautan yang disediakan di bawah ini.
Layanan Kloning Disk atau OS EaseUS Online
Klik di sini untuk menghubungi pakar EaseUS Partition Master secara gratis
Pakar EaseUS siap memberikan layanan manual personal (24*7) dan membantu memecahkan masalah startup kloning disk atau sistem. Pakar kami akan menawarkan layanan evaluasi gratis dan mendiagnosis serta menyelesaikan masalah kloning disk atau boot disk sistem secara efisien menggunakan pengalaman mereka selama puluhan tahun.
- 1. Disk target menjadi tidak bisa di-boot atau SSD tidak bisa di-boot setelah kloning.
- 2. Disk target tidak dapat di-boot setelah melakukan operasi partisi yang disesuaikan.
- 3. Untuk mengkloning disk OS ke drive baru dan mem-boot PC tanpa masalah apa pun.
3. Tetapkan Drive Baru sebagai Disk Booting (Opsional)
Langkah 1. Nyalakan ulang komputer Anda dan tekan tombol F2/F8/Del untuk mengakses BIOS.
Langkah 2. Pada menu Boot, tetapkan hard drive baru dengan OS kloning sebagai drive boot di bawah bagian Prioritas Booting atau Urutan Booting.

Langkah 3. Keluar setelah menyimpan semua perubahan Anda.
Jika Anda menyukai seluruh panduan ini dalam mengkloning Windows ke drive disk baru, bagikan tutorial ini untuk membantu lebih banyak teman Anda yang mencari solusi untuk menyalin partisi ke drive lain secara online:
Kiat Bonus: Apa yang Harus Dilakukan dengan Disk OS Lama Setelah Mengkloning Jendela
Selain mengkloning Windows ke disk baru, di bagian ini, kami ingin menunjukkan beberapa kiat tambahan untuk mengelola disk OS lama. Sebagai alat manajemen disk profesional, EaseUS Partition Master dapat melakukan lebih dari sekadar mengkloning sistem operasi.
Anda juga dapat menerapkannya untuk mengelola ulang dan mengatur disk sistem lama untuk penggunaan baru dengan tips berikut ini:
1. Tetapkan Disk OS Lama sebagai Drive Data Kedua
Misalkan Anda ingin menggunakan drive sistem lama untuk menyimpan data di komputer Anda. Dalam hal ini, Anda dapat menerapkan fitur "Delete All Partitions" dan "New Disk Guide" di EaseUS Partition Master untuk menghapus semua data yang ada dengan cepat dan mempartisi ulang hard drive hanya dengan beberapa klik.
Untuk panduan langkah demi langkah, ikuti dua tutorial berikut untuk mendapatkan bantuan:
2. Bersihkan Disk Lama untuk Dijual
Jika Anda tidak lagi membutuhkan disk lama dan ingin membuang isinya untuk dijual kembali, Anda dapat menggunakan EaseUS Partition Master dengan fitur Wipe Disk untuk membersihkan seluruh disk secara menyeluruh. Lihat tutorial berikut untuk panduan yang lebih jelas:
Kami telah menetapkan dua opsi bagi Anda untuk menghapus data. Pilih salah satu yang Anda perlukan.
Opsi 1. Hapus Partisi
- Klik kanan partisi yang datanya ingin Anda hapus, lalu pilih "Wipe".
- Pada jendela baru, atur waktu yang Anda inginkan untuk menghapus partisi, lalu klik "OK".
- Klik tombol "Jalankan 1 Tugas" di sudut kanan bawah, periksa perubahannya, lalu klik "Terapkan".
Opsi 2. Hapus Disk
- Pilih HDD/SSD. Lalu klik kanan untuk memilih "Wipe Disk".
- Atur berapa kali data akan dihapus. (Anda dapat mengaturnya hingga maksimal 10 kali.) Lalu klik "OK".
- Klik "Jalankan 1 Tugas" dan kemudian klik "Terapkan".
Selain fitur-fitur di atas, EaseUS Partition Master Jadi mari kita pelajari lebih lanjut tentangnya:
Fitur Lain dari EaseUS Partition Master
- Migrasikan OS ke SSD
- Kloning HDD yang lebih besar ke SSD yang lebih kecil
- Kloning kartu SD ke hard drive eksternal
- Kloning Windows ke hard drive eksternal
- Klon kartu SD , USB, atau hard drive eksternal
- Periksa kecepatan dan kesehatan disk
Mengapa Mengkloning Windows ke Drive Baru
Mari kita cari tahu mengapa kita perlu menyalin Windows ke drive baru di sini. Mengkloning Windows ke drive baru berarti membuat salinan komputer Anda, termasuk sistem operasi, program penting, driver yang terinstal, dll. Mengkloning sistem operasi sangat membantu di banyak momen penting. Mari kita pelajari mengapa Anda harus mengkloning Windows ke drive baru. Secara umum, alasannya adalah sebagai berikut:
- Untuk menghindari instalasi ulang secara manual: Anda dapat mengkloning Windows dari yang lama ke yang baru tanpa menginstal ulang sistem operasi dan semua aplikasi.
- Untuk mendapatkan lebih banyak ruang pada drive asli: Setelah mengkloning Windows ke drive baru, Anda dapat memformat atau menghapus sepenuhnya hard drive untuk mendapatkan lebih banyak ruang yang dapat digunakan.
- Kloning sistem operasi ke hard drive baru sebagai cadangan: Jika suatu hari OS mogok, Anda tidak perlu menginstal ulang OS dan program; Anda dapat mengkloning OS kembali ke hard drive.
Namun, apa pun alasan Anda mencoba mengkloning Windows ke hard drive baru, mengkloning Windows secara langsung menghemat waktu dibandingkan dengan menyalin program dan file Windows satu per satu.
Kesimpulan
Tahukah Anda cara mengkloning Windows ke hard drive baru menggunakan EaseUS Partition Master? Artikel ini memberi tahu Anda lebih banyak tentang alasan untuk mengkloning Windows ke drive baru dan memperkenalkan Anda pada perangkat lunak kloning profesional EaseUS Partition Master.
Dengan alat ini, mengkloning Windows ke hard drive baru bukanlah tugas yang sulit. Setelah menyelesaikan pengklonan, Anda dapat mem-boot Windows dari drive baru yang dikloning. Selain itu, alat ini memungkinkan Anda untuk memindahkan OS ke HDD atau SSD dengan klik sederhana. Unduh alat ini untuk mengelola partisi disk Anda.
Anda mungkin juga menyukai yang berikut ini:
FAQ tentang Mengkloning Windows ke Drive Baru
Ada beberapa pertanyaan lain yang sering diajukan tentang mengkloning Windows ke hard drive baru lainnya. Silakan lihat jawaban singkat di bawah ini. Semoga dapat membantu.
1. Bagaimana cara mengkloning hard drive Windows 11/10?
Tahukah Anda cara mengkloning hard drive Windows 11/10 ? EaseUS Partition Master dapat membantu, jadi ikuti langkah-langkah berikut:
Langkah 1. Unduh EaseUS Partition Master.
Langkah 2. Klik "Kloning Disk Data" atau "Kloning Disk OS" dan klik "Berikutnya."
Langkah 3. Pilih disk target di bagian klon dan klik "Berikutnya."
Langkah 4. Periksa tata letak disk dan edit ukuran partisi disk target.
Langkah 5. Klik "Mulai" untuk mengkloning.
2. Apakah mengkloning hard drive menyalin OS?
Jika Anda mengkloning hard drive tempat sistem operasi diinstal, Anda mengkloning OS, program, dan data lain pada hard drive.
3. Bagaimana cara mengkloning sistem operasi Windows saya ke SSD baru?
Anda dapat menggunakan alat pihak ketiga yang profesional, seperti EaseUS Partition Master. Ikuti langkah-langkah berikut:
Langkah 1. Unduh EaseUS Partition Master.
Langkah 2. Di bagian "Klon", pilih "Klon Disk OS" dan cari disk sumber Anda di jendela berikutnya.
Langkah 3. Pilih SSD baru Anda sebagai disk target.
Langkah 4. Klik "Mulai" untuk mengkloning.
Artikel Terkait
-
Unduhan Gratis SmartDisk FAT32 Format Utility & FAT32 Format Tool [Diperbarui 2024]
![author icon]() Susanne/2024/10/21
Susanne/2024/10/21
-
5 Pemformat USB FAT32 Terbaik [Unduh Gratis]
![author icon]() Susanne/2024/10/21
Susanne/2024/10/21
-
6 Cara Reset Password Windows 10 yang Terlupakan 🥇
![author icon]() Susanne/2024/11/15
Susanne/2024/11/15
-
Alat Konversi MBR ke GPT Mana yang Terbaik? Daftar Periksa Anda di Sini
![author icon]() Susanne/2024/11/15
Susanne/2024/11/15