Daftar isi
- Cara 1. Bypass PIN Windows 10 melalui Password Removal Tool
- Cara 2. Bypass PIN Windows 10 melalui Autentikasi
- Cara 3. Bypass PIN Windows 10 melalui Akun Lokal Baru
- Kesimpulan
Lupa PIN Windows 10 bisa membuat frustrasi. Tidak seorang pun ingin perangkatnya terkunci. Jika Anda mengalami situasi yang mirip dengan contoh di atas dan tidak tahu cara mengatasi masalah tersebut, teruslah membaca. Panduan lengkap dari EaseUS ini akan menawarkan tiga jawaban tentang cara melewati PIN Windows 10 .
Cara 1. Bypass PIN Windows 10 melalui Password Removal Tool
Jika Anda terkunci dari PC dan mengalami masalah masuk ke akun Windows 10 Anda karena lupa PIN, alat penghapus kata sandi adalah yang Anda butuhkan.
Untuk cara melewati PIN secepatnya, EaseUS Partition Master Professional menawarkan fitur tambahan untuk membantu pengguna. Fitur ini dapat membantu Anda melewati PIN pada sistem Windows tanpa harus login. Yang Anda perlukan hanyalah alat canggih ini dan drive USB untuk menyelesaikan prosesnya. Jika Anda sudah siap, periksa langkah-langkah di bawah ini.
Langkah 1. Masukkan disk USB target ke komputer, jalankan EaseUS Partition Master, lalu klik "Toolkit" > "Password Reset."

Langkah 2. Sebuah pesan akan muncul. Setelah membacanya dengan saksama, klik "Buat" untuk membuat media yang dapat di-boot.

Langkah 3. Pilih flashdisk USB yang benar dan klik "Buat" dan "Ya." Ini akan menghapus semua data pada USB, jadi harap cadangkan jika ada data penting di dalamnya.

Langkah 4. Tunggu dengan sabar. Setelah flashdisk USB untuk pengaturan ulang kata sandi dibuat, sambungkan USB ke PC yang terkunci. Nyalakan ulang PC yang terkunci dan tekan F2/F8/F11/Del untuk masuk ke BIOS, atur USB yang dapat di-boot sebagai drive boot. Setelah selesai, sistem akan secara otomatis melakukan booting dari USB.

Langkah 5. Setelah memulai ulang, luncurkan EaseUS Partition Master lagi dan masuk ke "Password Reset." Semua akun di PC akan ditampilkan di antarmuka; klik akun target dan centang "Reset & Unlock."

Langkah 6. Saat Anda menerima perintah ini, klik "Konfirmasi" untuk melanjutkan. Kata sandi Anda akan dihapus.

Tidak hanya dapat menghapus PIN pada perangkat Anda, tetapi juga dapat menghapus kata sandi pada Windows Anda. Jangan ragu untuk mengeklik tombol berikut untuk membagikan alat ini dan membantu pengguna lain.
Cara 2. Bypass PIN Windows 10 melalui Autentikasi
Jika Anda lupa kode PIN Windows dan perlu mendapatkan kembali akses ke PC Anda, Microsoft telah menyediakan beberapa metode aman untuk mendapatkan kembali akses dan mengatur ulang PIN Anda yang terlupa. Pendekatan yang disarankan adalah mengatur ulang PIN melalui pengaturan Windows resmi. Proses ini melibatkan verifikasi identitas Anda melalui kode 4 digit yang diperoleh di akun Microsoft Anda atau menjawab pertanyaan keamanan yang telah ditetapkan sebelumnya.
Langkah 1. Pada layar login, masukkan PIN yang salah untuk menampilkan opsi "Saya lupa PIN saya".

Langkah 2. Klik dan masukkan kata sandi akun Microsoft Anda, atau gunakan email Anda untuk mendapatkan kode verifikasi guna memverifikasi identitas Anda.

Langkah 3. Klik "Lanjutkan" dan atur ulang PIN Windows Anda.
Langkah 4. Klik "OK" untuk menyimpannya.
Setelah ini, coba PIN baru dan lihat apakah Anda berhasil masuk ke desktop Windows.
Cara 3. Bypass PIN Windows 10 melalui Akun Lokal Baru
Ada cara lain untuk melewati PIN di Windows 10 - membuat akun baru. Namun, cara ini memerlukan banyak langkah dan beberapa baris perintah. Beberapa pemula mungkin menganggapnya rumit dan bahkan mengalami masalah tak terduga selama operasi.
Jika Anda siap, ikuti panduan di bawah ini.
🚩Artikel terkait: Cara Membuat Bootable USB Windows 10
Langkah 1. Hubungkan USB atau CD Windows yang dapat di-boot ke komputer yang terkunci. Kemudian, boot Windows 10 dari USB .
Langkah 2. Di jendela baru, klik "Berikutnya" dan kemudian "Perbaiki komputer Anda."

Langkah 3. Buka "Troubleshoot" > "Command Prompt" dan masukkan regedit untuk membuka Registry Editor.
Langkah 4. Buka "Computer" > "HKEY_LOCAL_MACHINE." Lalu, klik "File" di bilah atas dan pilih "Load Hive."

Langkah 5. Arahkan ke C:\Windows\System32\config dan buka berkas yang bernama "SYSTEM." Lalu, beri nama BYPASSPIN atau apa pun yang Anda inginkan.
Langkah 6. Kemudian, masuk ke "Komputer" > "HKEY_LOCAL_MACHINE" > "BYPASSPIN" > "Pengaturan."
- Klik dua kali pada "CmdLine", ubah data nilainya menjadi cmd.exe , lalu tekan "OK."
- Klik dua kali pada "SetupType", atur data nilainya menjadi 2 , lalu tekan "OK".
Langkah 7. Kembali ke "Computer" > "HKEY_LOCAL_MACHINE." Pilih BYPASSPIN, klik "File" di bilah, dan pilih "Unload Hive."
Langkah 8. Tutup Registry Editor dan Command Prompt. Klik "Continue" untuk mengakses sistem Windows.
Langkah 9. Selama proses startup, jendela cmd.exe akan muncul. Masukkan net user dan tekan "Enter," dan Anda akan melihat akun-akun terkini di komputer Anda.
Langkah 10. Sekarang, ketik perintah berikut dan tekan "Enter" setelah setiap perintah untuk membuat akun baru:
- net user (nama pengguna baru) (kata sandi baru) /tambah
- net localgroup administrators (nama pengguna baru) /tambahkan
Lalu, masukkan keluar untuk melanjutkan.
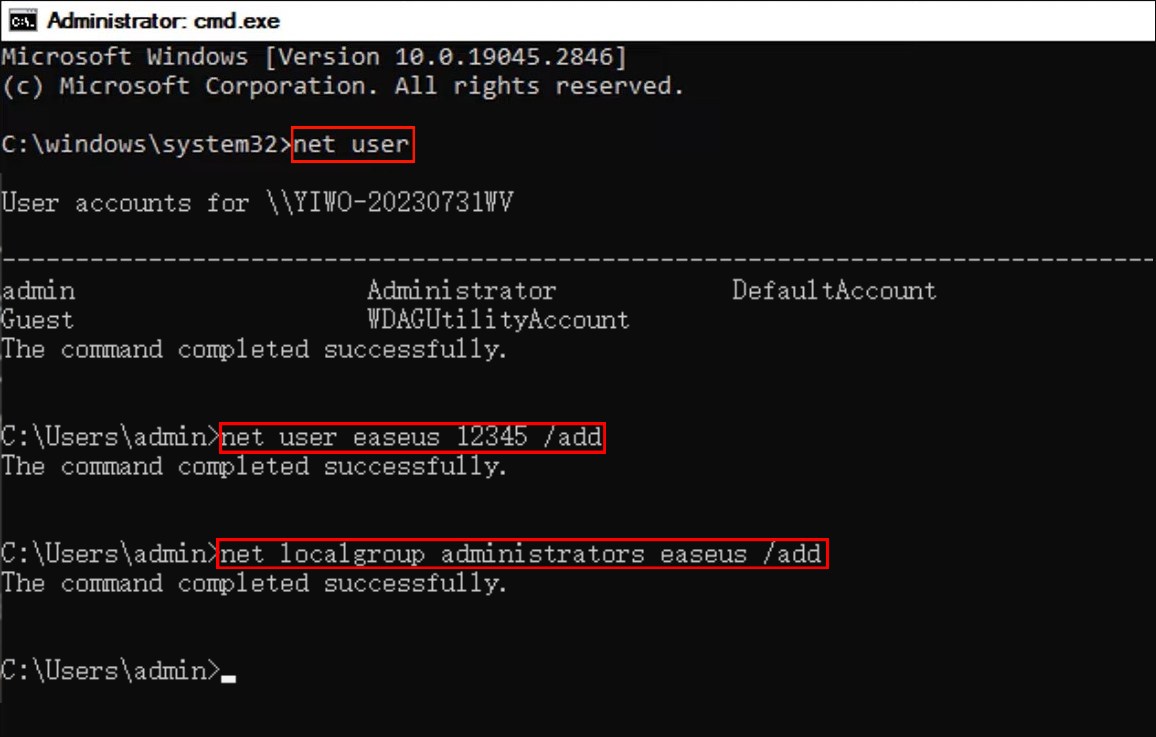
Langkah 11. Kemudian, Anda akan masuk ke layar masuk Windows. Pilih akun baru yang baru saja Anda buat dan masuk dengan kata sandi yang telah Anda tetapkan.
Langkah 12. Sekarang, Anda mungkin melihat desktop cukup kosong. Buka C:\Users\admin\Desktop , dan Anda akan melihat semua file milik akun lama Anda.
Jangan lupa bagikan metode ini kepada pengguna lain yang mungkin dapat memperoleh manfaat darinya.
Kesimpulan
Dengan tutorial terperinci tentang cara melewati PIN di Windows 10 di halaman ini, Anda dapat mengakses sistem dengan cepat tanpa membahayakan data Anda. EaseUS Partition Master adalah cara tercepat dan teraman untuk menghapus PIN dari komputer. Dengan solusi praktis dan mudah diikuti ini, Anda dapat kembali menggunakan perangkat Windows 10 dengan mudah.
Tanya Jawab Umum tentang Bypass PIN Windows 10
-
Q1. Bisakah saya menggunakan Windows 10 tanpa PIN?
- Ya, Anda dapat menonaktifkan PIN pada Windows 10 di Setelan. Buka Setelan dan masuk ke Akun. Temukan PIN Windows Hello di Opsi masuk dan hapus.
-
Q2. Apa yang harus dilakukan jika Anda lupa kata sandi atau PIN Windows 10?
- Anda dapat menggunakan alat seperti EaseUS Partition Master untuk menghapus kata sandi atau PIN pada Windows 10 Anda jika Anda lupa.
-
Q3. Apakah PIN Windows sama dengan kata sandi?
- PIN Windows tidak sama dengan kata sandi. PIN bersifat lokal pada perangkat Anda, sedangkan kata sandi dikaitkan dengan akun Anda.
Artikel Terkait
-
Cara Menggunakan Drive D di Windows 10 [Cepat & Mudah]
![author icon]() Daisy/2025/03/17
Daisy/2025/03/17
-
SSD Tidak Menunjukkan Kapasitas Penuh? Solusi Terperinci di Sini 2025!
![author icon]() Daisy/2025/03/17
Daisy/2025/03/17
-
5 Cara Reset Password Windows 7 | Cepat & Mudah
![author icon]() Susanne/2024/12/15
Susanne/2024/12/15
-
5 Rekomendasi Software Uji Kecepatan SSD Terbaik Beserta Kelebihan dan Kekurangannya
![author icon]() Susanne/2024/12/15
Susanne/2024/12/15