Daftar isi
| Solusi yang Bisa Diterapkan | Pemecahan Masalah Langkah demi Langkah |
|---|---|
| EaseUS Partisi Master | Langkah 1. Klik kanan disk GPT yang ingin Anda konversi dan pilih "Convert to MBR"... Langkah lengkapnya |
| Manajemen Disk | Langkah 1. Jalankan sebagai administrator di Windows. Buka Control Panel > Administrative Tools > Computer Management... Langkah lengkapnya |
| Prompt Perintah Diskpart | Langkah 1. Jalankan sebagai administrator, tekan Win, dan pilih "Command Prompt"... Langkah lengkapnya |
Banyak pengguna melaporkan bahwa saat mereka memformat ruang kosong atau membuat partisi baru dengan ruang yang tidak teralokasi, mereka melihat pesan kesalahan yang menyatakan "disk berformat GPT yang dipilih memuat partisi yang bukan bertipe 'PARTITION_BASIC_DATA_GUID' dan didahului dan diikuti oleh tipe partisi 'PARTITION_BASIC_DATA_GUID."
Anda akan melihat pesan seperti itu karena Anda telah memulihkan cadangan dari partisi GPT yang lebih kecil sementara disk tujuan menggunakan tabel partisi MBR. Anda tidak perlu khawatir tentang masalah ini jika Anda mengalami dilema ini. Di bagian berikut, Anda akan mendapatkan semua solusi yang memungkinkan untuk memperbaiki masalah partisi disk yang diformat GPT yang dipilih bukan tipe.
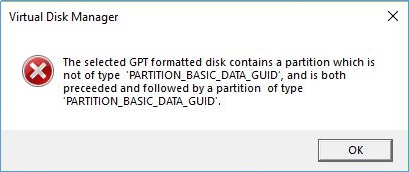
Cara Memperbaiki Masalah Disk Terformat GPT yang Dipilih
Alasan untuk masalah ini kini sudah jelas, dan solusinya cukup sederhana. Ubah disk Anda dari GPT ke MBR, dan masalahnya akan terpecahkan. Ada banyak metode yang tersedia bagi Anda untuk melakukan proses konversi. Tiga metode yang paling umum dan paling mudah dijelaskan di bagian ini.
- 1. Konversi GPT ke MBR dengan EaseUS Partition Master
- 2. Konversi GPT ke MBR di Manajemen Disk
- 3. Konversi GPT ke MBR dengan Command Prompt Diskpart
1. Konversi GPT ke MBR dengan EaseUS Partition Master
Saat berurusan dengan partisi komputer, yang tidak ingin Anda alami adalah kehilangan data. Oleh karena itu, kami mengutamakan metode tanpa kehilangan data: mengonversi GPT ke MBR dengan EaseUS Partition Master . Alat ini khusus untuk manajemen partisi komputer, dan dapat langsung mengonversi GPT ke MBR tanpa penghapusan data dan volume.
Sekarang unduh EaseUS Partition Master dan ikuti panduan untuk memecahkan masalah cara memperbaiki disk berformat GPT yang dipilih.
- Klik "Disk Converter" pada menu sebelah kiri. Pilih "GPT=>MBR" dan klik "Next" untuk melanjutkan.
- Pilih disk GPT yang ingin Anda konversi, lalu klik "Konversi".
- Tunggu hingga proses selesai.
2. Konversi GPT ke MBR di Manajemen Disk
Anda juga dapat mengubah format partisi di Manajemen Disk pada komputer. Namun, sebelum Anda melakukan metode ini, buatlah cadangan data Anda secara menyeluruh dan tutup semua program yang sedang berjalan.
Langkah 1. Jalankan sebagai administrator di Windows. Buka Control Panel > Administrative Tools > Computer Management.
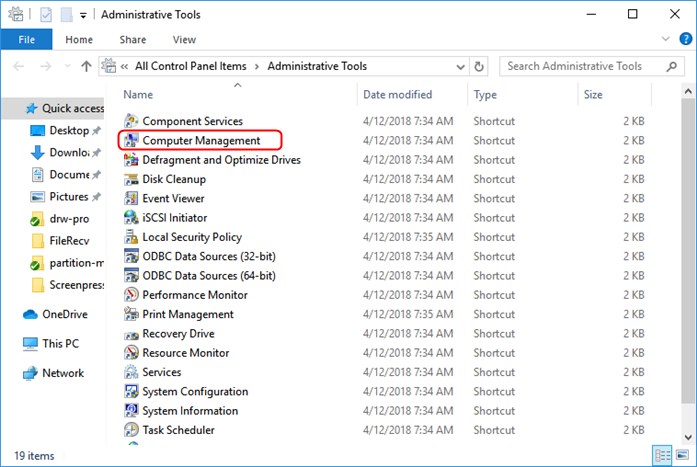
Langkah 2. Klik Manajemen Disk di bawah Penyimpanan, klik kanan volume dan pilih Hapus Volume. Ulangi operasi ini untuk menghapus semua volume.

Langkah 3. Klik kanan disk GPT yang ingin Anda ubah, lalu klik Konversi ke disk MBR.
3. Konversi GPT ke MBR dengan Command Prompt Diskpart
Solusi lain yang dapat Anda coba adalah menjalankan proses tersebut dengan Command Prompt. Solusi ini juga mencakup penghapusan volume. Harap ingat untuk membuat cadangan.
Langkah 1. Jalankan sebagai administrator, tekan Win, dan pilih "Command Prompt".
Langkah 2. Ketik perintah diskpart , lalu ketik list disk dan tekan Enter.
Langkah 3. Kemudian ketik select disk 1 jika disk 1 adalah disk GPT. Setelah memilih disk GPT, ketik clean untuk menghapus semua data pada disk ini.
Langkah 4. Sekarang ketik convert MBR dan tekan Enter untuk melanjutkan.
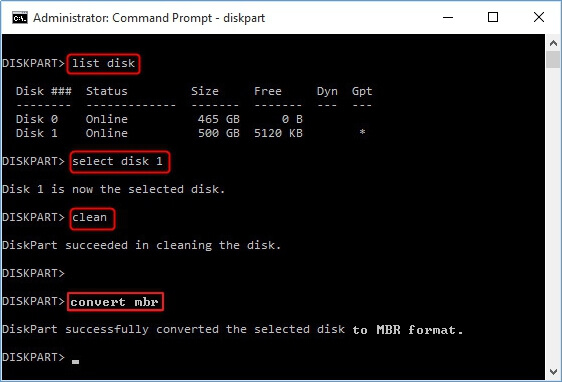
Ketika proses konversi selesai, ketik exit untuk menutup Command Prompt.
Perbedaan antara GPT dan MBR
Jika ada pengguna yang belum mengenal GPT dan MBR, kami ingin memberi tahu Anda pengetahuan dasar tentang kedua istilah ini dan perbedaan di antara keduanya.
Baik MBR maupun GPT merupakan gaya partisi yang berlaku untuk komputer Windows. MBR diperkenalkan sedikit lebih awal daripada GPT. MBR pertama kali diperkenalkan pada tahun 1983, sedangkan GPT baru muncul pada akhir tahun 1990-an.
- Struktur yang Berbeda
Satu perbedaan mencolok antara GPT dan MBR adalah strukturnya. MBR terdiri dari tiga bagian: kode boot master, tabel partisi untuk disk, dan tanda tangan disk. GPT memiliki struktur yang lebih kompleks, karena mengandung lebih banyak komponen daripada MBR. Jika Anda ingin mengetahui informasi terperinci, Anda dapat membaca MBR vs GPT untuk penjelasan lebih lanjut.
- Jumlah Partisi yang Berbeda
Perbedaan lainnya adalah jumlah partisi yang didukung. MBR hanya mendukung pengguna untuk membuat maksimal 4 partisi primer. Jika Anda ingin membuat lebih banyak partisi, Anda perlu membuat partisi tambahan. Dalam disk GPT, jumlah partisi primer hampir tidak terbatas. Pada komputer Windows, Anda dapat membuat maksimal 128 partisi pada GPT.
- Mode Booting Berbeda
Mode booting dari kedua gaya partisi ini berbeda. Dengan disk MBR, Anda perlu mem-boot Windows dalam mode BIOS, yang juga disebut mode booting Legacy. Dengan disk GPT, Anda hanya dapat mem-boot Windows dalam mode UEFI.
Intinya
Seperti yang Anda lihat, untuk mengonversi GPT ke MBR, metode yang paling aman dan paling andal adalah dengan meminta bantuan dari EaseUS Partition Master. Aplikasi ini tidak hanya mendukung konversi antara GPT dan MBR, tetapi juga mendukung konversi disk dasar ke disk dinamis , mengganti sistem berkas dari FAT32 ke NTFS, dan mengubah partisi logis ke partisi primer, dll. Dengan EaseUS Partition Master, manajemen partisi akan jauh lebih mudah.
Tanya Jawab Umum "Disk Berformat GPT yang Dipilih Berisi Partisi"
Bagaimana cara memperbaiki disk berformat GPT yang dipilih berisi partisi?
Anda dapat memperbaiki disk berformat GPT yang dipilih dengan tiga cara - EaseUS Partition Master, Manajemen Disk, dan Command Prompt.
Bagaimana cara menghapus partisi GPT?
Untuk menghapus partisi GPT melalui Manajemen Disk:
1. Buka Manajemen Disk, klik kanan partisi dan pilih "Hapus Volume".
2. Klik OK.
Ulangi kedua langkah ini untuk menghapus semua partisi pada disk GPT.
Bagaimana cara mengubah partisi GPT ke normal?
1. Hapus volume jika disk berisi partisi atau volume lain.
2. Klik kanan disk GPT dan pilih Konversi ke disk MBR.
Artikel Terkait
-
![author icon]() Susanne/2024/11/15
Susanne/2024/11/15
-
Cara Memformat Laptop atau PC Windows 7 Tanpa CD (Panduan Lengkap)
![author icon]() Daisy/2025/03/26
Daisy/2025/03/26
-
[Top 10] Alat Format USB Terbaik | Unduh Gratis USB Formatter
![author icon]() Susanne/2024/09/30
Susanne/2024/09/30
-
Solusi Penghapusan/Pemformatan Flash Drive USB Toshiba yang Dilindungi Tulis
![author icon]() Susanne/2024/12/15
Susanne/2024/12/15