Daftar isi
Jika Anda mengalami masalah komputer, seperti PC tidak mau menyala dan kartu grafis tidak berfungsi, beberapa tutorial mungkin menyarankan Anda untuk memperbarui driver. Karena driver ibarat jembatan antara perangkat keras dan sistem operasi. Tanpanya, Anda tidak dapat dengan mudah mengarahkan komputer untuk bekerja. Beralih ke pembaruan driver, Driver Easy dapat melakukan banyak hal untuk Anda. Namun, driver ini juga memiliki kekurangan sehingga beberapa pengguna mempertanyakan apakah driver ini aman atau tidak.
Jadi, dalam artikel ini, kami akan menjelaskan apa itu Driver Easy dan cara menggunakan Driver Easy untuk Anda. Dengan mempertimbangkan kelebihan dan kekurangan perangkat lunak ini, Anda dapat menentukan apakah perangkat lunak ini aman untuk digunakan.
Konten Utama:
Apa itu Driver Easy
Cara Menggunakan Driver Easy Gratis
Cara Menginstal Driver Secara Manual di Windows 10/7
Apakah Aman atau Perlu Menggunakan Driver Easy?
Kiat Bonus: Kloning Partisi Anda untuk Menghindari Kehilangan Data
Apa itu Driver Easy
Berfungsi sebagai alat pembaruan driver, Driver Easy dapat secara otomatis mengidentifikasi driver yang perlu diperbarui dengan mengklik tombol. Alat ini mendukung pengunduhan driver secara langsung dari perangkat lunak, alih-alih mencari dan mengunduhnya dari situs web produsen.
| Kelebihan | Kontra |
|---|---|
|
|
Jika Anda mencoba versi gratis Driver Easy, Anda dapat memeriksa tutorial mendalam di bagian berikutnya.
Cara Menggunakan Driver Easy Gratis
Jika Anda mengunduh Driver Easy versi gratis, Driver Easy dapat mengunduh pembaruan driver secara otomatis dan Anda perlu menginstal driver secara manual. Ikuti langkah demi langkah berikut:
Langkah 1. Buka Driver Easy. Klik tombol "Scan Now".
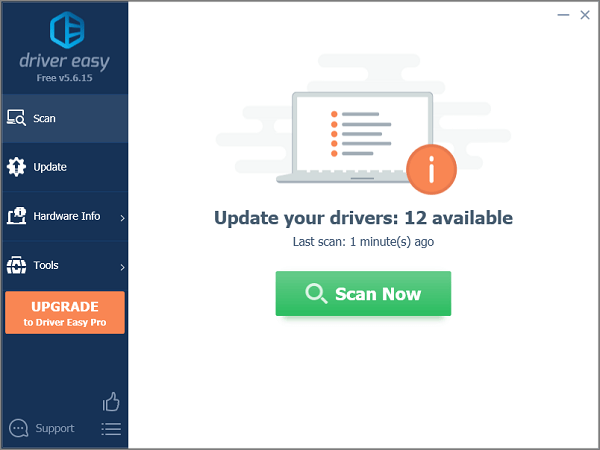
Langkah 2. Tunggu proses pemindaian selesai.
Langkah 3. Di layar Pembaruan, Driver Easy akan menunjukkan driver yang tersedia untuk diperbarui. Anda dapat memilih driver berdasarkan kebutuhan Anda.
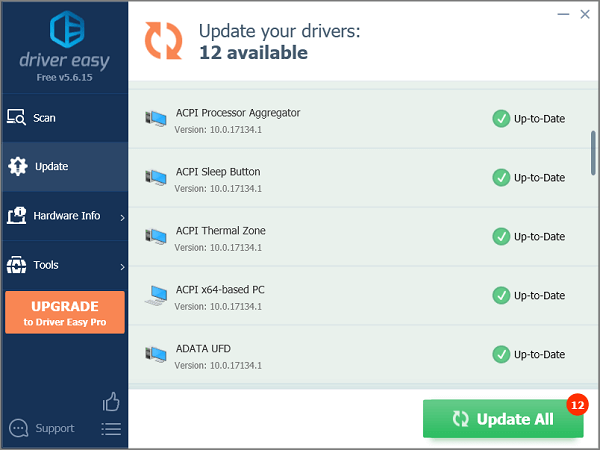
Langkah 4. Klik "Buat Secara Manual", dan tunggu untuk mengunduh driver.
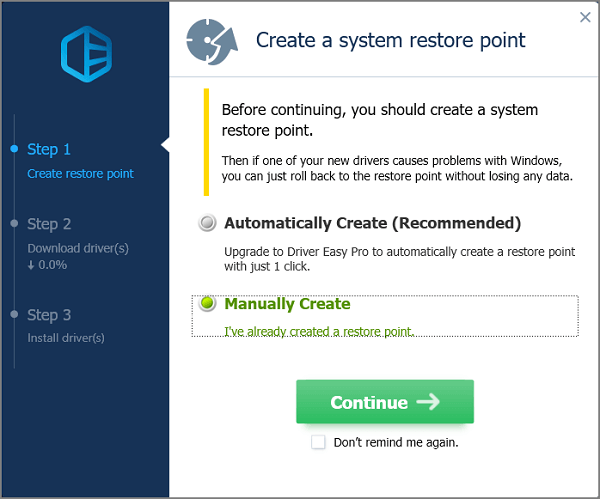
Langkah 5. Klik segitiga yang mengarah ke bawah di samping tombol "Perbarui", dan pilih "Buka Lokasi Berkas".
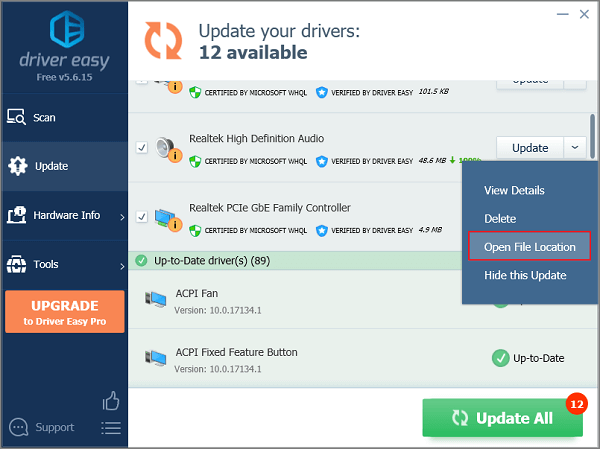
Langkah 6. Klik dua kali file tersebut jika ekstensinya adalah ".exe". Jika tidak, tekan "Ctrl + C" untuk menyalin alamat pada bilah alamat.
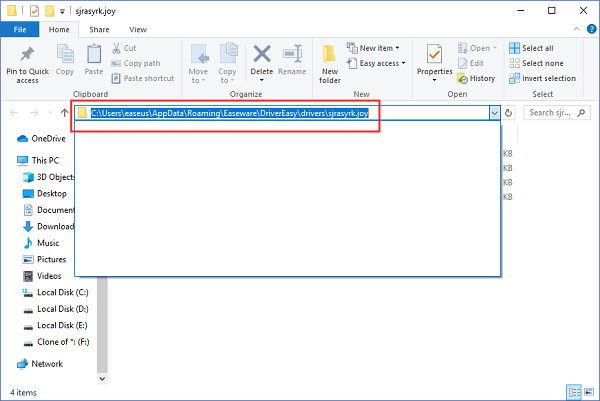
Langkah 7. Tekan "Windows + R" untuk membuka jendela Run. Ketik "devmgmt.msc" untuk membuka Device Manager. (Atau Anda dapat menekan "Windows + X" untuk mengeklik Device Manager pada menu.)
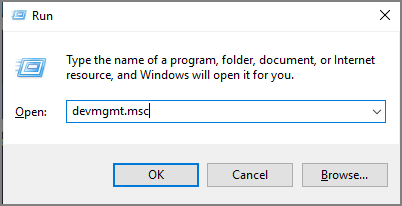
Langkah 8. Perluas kategori dan pilih perangkat yang ingin Anda perbarui.
Langkah 9. Klik kanan perangkat dan pilih "Perbarui Driver".
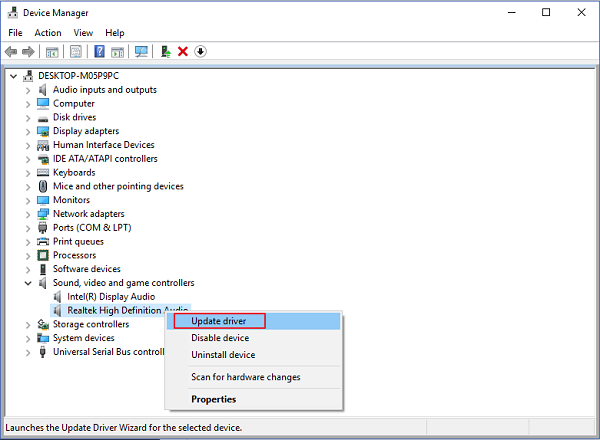
Langkah 10. Pada jendela Perbarui Driver, klik "Telusuri perangkat lunak driver di komputer saya".
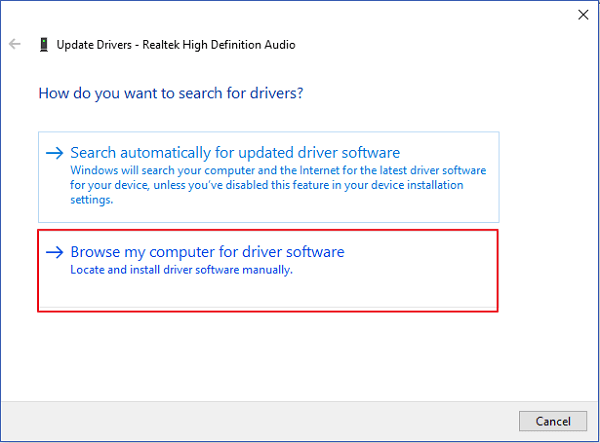
Langkah 11. Di bawah bagian "Cari driver di lokasi ini", tempel alamat yang Anda salin di Langkah 5. Dan tunggu proses instalasi selesai.
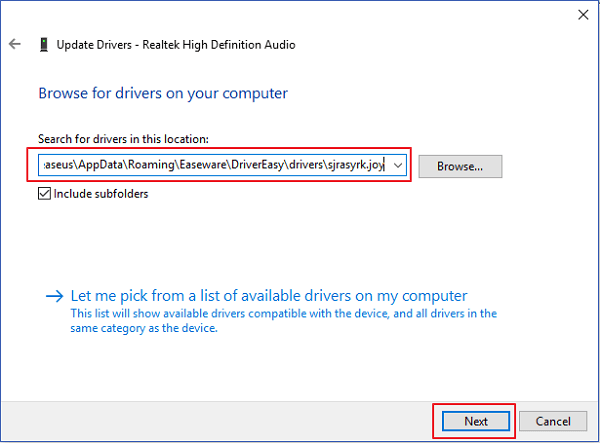
Jika driver Anda berhasil diinstal, Anda dapat melihat info tentang "Windows telah berhasil memperbarui driver Anda".
Cara Menginstal Driver Secara Manual di Windows 10/7
Langkah 1. Temukan dan unduh Driver dari situs web Produsen.
- Identifikasi merek dan model perangkat keras tertentu. (Ketik "Informasi Sistem" pada kotak pencarian dan periksa detailnya. Seperti perangkat suara seperti yang ditunjukkan pada gambar.)
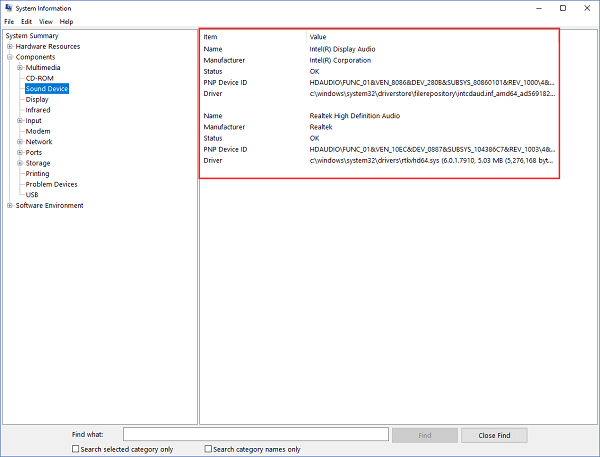
- Kunjungi situs web dukungan produsen perangkat keras dan unduh drivernya. (Halaman dukungan akan mencantumkan info tentang pengunduhan driver. Jika Anda tidak dapat menemukannya, hubungi situs web tersebut untuk menanyakannya.)
- Simpan dan ekstrak file .inf ke komputer Anda. Simpan di Desktop atau tempat lain yang mudah ditemukan.
Langkah 2. Perbarui Driver melalui Device Manager
- Tekan "Windows + X" untuk membuka Pengelola Perangkat.
- Perluas kategori yang ingin Anda perbarui.
- Klik kanan perangkat dan pilih tombol "Perbarui Driver", lalu pilih "Telusuri komputer saya untuk perangkat lunak driver".
- Pilih lokasi driver perangkat.
- Klik Buka > Berikutnya.
Apakah Aman atau Perlu Menggunakan Driver Easy?
"Seorang teman saya menyarankan saya untuk mencobanya, dan ketika digunakan, aplikasi itu memberi tahu saya bahwa 14 driver saya sudah kedaluwarsa dan saya harus memperbaruinya. Namun, saya yakin apakah aplikasi itu aman atau diperlukan." Apakah Anda mengalami masalah yang sama dengan pengguna ini?
Jika Anda menginginkan perangkat lunak gratis untuk menginstal driver secara otomatis, Anda mungkin kecewa karena fitur-fiturnya berbayar. Selain itu, offline adalah salah satu keunggulan produk ini, tetapi selama proses instalasi driver, Anda perlu mengoperasikannya secara online. Beberapa pengguna mengeluh tentang kehilangan data atau PC macet di Reddit.
Namun apakah Driver Easy tidak berguna? Tentu saja tidak.
Jika Anda tidak yakin driver mana yang sudah ketinggalan zaman, Anda dapat menemukan driver yang sesuai dengan mudah. Dibandingkan dengan metode manual di bagian atas, cara ini menghemat waktu. Anda dapat memperbarui driver sesegera mungkin alih-alih terjebak dalam mengidentifikasi informasi perangkat keras.
Kiat Bonus: Kloning Partisi Anda untuk Menghindari Kehilangan Data
"...Saya mengunduh Driver Easy dan audio di laptop HP saya hilang dan saya tidak bisa mendapatkannya KEMBALI......" Mengingat hilangnya data sesekali, kami sarankan Anda menggunakan EaseUS Partition Master untuk menyalin partisi sebelum menggunakan Driver Easy. Anda bisa mendapatkan salinan satu-ke-satu dari disk sumber Anda sebagai tujuan.
Langkah 1. Pilih disk sumber.
- Klik "Clone" dari menu sebelah kiri. Pilih "Clone OS Disk" atau "Clone Data Disk" dan klik "Next".
- Pilih disk sumber dan klik "Berikutnya".
Langkah 2. Pilih disk target.
- Pilih HDD/SSD yang diinginkan sebagai tujuan Anda dan klik "Berikutnya" untuk melanjutkan.
- Baca pesan Peringatan dan konfirmasi tombol "Ya".
Langkah 3. Lihat tata letak disk dan edit ukuran partisi disk target.
Kemudian klik "Lanjutkan" saat program memperingatkan bahwa ia akan menghapus semua data pada disk target. (Jika Anda memiliki data penting pada disk target, cadangkan terlebih dahulu.)
Anda dapat memilih "Sesuaikan disk secara otomatis", "Klon sebagai sumber", atau "Edit tata letak disk" untuk menyesuaikan tata letak disk Anda. (Pilih yang terakhir jika Anda ingin menyisakan lebih banyak ruang untuk drive C.)
Langkah 4. Klik "Mulai" untuk memulai proses kloning disk.
Artikel Terkait
-
Bagaimana Saya Dapat Memeriksa Kesehatan USB dan Memperbaiki Kesalahan USB di Windows 11 dan Mac
![author icon]() Susanne/2024/12/15
Susanne/2024/12/15
-
Alat Partisi Gratis untuk Kartu SD [Dengan Panduan Praktis]
![author icon]() Susanne/2024/11/15
Susanne/2024/11/15
-
6 Alat Benchmark SSD Teratas yang Direkomendasikan dan Diunduh Gratis
![author icon]() Susanne/2024/11/15
Susanne/2024/11/15
-
Kartu SD Menampilkan Hanya Baca? Lihat Cara Memperbaikinya (4 Solusi)
![author icon]() Susanne/2024/09/30
Susanne/2024/09/30