Daftar isi
Jika Anda pengguna Raspberry Pi 4 , Anda mungkin bertanya-tanya apakah menginstal dan menjalankan Windows 10 di dalamnya mungkin dilakukan. Baru-baru ini, kita melihat Windows 10 didukung pada platform ARM seperti Samsung Exynos dan Qualcomm Snapdragon. Apakah ini juga berlaku untuk Raspberry Pi 4? Dalam artikel ini, Anda akan mempelajari apakah menginstal Windows 10 pada Raspberry Pi 4 mungkin dilakukan.
Anda akan mempelajari persyaratan perangkat keras dan perangkat lunak yang harus dipenuhi sebelum menginstal Windows 10 pada komputer Raspberry Pi 4 Anda. Selain itu, EaseUS akan memandu Anda mempelajari cara menggunakan alat pihak ketiga untuk membakar/mem-flash file ISO Windows 10 pada kartu SD sebelum mem-boot-nya pada Raspberry Pi 4 Anda.
| ⏱️Durasi | Beberapa jam |
| ✍️Kesulitan | Sulit tetapi Anda dapat menemukan panduan langkah demi langkah yang sederhana |
| ⛏️Perangkat Lunak yang Diperlukan |
✔️Alat format - EaseUS Partition Master ✔️Pembakar ISO Raspberry Pi - WoR |
| 👣 Langkah-langkah | |
| 🧑💻Cocok untuk | Instal Windows 10 di Raspberry Pi 4 |
Bisakah Saya Menginstal Windows 10 di Raspberry Pi 4?
Awalnya, Microsoft hanya mengizinkan pengguna untuk menjalankan Windows 10 IoT Core versi lama pada perangkat Raspberry Pi mereka. Ini hanya akan memungkinkan pengguna untuk menjalankan Visual Studio pada perangkat Pi mereka tetapi tidak mengakses OS mandiri yang didukung oleh GUI. Oleh karena itu, ini berarti tidak ada OS Windows yang didukung secara resmi.
Namun, dengan perkembangan terkini, kini Anda dapat menjalankan Windows 10 sepenuhnya di Raspberry Pi 4. Bagian selanjutnya akan membahas cara menjalankan versi desktop penuh OS ini di perangkat Raspberry Pi 4 Anda.
Untuk solusi lain untuk menginstal Windows tanpa kunci produk, silakan periksa artikel berikut:
Cara Menginstal Windows 10 Tanpa Product Key
Anda dapat menginstal Windows 10 tanpa kunci produk dengan mengunduh ISO Windows 10 dari Microsoft. Halaman ini akan menawarkan solusi komprehensif tentang cara melakukannya.

Apa yang Anda Butuhkan untuk Menginstal Windows 10 di Raspberry Pi 4?
Seperti menginstal OS bawaan pada komputer Anda, Anda juga perlu memenuhi beberapa persyaratan sebelum menginstal Windows 10 pada Raspberry Pi 4. Hal ini memungkinkan Anda menjalankan sistem operasi tanpa kesalahan dan tanpa skenario waktu henti. Berikut adalah tabel yang menunjukkan persyaratan perangkat keras dan perangkat lunak yang dibutuhkan.
| Persyaratan Perangkat Keras |
|
| Persyaratan Perangkat Lunak |
|
Cara Mempersiapkan Kartu SD Raspberry Pi 4 untuk Menginstal Windows 10
Selain persyaratan di atas, Anda perlu memenuhi persyaratan lain sebelum menginstal Windows 10 di Raspberry Pi: Anda perlu memformat kartu SD ke dalam format file yang mendukung Raspberry Pi 4 (FAT32) . Persyaratan ini mengharuskan Anda menyelesaikannya di Windows.
Jika Anda tidak yakin cara memformat kartu SD Raspberry Pi 4, kami sarankan untuk menggunakan EaseUS Partition Master . Perangkat lunak ini memungkinkan Anda memformat kartu SD dengan cepat dari format file lain ke FAT32. Meskipun Anda baru mengenal komputer, Anda dapat menguasai keterampilan format.
Langkah 1. Temukan kartu SD Anda dan klik kanan partisi yang ingin Anda format dan pilih "Format".
Langkah 2. Tetapkan label partisi baru, sistem file (NTFS/FAT32/EXT2/EXT3/EXT4/exFAT), dan ukuran kluster ke partisi yang dipilih, lalu klik "OK".
Langkah 3. Klik "Ya" pada jendela pop-up untuk melanjutkan.
Langkah 4. Klik tombol "Execute 1 Task(s)" pada bilah alat, lalu klik "Apply" untuk mulai memformat kartu SD Anda.
Bacaan lebih lanjut:
Bagaimana Cara Menginstal Windows di Steam Deck pada Tahun 2024? Panduan Lengkap
Dalam postingan ini, Anda akan mempelajari cara menginstal OS Windows di Steam Deck secara terperinci, beserta tutorial langkah demi langkah dan beberapa alternatif pemecahan masalah.

Cara Menginstal Windows 10 di Raspberry Pi 4
Setelah Anda memiliki semua perangkat keras dan perangkat lunak yang diperlukan, Anda dapat menginstal Windows 10 pada Raspberry Pi 4. Proses ini memerlukan beberapa tahap/langkah dan mungkin juga memakan waktu. Anda harus bersabar saat berpindah dari satu tahap ke tahap berikutnya. Ikuti langkah-langkah untuk menginstal OS pada Raspberry Pi Anda.
- Perhatian:
- Tutorial dalam artikel ini telah dibuktikan dari tips resmi Raspberry Pi . Dan dirangkum sebagai tambahan program panduan yang paling sesuai. Anda dapat sepenuhnya mempercayai panduan ini.
Tahap 1. Perbarui Firmware Raspberry Pi Anda
Menggunakan firmware terbaru untuk komputer Raspberry Pi 4 Anda memungkinkannya berfungsi dengan benar. Berikut langkah-langkah untuk memperbarui firmware Anda:
Langkah 1. Luncurkan Raspberry Pi dan klik ikon Terminal untuk membuka Command-Line. Atau, Anda dapat menekan Ctrl + Alt + F1 untuk mengakses command line.
Langkah 2. Selanjutnya, tempel perintah berikut pada Command Line:
sudo apt perbarui
sudo apt-upgrade penuh
Perintah di atas akan memperbarui firmware Raspberry Pi 4 Anda ke versi terbaru. Anda dapat mematikan perangkat dan melanjutkan ke tahap berikutnya.
Tahap 2. Unduh Alat yang Diperlukan
Alat terpenting yang perlu Anda miliki sebelum menginstal Windows 10 di Raspberry Pi meliputi file UUP dan alat WoR. Di sini, alat WoR memungkinkan Anda untuk mem-flash/membakar file ISO ke kartu SD, sementara file UUP memungkinkan Anda untuk membuat file ISO Windows 10 Raspberry di komputer Anda.
Langkah 1. Unduh dan instal WoR di komputer Anda.
Langkah 2. Kunjungi situs web ini untuk mengunduh berkas UUP. Pastikan Anda memilih "Jenis," "Versi," "Bahasa," "Edisi," dan "Jenis Unduhan" yang benar dari menu tarik-turun pada halaman unduhan. Selanjutnya, klik opsi "Unduh kompiler ISO dalam Satu Klik!". Klik tautan pertama untuk mengunduh berkas cmd.

Setelah mengunduh alat yang diperlukan, Anda dapat melanjutkan ke tahap berikutnya.
Tahap 3. Buat File ISO Windows 10 Raspberry Pi
Jika Anda ingin menginstal Windows 10 pada Raspberry Pi Anda, Anda harus membuat berkas ISO khusus untuk Raspberry Pi, bukan berkas Windows 10 umum.
Langkah 1. Klik dua kali file cmd di komputer Anda dan klik Ya di jendela Kontrol Akun Pengguna.
Langkah 2. Jendela terminal akan mengunduh banyak berkas penting, jadi pastikan komputer Anda terhubung ke koneksi internet yang stabil.

Langkah 3. Alat ini akan secara otomatis membuat berkas ISO Windows 10 Raspberry Pi.
Tahap 4. Flash File ISO ke Kartu SD
Setelah mengunduh berkas ISO Windows 10, Anda perlu melanjutkan untuk membakar berkas ISO tersebut ke kartu SD. Untuk berkas ISO Windows umum, Anda dapat memilih EaseUS Partition Master. Sementara citra ISO Windows 10 untuk Raspberry Pi perlu menggunakan WoR.
- Untuk pembakaran ISO Windows 10 : Bakar ISO ke USB di Windows 10
- Untuk pembakaran ISO Windows 10 Raspberry Pi , ikuti langkah-langkah berikut:
Langkah 1. Hubungkan kartu SD ke komputer Anda.
Langkah 2. Jalankan file WoR.exe .
Langkah 3. Klik "Berikutnya." Pilih kartu SD dan pilih Raspberry Pi 4 dari Jenis Perangkat.
Langkah 4. Pilih berkas ISO yang baru Anda buat dan pilih versi Windows.
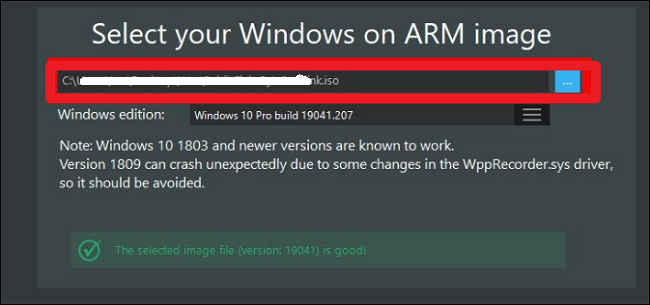
Langkah 5. Pada halaman berikutnya, pilih Gunakan Paket Terbaru.
Langkah 6. Atur skema partisi, opsi boot, opsi instalasi, dan konfigurasi lainnya, lalu klik Berikutnya . Lalu, mulailah menginstal berkas ISO Windows ke kartu SD.
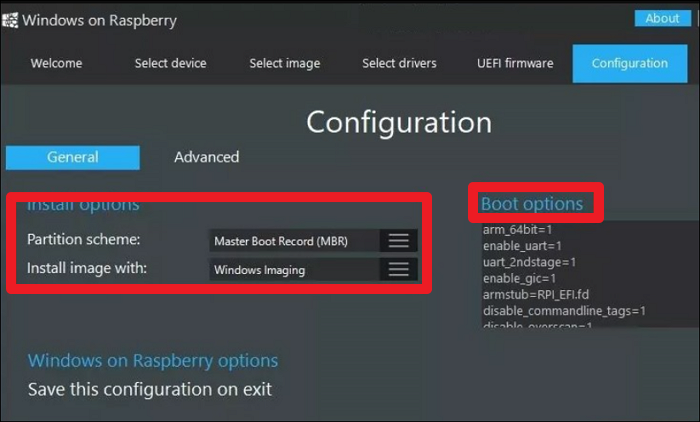
Setelah Anda membakar berkas ISO ke kartu SD Anda, Anda dapat mengeluarkannya dari komputer dan melanjutkan ke Tahap 5 di bawah.
Catatan: Jika Anda perlu membakar file ISO Windows 10/11 ke USB, EaseUS Partition Master adalah pilihan yang tepat. Ini adalah salah satu pembakar ISO gratis terbaik di Windows. Anda dapat menggunakannya untuk membuat media yang dapat di-boot lalu mem-boot berbagai laptop dari USB.
Berikut beberapa topik terkait penggunaan fitur burning EaseUS Partition Master:
Tahap 5. Instal Windows 10 di Raspberry Pi 4
Sekarang kartu SD Anda sudah bisa di-boot, Anda dapat beralih ke perangkat Raspberry Pi 4 untuk menginstal file ISO Windows 10. Proses ini tidak serumit yang dipikirkan kebanyakan orang, dan Anda dapat mengikuti langkah-langkah di bawah ini untuk menyelesaikannya.
Langkah 1. Hubungkan kartu SD yang sudah di-flash ke komputer Raspberry Pi 4 Anda. Selanjutnya, hubungkan periferal lain seperti kabel daya, keyboard, mouse, dan kabel HDMI.
Langkah 2. Nyalakan ulang komputer Raspberry Pi 4 Anda dan pastikan Anda menetapkan kartu SD sebagai drive boot.
Langkah 3. Setelah sistem mendeteksi kartu SD yang dapat di-boot, ikuti petunjuk di layar untuk menyelesaikan proses instalasi Windows.
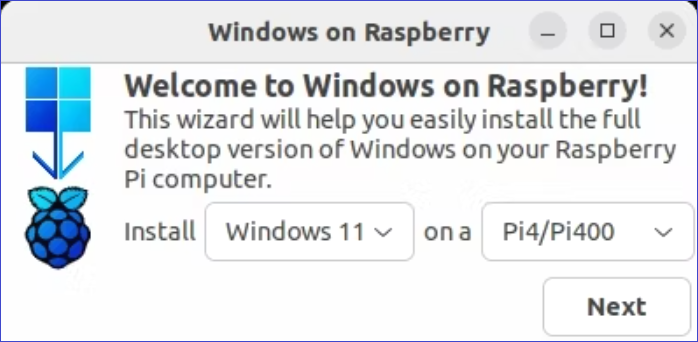
Langkah 4. Setelah sistem selesai diinstal, buka Command Prompt dan tempel perintah di bawah ini untuk mengaktifkan RAM 3GB.
bcdedit /hapusnilai {default} truncatememory
Langkah 5. Nyalakan ulang perangkat Anda untuk menerapkan perubahan di atas.
Langkah 6. Terakhir, hubungkan komputer Raspberry Pi 4 Anda ke jaringan dan instal program yang ingin Anda jalankan di dalamnya. Pertama-tama, Anda harus menginstal peramban Microsoft Edge.
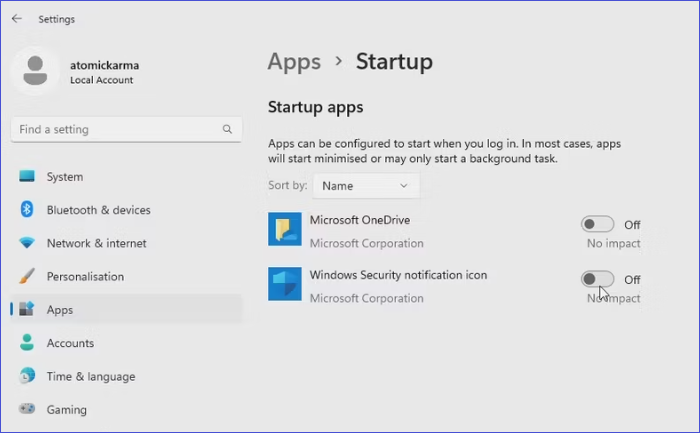
Selain itu, jika Raspberry Pi Anda mengalami masalah terkait booting, Anda dapat melewati kartu SD dan mem-boot Raspberry Pi dari USB. Klik koneksi di bawah ini untuk informasi terperinci.
Cara Booting Raspberry Pi Dari USB [Langkah demi Langkah]
Artikel ini menunjukkan cara memodifikasi bootloader Raspberry Pi untuk melakukan booting dari media penyimpanan USB. Teruskan membaca untuk mengetahui langkah-langkah terperinci tentang cara melakukan booting Raspberry Pi dari USB.

Selesai! Kini Anda telah menginstal Windows 10 di Raspberry Pi 4, dan Anda dapat mulai menikmati semua fitur yang disertakan. Jika Anda menyukai panduan lengkapnya, Anda juga dapat membagikannya dengan lebih banyak orang dan membantu mereka menginstal Windows 10 di Raspberry Pi 4!
Untuk pengguna yang memerlukan bantuan profesional, tim dukungan khusus kami dilatih untuk memberikan bantuan dalam berbagai format.
Layanan Konfigurasi Windows EaseUS
Klik di sini untuk menghubungi pakar EaseUS Partition Master secara gratis
Pakar EaseUS siap memberikan layanan manual 1-on-1 (24*7) dan membantu memperbaiki berbagai masalah konfigurasi Windows. Pakar kami akan menawarkan layanan evaluasi GRATIS dan mendiagnosis serta mengatasi kesalahan pembaruan Windows, instalasi Windows, atau masalah OS harian secara efisien menggunakan pengalaman mereka selama puluhan tahun.
- 1. Memperbaiki kesalahan pembaruan Windows, seperti kegagalan pembaruan, tidak dapat memutakhirkan Windows, dll.
- 2. Berfungsi untuk mengunduh dan menginstal sistem operasi Windows terbaru pada PC dengan sukses.
- 3. Menyediakan perbaikan untuk kesalahan sistem Windows harian terkait masalah driver, izin, pengaturan akun, dan lain sebagainya.
Kesimpulan
Artikel ini membantu menjelaskan apakah menginstal Windows 10 pada Raspberry Pi 4 memungkinkan. Kami telah menentukan bahwa hal itu dapat dilakukan dari diskusi kami. Pertama, Anda perlu menyiapkan semua perangkat keras dan perangkat lunak, termasuk menggunakan EaseUS Partition Master untuk memformat Kartu SD Raspberry Pi. Kemudian, Anda memerlukan berkas ISO Windows 10 dan alat flashing untuk membakar pengaturan pada kartu SD.
FAQ Tentang Instal Windows 10 di Raspberry Pi 4
Ikuti pertanyaan di bawah ini tentang cara menginstal Windows 10 di Raspberry Pi 4.
1. Bisakah Raspberry Pi Menjalankan Aplikasi Windows?
Setelah Anda berhasil memasang sistem operasi Windows di Raspberry Pi, Anda dapat menjalankan aplikasi Windows yang didukung. Anda hanya perlu mengunduh dan memasang aplikasi di komputer Raspberry Pi, dan Anda siap menggunakannya!
2. Dapatkah saya mengatur Windows di Raspberry Pi 4?
Ya, Windows 10 dapat dijalankan di Raspberry Pi 4. Pertama-tama Anda perlu mengunduh berkas ISO Windows 10, membakarnya ke kartu SD, lalu menghubungkan kartu SD yang dapat di-boot ke komputer Raspberry Pi 4 untuk memasang sistem operasi Anda.
3. Apakah Baik Menginstal Windows di Raspberry 4?
Menginstal Windows pada gawai Raspberry Pi 4 memungkinkan Anda mengakses fitur Windows yang Anda perlukan untuk proyek Anda. Anda dapat menjalankan program Windows pada komputer Raspberry Pi, asalkan Anda telah menginstal sistem operasinya. Oleh karena itu, sebaiknya Anda menginstal Windows pada Raspberry Pi 4.
Artikel Terkait
-
Cara Bypass Password Windows 11 | Update Terbaru 2024
![author icon]() Susanne/2024/11/15
Susanne/2024/11/15
-
NTFS atau exFAT: Format Mana yang Lebih Baik untuk Hard Drive Eksternal?
![author icon]() Susanne/2024/12/15
Susanne/2024/12/15
-
Apa Kata Sandi Admin Default HP & Cara Mengatur Ulangnya
![author icon]() Susanne/2024/10/22
Susanne/2024/10/22
-
Cara Memeriksa Suhu SSD di Windows 10/11 [Panduan Langkah demi Langkah 2024]
![author icon]() Susanne/2024/11/15
Susanne/2024/11/15