Daftar isi
| ⌛Durasi: | 5-10 menit |
| 🎯Tujuan: | Gabungkan drive C dan D di komputer Windows 10 atau Windows 11 |
| 🧰Alat: | Komputer Windows, drive C dan D, perangkat lunak pengelola partisi , atau manajemen disk |
| 👔Siapa yang Membutuhkannya: | Semua level pengguna Windows |
Q1: Bagaimana cara menggabungkan drive C & D yang ada menjadi satu? - dari Microsoft
Q2: Bagaimana cara menggabungkan drive C dan D di Windows 10 tanpa kehilangan data? - dari Quora
Tenang saja dan tetaplah di sini jika Anda mencari solusi untuk menggabungkan dua partisi seperti salah satu contoh di atas. Banyak pengguna yang mengalami situasi di mana drive C kehabisan ruang . Saat menghadapi masalah seperti itu, Anda dapat memilih untuk menggabungkan drive C dan D di Windows 11/10 untuk mengatasi masalah tersebut dengan mudah, terutama saat drive D hampir kosong atau memiliki banyak ruang kosong.
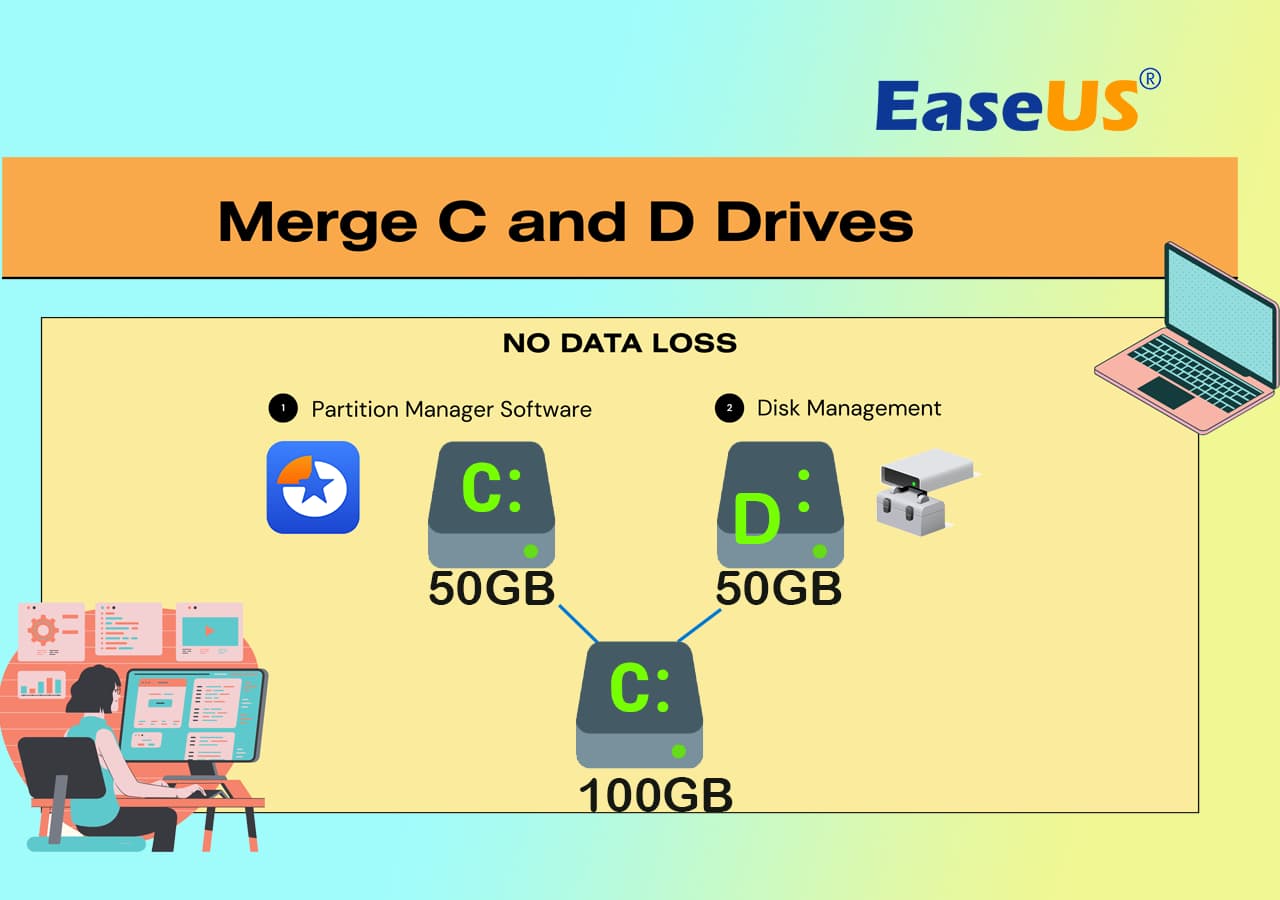
Namun, bagaimana cara menggabungkan drive C dan D di Windows 11/10 tanpa kehilangan data ? Ikuti panduan ini, Anda akan memperoleh 2 metode andal yang memandu Anda untuk menyelesaikan tugas ini seperti seorang ahli.
Cara Menggabungkan Drive C dan D di Windows 11/10 Tanpa Kehilangan Data
Untuk menggabungkan drive C dan drive D di komputer Windows 11/10, pengelola partisi profesional seperti EaseUS Partition Master adalah cara paling mudah yang dapat Anda percaya. Pengelola ini memungkinkan Anda menggabungkan partisi tanpa kehilangan data dengan mudah.
Sekarang, unduh EaseUS Partition Master dan ikuti langkah-langkah di bawah ini untuk menggabungkan drive C dan drive D di Windows 11/10 tanpa kehilangan data. Cuplikan layar menunjukkan cara menggabungkan partisi E dan F. Menggabungkan drive C dan D bekerja dengan cara yang sama.
Langkah 1: Pilih partisi target
Klik kanan pada partisi yang ingin Anda tambahkan ruangnya dan pertahankan, lalu pilih "Gabungkan".

Langkah 2: Pilih partisi tetangga untuk digabungkan
Pilih satu partisi di samping partisi yang dipilih sebelumnya untuk digabungkan.

Dan klik "OK" untuk melanjutkan.

Langkah 3: Jalankan operasi untuk menggabungkan partisi
1. Klik tombol "Jalankan Tugas" di bagian atas lalu klik "Terapkan".
2. Program akan menggabungkan ruang dan menambahkan file dari partisi kedua ke partisi pertama.

Selain menggabungkan drive C dan D menjadi satu, EaseUS Partition Master menyediakan lebih banyak fitur partisi disk terpadu, seperti kloning disk , pembuatan/penghapusan/pemformatan partisi, penghapusan data, konversi disk/partisi, dan migrasi OS ke SSD tanpa menginstal ulang, dan lain-lain.
Cara Menggabungkan Drive C dengan Drive D Secara Manual
Selain menggunakan perangkat lunak pengelola partisi pihak ketiga, beberapa pengguna tingkat lanjut mungkin juga menyarankan Anda menggunakan Manajemen Disk karena gratis di Windows. Alat ini gratis untuk membuat, menghapus, memperluas, mengecilkan, atau menggabungkan partisi.
Namun, Anda harus sangat berhati-hati saat menjalankan tugas untuk menggabungkan drive C dan drive D menjadi satu partisi. Pastikan juga Anda berhati-hati dengan langkah-langkah berikut:
Langkah 1. Buka Manajemen Disk di PC Anda.
Langkah 2. Temukan dan klik kanan drive D target dan pilih "Hapus Volume".
Lalu, klik "Ya" untuk konfirmasi.

Langkah 3. Klik kanan pada drive C dan pilih "Extend Volume".

Langkah 4. Kemudian, masukkan ukuran ruang yang tidak teralokasi yang dibuat dari drive D dan gabungkan ke drive C. Klik "OK" untuk mengonfirmasi.
Setelah ini, Anda akan melihat drive C telah diperpanjang dan drive D telah hilang di komputer Anda. Jika Anda menyukai metode manual ini, bagikan untuk membantu lebih banyak teman Anda secara online:
Lihat Selengkapnya: Cara Memperluas Drive C Tanpa Kehilangan Data dengan 2 Cara
Selain menggabungkan partisi, ada dua cara memperluas drive C tanpa kehilangan data dengan menggunakan perangkat lunak pengelola partisi EaseUS: satu adalah mengubah ukuran dan memindahkan drive, dan yang lainnya adalah mengalokasikan ruang dari drive D ke drive C secara langsung.
1. Perluas Partisi Sistem
Cara Memperluas Drive C di Windows 10 Tanpa Memformat
Bagaimana cara memperluas drive C di Windows 10? Baca tutorial ini dan pelajari cara menggunakan EaseUS Partition Master untuk memperluas partisi sistem drive C tanpa menghapus atau memformat.

2. Alokasikan Ruang dari D ke C untuk Menambah Drive C
Berikut ini adalah cara tercepat dan termudah untuk memperluas drive C dengan memindahkan ruang dari drive lain ke drive sistem tanpa ruang yang tidak terisi. Anda dapat menggunakan partisi D, E, F, atau partisi mana pun yang memiliki ruang kosong untuk mengalokasikan ruang ke drive C.
Cara Memindahkan Spasi dari Drive D ke Drive C Windows 11/10/8/7
Bagaimana cara memindahkan ruang dari drive D ke drive C pada komputer Windows 11/10, Windows 8, atau Windows 7? Bagaimana cara memindahkan ruang kosong dari satu drive ke drive lain tanpa kehilangan data? Artikel ini menunjukkan cara menambah ruang drive C dari drive D dengan menyeret langsung menggunakan EaseUS Partition Master

Untuk Menyimpulkan
Artikel ini menunjukkan cara menggabungkan drive C dan D di Windows 11/10 tanpa kehilangan data dengan menggunakan salah satu pengelola partisi yang terkenal di dunia - EaseUS Partition Master. Dengan alat ini, Anda dapat menggabungkan partisi secara efektif di Windows 11/10/8/7.
Terlebih lagi, kami juga memperkenalkan dua cara untuk memperluas drive C tanpa menghapus atau memformat menggunakan perangkat lunak manajemen disk EaseUS, yang dapat membantu Anda mengatur hard drive dan mengosongkan ruang disk untuk meningkatkan kinerja sistem operasi.
Dalam artikel ini, kita telah mempelajari banyak hal tentang memperluas drive C. Bagikan artikel ini untuk membantu lebih banyak pengguna sekarang.
FAQ Lainnya Tentang Cara Menggabungkan Drive C dan D
Sekarang, mari kita periksa topik yang lebih menarik tentang cara menggabungkan drive C dan D di Windows 11/10 tanpa kehilangan data.
1. Apakah aman untuk menggabungkan drive C dan D?
Ya, Anda dapat menggabungkan drive C dan D dengan aman tanpa kehilangan data apa pun dengan alat manajemen disk yang andal seperti EaseUS Partition Master. Master partisi ini memungkinkan Anda untuk menggabungkan partisi di Windows 11/10 tanpa menghapus partisi apa pun.
2. Bagaimana cara menggabungkan drive C dan D di Windows 11/10 tanpa kehilangan data?
Bagaimana cara menggabungkan drive C dan D? Anda dapat melakukannya hanya dengan tiga langkah:
Langkah 1. Instal dan luncurkan EaseUS Partition Master. Klik kanan pada drive C dan pilih Merge.
Langkah 2. Pilih drive D berikutnya dan klik OK untuk melanjutkan.
Langkah 3. Klik tombol Jalankan Operasi di bagian atas lalu klik Terapkan untuk mulai menggabungkan drive C dan D tanpa kehilangan data.
3. Bagaimana saya bisa menggunakan drive D saat drive C penuh?
Jika drive C kehabisan ruang, Anda mempunyai tiga cara untuk menggunakan ruang drive D guna memperluas drive C jika drive D berada di sebelah kanan drive C dalam tata letak grafis:
1. Hapus drive D dan perluas drive C dengan ruang yang tidak teralokasi melalui Manajemen Disk atau asisten partisi pihak ketiga.
2. Kecilkan drive D dan gunakan manajer partisi EaseUS untuk menambah drive C dengan ruang yang tidak teralokasi.
3. Pindahkan langsung ruang kosong dari drive D ke drive C dengan manajer partisi EaseUS, meskipun tidak ada ruang yang tidak teralokasi.
4. Bagaimana cara menambah ruang drive D dari drive C di Windows 11/10?
Anda dapat menggunakan fungsi Alokasikan Ruang pada EaseUS Partition Master untuk dengan mudah memindahkan ruang dari drive C ke drive D guna menambah ruang pada drive D.
Langkah 1. Unduh dan instal EaseUS Partition Master secara gratis. Klik kanan drive C dan pilih Allocate Space.
Langkah 2. Pilih drive D sebagai partisi target. Seret panel partisi ke kanan untuk menambahkan ruang yang dialokasikan dari partisi sumber ke partisi target. Lalu klik OK untuk mengonfirmasi.
Langkah 3. Klik tombol Jalankan Operasi dan klik Terapkan untuk mulai menambah ruang drive D dari drive C.
Artikel Terkait
-
10 Perangkat Lunak Pembakar ISO Gratis Terbaik untuk Windows [Daftar Periksa Baru]
![author icon]() Susanne/2024/09/30
Susanne/2024/09/30
-
Bagaimana Cara Menguji Kecepatan SSD M.2 di Windows? 3 Metode Gratis & Teruji yang Tersedia
![author icon]() Susanne/2024/12/15
Susanne/2024/12/15
-
Alternatif HDD Regenerator Gratis [Unduh & Ulasan]
![author icon]() Susanne/2024/11/14
Susanne/2024/11/14
-
Unduh Gratis EaseUS Partition Master Crack + Serial Key 2024 [Baru]
![author icon]() Susanne/2024/09/14
Susanne/2024/09/14