Daftar isi
Lupa kata sandi Windows 10? Dan tidak dapat masuk ke komputer Anda? Tenang saja! Baik Anda masuk dengan akun lokal Windows 10 atau akun Microsoft, flash drive USB yang dapat di-boot dapat membantu Anda mengatur ulang kata sandi Windows 10 Anda. Halaman ini dari EaseUS akan menunjukkan kepada Anda cara mengatur ulang kata sandi Windows 10 yang terlupa menggunakan drive USB yang dapat di-boot. Pilih dari tiga metode yang cepat dan mudah.
| Peralatan | Fitur |
|---|---|
| 🥇 EaseUS Partisi Master |
|
| 🥈 Drive USB Reset Kata Sandi Standar |
|
| 🥉 Gunakan USB Instalasi Windows |
|
Pertama, mari kita mulai dengan cara termudah untuk mereset kata sandi Windows 10 dengan USB - menggunakan EaseUS Partition Master. Alat ini dapat membuat USB untuk mereset kata sandi untuk PC saat ini dan PC lainnya (bahkan jika sudah terkunci). Mari kita lihat cara menggunakannya.
Baca Juga: Crack Password Windows
Reset Kata Sandi Windows 10 dengan Drive USB Menggunakan EaseUS Partition Master
Menyetel ulang Windows 10 Anda dengan drive USB dapat dilakukan dengan sangat mudah dan tanpa repot menggunakan EaseUS Partition Master Professional . Alat ini memudahkan pembuatan drive USB yang dapat di-boot dan menghapus kata sandi Windows 10 Anda. EaseUS Partition Master adalah alat yang lengkap; Anda dapat dengan mudah membuat drive USB yang dapat di-boot dan menghapus kata sandi Windows 10 Anda hanya dengan beberapa klik sederhana tanpa membahayakan data atau OS Anda.
Namun sebelum melanjutkan langkah-langkahnya, pastikan Anda telah menginstal EaseUS Partition Master di sistem Anda karena ini merupakan langkah penting untuk metode yang mudah ini. Mari pelajari cara kerja EaseUS Partition Master untuk mereset kata sandi Windows 10 dengan drive USB.
Langkah 1. Masukkan disk USB target ke komputer, unduh dan jalankan EaseUS Partition Master, lalu klik "Toolkit" > "Password Reset."

Langkah 2. Sebuah jendela kecil akan muncul. Setelah membacanya dengan saksama, klik "Buat".

Langkah 3. Pilih flashdisk USB atau harddisk eksternal yang benar dan klik "Buat" lagi. Tunggu dengan sabar. Setelah flashdisk USB untuk pengaturan ulang kata sandi dibuat, klik "Selesai."

Langkah 4. Lepaskan USB pengaturan ulang kata sandi, masukkan ke PC yang terkunci, dan mulai ulang. Anda akan diminta untuk mengubah drive boot untuk mem-boot PC dari USB. Setelah selesai, sistem akan secara otomatis melakukan boot dari USB.
Langkah 5. Setelah memulai ulang, cari EaseUS Partition Master lagi dan masuk ke "Password Reset." Semua akun di PC akan ditampilkan di antarmuka; klik akun target dan centang "Reset & Unlock."

Langkah 6. Saat Anda menerima perintah ini, klik "Konfirmasi" untuk melanjutkan. Kata sandi Anda akan dihapus.

Jadi, seperti yang Anda lihat pada langkah-langkah di atas, seberapa cepat EaseUS Partition Master menyelesaikan masalah tersebut? Unduh EaseUS Partition Master untuk menikmati berbagai fiturnya yang bermanfaat untuk berbagai keperluan.
Menggunakan Drive USB Secara Manual untuk Mengatur Ulang Kata Sandi Windows 10
Dalam metode ini, ada dua fase/tahap untuk mereset password Windows 10 menggunakan USB drive. Pertama, buat USB bootable terlebih dahulu, dan yang kedua adalah mereset password pada Windows 10 menggunakan USB drive tersebut. Mari kita bahas kedua tahap tersebut secara mendalam untuk mempelajari dan memahami dengan benar dengan langkah-langkah instruksional.
Cara Membuat Disk Reset Kata Sandi untuk Komputer Lain
Bisakah Anda membuat USB atau diska pengaturan ulang kata sandi Windows 10 untuk komputer lain? Tentu saja bisa! Panduan ini menyediakan tutorial terperinci tentang cara membuat diska pengaturan ulang kata sandi Windows 10 untuk PC lain.

Di sini, kami akan memandu Anda tentang cara membuat USB yang dapat di-boot. Ikuti langkah-langkah berikut:
Tahap 1. Buat Drive USB Reset Kata Sandi
Langkah 1. Masukkan flashdisk USB yang memenuhi syarat ke dalam PC. Membuat disk pengaturan ulang kata sandi tidak akan memformat atau memformat ulang flashdisk USB Anda, tetapi sebaiknya Anda mencadangkan semua data di dalamnya terlebih dahulu.
Langkah 2. Ketik perintah: buat disk pengaturan ulang kata sandi di kotak pencarian pada bilah alat, lalu pilih Buat disk pengaturan ulang kata sandi dari hasil ini.
Langkah 3. Di jendela panduan Lupa Kata Sandi, pilih Berikutnya. Klik dan pilih flashdisk USB Anda, lalu pilih Berikutnya.

Langkah 4. Ketikkan kata sandi Anda saat ini dan pilih Berikutnya. Setelah panduan selesai, klik Selesai.

Anda tidak perlu membuat disk baru saat mengubah kata sandi—bahkan jika Anda mengubahnya beberapa kali. Namun, pastikan untuk menyimpan drive USB di tempat yang aman. Jangan lupa di mana Anda menyimpannya.
Selamat, Anda telah membuat drive USB yang dapat di-boot menggunakan alat Forgotten Password Wizard. Jika Anda lupa kata sandi, solusinya kini ada di ujung jari Anda. Cukup sambungkan drive USB Anda ke PC. Setelah menyambungkannya, Anda akan melihat layar kata sandi. Klik "Reset Password" untuk memulai Password Reset Wizard dan mereset kata sandi Anda dengan mudah.
Alat Reset Kata Sandi Windows 7 - 5 Daftar Periksa Teratas
Apakah Anda menggunakan Windows 7 untuk keperluan profesional atau pribadi? Apakah akun Anda terkunci? Ikuti panduan ini untuk mempelajari 5 alat pengaturan ulang kata sandi Windows 7 teratas yang dapat membantu Anda masuk kembali ke akun tanpa memformat PC.
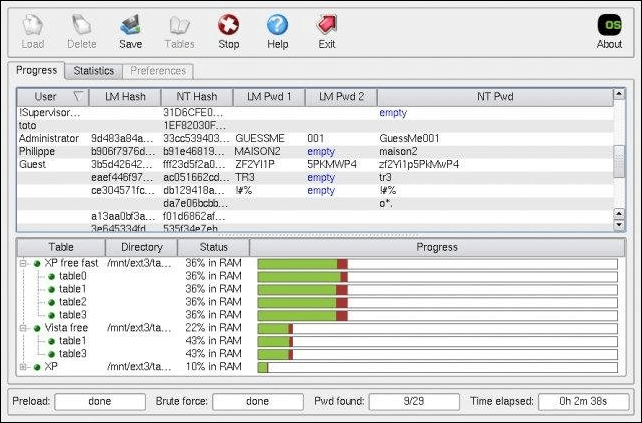
Tahap 2. Gunakan USB Bootable untuk Mengatur Ulang Kata Sandi Windows 10
Nah, pada tahap ini, kita gunakan drive USB yang dapat di-boot yang dibuat sebelumnya pada tahap pertama untuk mereset kata sandi pada Windows 10. Ikuti langkah-langkah berikut:
Langkah 1. Hubungkan drive USB yang dapat di-boot ke PC Anda.
Langkah 2. Pada layar login Windows 10, masukkan kata sandi yang salah sehingga muncul opsi "Reset kata sandi".
Langkah 3. Klik "Reset kata sandi" dan Panduan Reset Kata Sandi akan terbuka.

Langkah 4. Sekarang, Anda dapat mengatur kata sandi baru di Windows 10 Anda. Setelah mengetik kata sandi baru, klik "Berikutnya".

Baca Juga:
Gunakan USB Instalasi Windows
Anda dapat mereset kata sandi Windows 10 dengan mem-boot PC yang terkunci dari disk instalasi USB dengan Command Prompt. Untuk metode ini, Anda harus membuat disk instalasi USB Windows di komputer lain, karena PC terkunci, jadi jelas Anda tidak dapat menggunakannya hingga Anda mereset kata sandi.
Jadi, buatlah disk instalasi Windows USB menggunakan Media Creation Tool milik Microsoft atau file ISO. Lihat artikel ini; prosesnya hampir sama dengan membakar ISO ke USB Windows 10 atau 11.
Setelah Anda membuat disk instalasi USB, ikuti langkah-langkah untuk mengatur ulang kata sandi Windows 10 Anda:
Langkah 1. Hubungkan disk instalasi USB ke komputer Anda dan boot dari komputer tersebut.
Langkah 2. Untuk mem-boot komputer Anda yang terkunci dari disk instalasi USB, nyalakan ulang komputer Anda dan, saat memulai, tekan tombol Boot Menu (biasanya F12/ESC) berulang kali hingga Boot Menu muncul.
Langkah 3. Pada Menu Booting, pilih USB-HDD atau opsi serupa dan konfirmasi untuk melakukan booting dari drive USB.

Langkah 4. Setelah boot, akses layar Pengaturan Windows dan tekan Shift + F10 untuk membuka Command Prompt.
Langkah 5. Pada Command Prompt, ketik kedua perintah ini dengan menekan tombol Enter setelah masing-masing perintah. (Pastikan untuk mengganti huruf "c" pada perintah dengan huruf drive sistem operasi Anda.):
- pindahkan c:\windows\system32\utilman.exe c:\
- salin c:\windows\system32\cmd.exe c:\windows\system32\utilman.exe

Langkah 6. Keluarkan disk instalasi dan nyalakan ulang komputer Anda. Gunakan perintah " wpeutil reboot " atau matikan dan nyalakan ulang komputer.
Langkah 7. Pada layar masuk Windows 10, klik ikon Kemudahan Akses untuk membuka Prompt Perintah.
Langkah 8. Ketik perintah berikut di Command Prompt:
pengguna bersih nama pengguna kata sandi_baru
Ganti nama pengguna Anda dengan nama akun Pengguna Anda dan tetapkan kata sandi baru, seperti "net user Sherly 0222". Tekan Enter untuk mengatur ulang kata sandi dan tutup Command Prompt. Sekarang, gunakan kata sandi baru itu untuk masuk ke komputer Anda.
Ikuti panduan video khusus untuk memulihkan kata sandi Windows dengan mudah:
Anda Mungkin Juga Menyukai:
Kesimpulan
Dalam lanskap digital saat ini, tantangan terkait kata sandi bukanlah hal yang aneh. Namun, panduan ini telah memberi Anda pengetahuan untuk mendapatkan kembali akses ke sistem Windows 10 Anda. Apakah Anda lebih suka kemudahan EaseUS Partition Master atau metode drive USB manual, Anda memiliki pilihan.
Dengan membuat drive USB yang dapat di-boot, Anda dapat dengan yakin mengatur ulang kata sandi, memastikan Anda tidak akan pernah terkunci di komputer untuk waktu yang lama. Ingat, dengan alat dan pengetahuan yang tepat, mendapatkan kembali akses ke sistem Windows 10 Anda adalah proses yang mudah dan aman. Kami yakin panduan ini telah membekali Anda untuk mengatasi masalah kata sandi dan mempertahankan akses tanpa gangguan ke dunia digital Anda. Mohon bagikan panduan ini dengan orang lain.
FAQ tentang Reset Kata Sandi Windows 10 melalui USB
Jika Anda memiliki pertanyaan lebih lanjut atau ingin mempelajari lebih lanjut tentang pengaturan ulang kata sandi Windows 10 menggunakan drive USB, silakan baca Tanya Jawab di bawah.
1. Bagaimana cara mengatur ulang kata sandi pada Windows 10 menggunakan USB?
Untuk mereset kata sandi pada Windows menggunakan USB ada beberapa cara, karena hampir semua versi Windows, termasuk Windows 10, menawarkan fitur untuk membuat disk reset kata sandi pada drive USB terlebih dahulu, tetapi jika Anda belum membuatnya sebelumnya dan Anda terjebak di layar masuk karena lupa kata sandi, Anda dapat membuat drive USB yang dapat di-boot menggunakan komputer atau laptop lain yang dapat diakses untuk mem-boot komputer Anda yang terkunci dari USB yang dapat di-boot.
2. Bagaimana cara mereset kata sandi Windows 10 tanpa masuk dengan USB?
Jika Anda tidak dapat masuk karena lupa kata sandi Windows 10, ada beberapa metode yang dapat digunakan untuk mengatur ulang kata sandi tersebut. Metode ini termasuk menggunakan disk instalasi USB, disk pengaturan ulang kata sandi, atau drive USB yang dapat di-boot.
3. Bagaimana cara mereset kata sandi Windows 10 menggunakan CMD?
Ikuti langkah-langkah untuk mereset kata sandi Windows 10 menggunakan CMD:
Langkah 1. Boot PC Anda ke Safe Mode.
Langkah 2. Buka Command Prompt sebagai administrator.
Langkah 3. Jalankan perintah berikut: net user Sherly 0222; ganti nama pengguna dengan nama pengguna Anda dan kata sandi dengan kata sandi baru yang Anda inginkan.
Langkah 4. Mulai ulang sistem Anda dan masuk menggunakan kata sandi baru.
Artikel Terkait
-
Perbaikan Efektif untuk Hard Drive yang Tidak Terdeteksi dalam Instalasi Windows 10
![author icon]() Susanne/2024/11/15
Susanne/2024/11/15
-
5 Cara Reset Password Windows 7 | Cepat & Mudah
![author icon]() Susanne/2024/12/15
Susanne/2024/12/15
-
Ubah Ukuran/Pindahkan Partisi untuk Mengatasi Masalah Ruang Disk Rendah
![author icon]() Susanne/2024/11/20
Susanne/2024/11/20
-
Boot Device Not Found Laptop HP? Bagaimana cara memperbaikinya?
![author icon]() Susanne/2024/11/20
Susanne/2024/11/20