Daftar isi
"Saya sama sekali tidak punya pengalaman dengan Linux, dan saya sangat ingin agar komputer saya kembali berfungsi dengan Windows. Bagaimana cara menghapus Ubuntu dan menginstal ulang Windows?"
Cara Menghapus Ubuntu dari Dual Boot Windows (2 Langkah)
Jika Anda telah menginstal Linux pada partisinya sendiri dalam konfigurasi dual-boot, biasanya tidak ada uninstaller mudah yang akan menghapusnya untuk Anda. Sebaliknya, Anda perlu menghapus partisinya dan memperbaiki boot loader Windows secara manual. Berikut adalah langkah-langkah untuk menghapus Ubuntu dari dual boot .
| Solusi yang Bisa Diterapkan | Pemecahan Masalah Langkah demi Langkah |
|---|---|
| Langkah 1 - Hapus Partisi Linux |
|
| Langkah 2 - Perbaiki Boot Loader Windows |
|
Cara Menginstal Ubuntu di Komputer Windows Anda
Cara Anda menghapus Linux bergantung pada cara Anda menginstalnya. Jika Anda menginstal Linux sebagai satu-satunya sistem operasi, Anda harus menginstal ulang Windows melalui Linux untuk mendapatkan kembali sistem Windows Anda. Misalnya Anda menginstal Ubuntu dengan Wubi. Anda dapat menghapusnya dengan mudah dari Windows:
- Masuk ke Windows dan buka "Control Panel > Programs and Features".
- Temukan Ubuntu dan pilih "Uninstall".
Jika Anda menginstal Linux pada partisinya sendiri dalam konfigurasi dual-boot, Anda perlu mengikuti langkah-langkah di bawah ini untuk menghapus Ubuntu.
Langkah 1 - Hapus Partisi Linux (Dua Metode)
Untuk menghapus Ubuntu dari dual boot, Anda perlu menghapus partisi Linux terlebih dahulu. Ada dua cara untuk melakukannya: menggunakan Manajemen Disk atau alat manajemen disk .
🔥Metode 1. Hapus Partisi Linux Anda dengan Manajemen Disk
Untuk menjalankan Manajemen Disk, Anda perlu boot ke Windows 10/8/7.
Langkah 1. Pada Windows 10/8/7, tekan tombol Windows + R untuk membuka kotak Run, ketik diskmgmt.msc, dan tekan "Enter". Jendela Windows Disk Management akan muncul.
Langkah 2. Temukan dan klik kanan partisi Linux dan pilih "Hapus Volume".
Langkah 3. Pilih "Ya" untuk membiarkan sistem menyelesaikan proses penghapusan partisi.
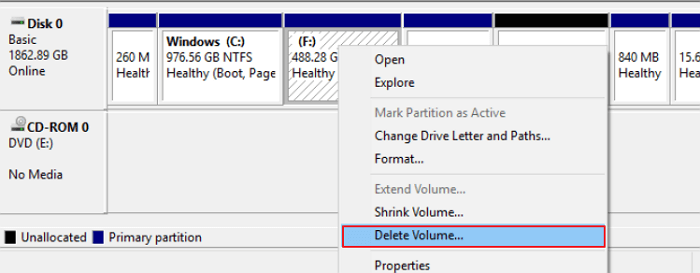
🔥Metode 2. Hapus Partisi Linux Anda dengan Perangkat Lunak
Berikut adalah cara yang dapat diandalkan untuk membantu menyelesaikan pekerjaan ini hanya dengan beberapa klik sederhana dengan bantuan perangkat lunak pengelola partisi profesional - EaseUS Partition Master . Perangkat lunak ini memungkinkan Anda untuk menghapus dan menyingkirkan semua partisi sistem terkait Ubuntu dengan OS Windows yang berjalan di PC Anda.
Unduh, instal perangkat lunak ini, dan aktifkan untuk menghapus Ubuntu dari komputer Anda tetapi tetap gunakan OS Windows sekarang:
Langkah 1. Luncurkan EaseUS Partition Master, dan klik "Partition Manager".
Pastikan Anda telah mencadangkan data penting sebelum menghapus partisi apa pun pada disk Anda.
Langkah 2. Pilih untuk menghapus partisi atau menghapus semua partisi pada hard drive.
- Hapus partisi tunggal: klik kanan pada partisi yang ingin Anda hapus dan pilih " Hapus ".
- Hapus semua partisi: klik kanan hard drive yang ingin Anda hapus semua partisinya, lalu pilih " Hapus Semua ".
Langkah 3. Klik " Ya " untuk mengonfirmasi penghapusan.
Langkah 4. Klik " Jalankan Tugas xx " lalu klik " Terapkan " untuk menyimpan perubahan.
0:00 - 0:26 Hapus volume tunggal; 0:27 - 0:53 Hapus semua partisi.
Langkah 2 - Cara Memperbaiki Boot Loader Windows
Setelah menghapus partisi Ubuntu, Anda perlu menggunakan cakram penginstal Windows untuk menimpa boot loader Linux dengan boot loader Windows. Jika Anda tidak memiliki cakram penginstal Windows, Anda dapat membuat cakram perbaikan Windows dan menggunakannya.
Langkah 1. Masukkan CD/DVD ke dalam DVD-ROM atau drive DVD eksternal yang terhubung.
Langkah 2. Klik "Control Panel" pada layar komputer, lalu klik "Backup and Restore (Windows 7)".
Langkah 3. Klik "Buat cakram perbaikan sistem" dari kolom kiri untuk membuka jendela pembuatan cakram perbaikan. Ikuti petunjuk di layar untuk membuat cakram perbaikan sistem.

Langkah 4. Masukkan penginstal Windows atau cakram pemulihan ke komputer Anda, mulai ulang komputer Anda, dan biarkan boot dari cakram penginstal Windows.
Langkah 5. Setelah melakukan booting dari cakram instalasi atau pemulihan, lewati layar bahasa awal, lalu klik opsi "Perbaiki komputer Anda" pada layar instalasi utama.

Langkah 6. Pada layar Pilih opsi, klik "Pecahkan masalah > Opsi lanjutan > Prompt Perintah".

Langkah 7. Ketik perintah di bawah ini lalu tekan "Enter".
- bootrec /perbaikanmbr
- bootrec /perbaikanboot
- bootrec /scanos
- bootrec /membangun kembali bcd

Sekarang Anda dapat memulai ulang komputer Anda. Komputer akan melakukan booting dari hard drive, dan menjalankan sistem operasi Windows. Jika Anda tidak familier dengan CMD, Anda dapat memperbaiki MBR dengan perangkat lunak .
Sudahkah Anda menginstal Ubuntu di komputer Anda setelah dua langkah tersebut? Proses ini bisa jadi sulit jika pengguna tidak memiliki banyak pengalaman. Jadi, bagikan panduan terperinci ini untuk membantu lebih banyak orang.
Jika Anda menghadapi masalah yang tidak terduga, spesialis pemecahan masalah kami siap membantu Anda menyelesaikannya dengan cepat dan efisien.
Layanan Konfigurasi Windows EaseUS
Klik di sini untuk menghubungi pakar EaseUS Partition Master secara gratis
Pakar EaseUS siap memberikan layanan manual 1-on-1 (24*7) dan membantu memperbaiki berbagai masalah konfigurasi Windows. Pakar kami akan menawarkan layanan evaluasi GRATIS dan mendiagnosis serta mengatasi kesalahan pembaruan Windows, instalasi Windows, atau masalah OS harian secara efisien menggunakan pengalaman mereka selama puluhan tahun.
- 1. Memperbaiki kesalahan pembaruan Windows, seperti kegagalan pembaruan, tidak dapat memutakhirkan Windows, dll.
- 2. Berfungsi untuk mengunduh dan menginstal sistem operasi Windows terbaru pada PC dengan sukses.
- 3. Menyediakan perbaikan untuk kesalahan sistem Windows harian terkait masalah driver, izin, pengaturan akun, dan lain sebagainya.
Cara Mencadangkan Data Ubuntu Tanpa Booting ke Sistem
Jika Anda memiliki data penting, bagaimana cara membuat cadangan tanpa harus melakukan booting ke Linux? Anda dapat menjalankan EaseUS Todo Backup . Dengannya, Anda dapat mencadangkan file tanpa OS. Ikuti langkah-langkah di bawah ini untuk mencadangkan data penting:
* Prosedur pencadangan berikut ini memerlukan komputer lain yang berfungsi untuk membuat disk darurat EaseUS Todo Backup. Anda perlu mem-boot komputer yang tidak dapat di-boot melalui disk darurat ini untuk membuat pencadangan penuh.
Langkah 1. Untuk membuat disk darurat EaseUS Todo Backup, Anda memerlukan flash drive USB dan menghubungkannya ke komputer yang berfungsi. Luncurkan EaseUS Todo Backup, klik "Tools" lalu klik "Create Emergency Disk".

Langkah 2. Beralih ke opsi USB saat memilih lokasi disk boot, lalu klik Buat.

Langkah 3. Setelah selesai, masukkan disk darurat ini ke komputer yang perlu dicadangkan. Nyalakan ulang PC, lalu tekan F2/DEL untuk masuk ke BIOS. Ubah urutan boot, lalu nyalakan komputer dan jalankan perangkat lunak cadangan EaseUS dari disk yang dapat di-boot.
Langkah 4. Akses opsi Pilih konten cadangan , lalu pilih mode cadangan Disk. Di sini, pilih hard drive komputer untuk membuat cadangan penuh.

Langkah 5. Pilih lokasi penyimpanan berkas cadangan Anda. Sebaiknya berkas cadangan disimpan di media penyimpanan eksternal.

Langkah 5. Klik "Cadangkan Sekarang" untuk menjalankan operasi Anda.
Kesimpulan
Anda dapat memperbaiki kesalahan tersebut jika menginstal Ubuntu pada PC Windows sebagai dual-boot tidak berjalan dengan baik. Jika Anda masih mengalami masalah, Anda dapat menghubungi EaseUS untuk mendapatkan bantuan tambahan.
Artikel Terkait
-
Cara Booting dari USB di Windows 11 [Panduan Lengkap]
![author icon]() Susanne/2024/10/22
Susanne/2024/10/22
-
Opsi Masuk Ini Dinonaktifkan Windows 10/11 (Teratasi)
![author icon]() Susanne/2024/12/15
Susanne/2024/12/15
-
Cara Membuat Bootable USB untuk Menghapus Hard Drive
![author icon]() Susanne/2024/11/14
Susanne/2024/11/14
-
Cara Membuka Kunci Laptop Lenovo Tanpa Kata Sandi
![author icon]() Susanne/2024/11/20
Susanne/2024/11/20