Daftar isi
Konten Halaman
- Apa itu Alat Pembuatan Media Windows 11/10
- Cara Mengunduh Alat Pembuatan Media Windows 11/10
- Cara Menggunakan Alat Pembuatan Media Windows 11/10 untuk Membuat USB yang Dapat Di-boot
- Cara Menggunakan Alat Pembuatan Media Windows 11/10 untuk Meng-upgrade Windows 10
- Cara Upgrade Disk Sistem Tanpa Mengunduh Windows 10
Apa itu Alat Pembuatan Media Windows 11/10
Microsoft menyediakan Windows 10 Media Creation Tool yang sangat berguna bagi pengguna untuk memutakhirkan PC, melakukan instalasi yang benar-benar bersih, membuat drive USB instalasi yang dapat di-boot, DVD, atau berkas ISO untuk menginstal Windows 10 di PC lain.
Windows 10 Media Creation Tool gratis dan mudah digunakan. Berikut ini, kami akan menjelaskan secara rinci cara mengunduh dan menggunakan alat ini.
Cara Mengunduh Alat Pembuatan Media Windows 11/10
Anda dapat mengunduh Windows 10 Media Creation Tool langsung dari situs web resmi Microsoft.
Unduh gratis Windows 10 Media Creation Tool
File unduhannya sangat kecil, kurang dari 20M, dan dapat segera diunduh. Selain itu, setelah unduhan selesai, Anda juga tidak perlu menginstalnya. Karena ini adalah aplikasi mandiri yang dapat dimulai atau ditransfer langsung.

Kini Anda dapat menggunakan Media Creation Tool untuk membuat flashdisk USB Windows 10 yang dapat di-boot atau memperbarui PC Anda saat ini ke Windows 10 terbaru. Selanjutnya, kita akan membahas informasi lebih lanjut tentangnya. Jika Anda menyukai halaman ini, Anda dapat membagikannya dengan orang lain yang membutuhkan.
Cara Menggunakan Alat Pembuatan Media Windows 11/10 untuk Membuat USB yang Dapat Di-boot
Fungsi penting dari Windows 10 Media Creation Tool adalah membuat media instalasi yang dapat di-boot melalui flash drive USB, DVD, atau berkas ISO untuk menginstal Windows 10 di PC lain.
Persyaratan:
- PC dengan koneksi internet stabil untuk mengunduh.
- Flash drive USB dengan ruang minimal 8 GB atau DVD kosong.
- Saat membakar DVD dari berkas ISO, jika Anda diberi tahu bahwa berkas citra cakram terlalu besar, Anda harus menggunakan media DVD lapis ganda (DL).
Untuk membuat media instalasi USB, berikut adalah petunjuk langkah demi langkah.
Langkah 1. Jalankan file exe MediaCreationTool. Klik "Terima" untuk menyetujui persyaratan lisensi.
Langkah 2. Pada layar Pengaturan Windows 10, pilih "Buat media instalasi (flash drive USB, DVD, atau berkas ISO) untuk PC lain". Klik tombol "Berikutnya".

Langkah 3. Pilih bahasa, edisi, dan arsitektur untuk Windows 10. Secara default, program ini akan membuat versi Windows yang sesuai dengan versi Windows yang sudah ada di komputer Anda. Jika Anda memiliki kebutuhan spesifikasi yang berbeda, seperti 32-bit dan bukan 64-bit, hapus centang pada opsi "Gunakan opsi yang direkomendasikan untuk PC ini". Klik "Berikutnya".

Langkah 4. Pilih media mana yang akan digunakan, flash drive USB atau berkas ISO.

- Flash drive USB - sambungkan flash drive USB kosong dengan ruang minimal 8GB ke komputer Anda.
- Berkas ISO - Simpan berkas ISO ke PC Anda, yang dapat Anda gunakan untuk membuat DVD. Setelah berkas ISO diunduh, buka lokasi penyimpanan berkas, Anda dapat menggunakan Windows Disk Image Burner untuk membuat DVD instalasi dengan langkah-langkah mudah.
Langkah 5. Klik "Berikutnya" > "Selesai" untuk membuat drive instalasi USB. Tunggu hingga proses selesai. Setelah membuat drive USB instalasi Windows 10, ikuti panduan ini untuk menginstal Windows 10 dari USB yang dapat di-boot pada PC baru .
Solusi Mudah: Alat Pembuatan Media Windows 10 Tidak Berfungsi
Sungguh menyebalkan jika alat pembuat media Windows 10 tidak berfungsi, terutama sebelum Anda menyelesaikan instalasi Windows 10. Artikel ini menyediakan enam perbaikan dan alternatif yang mudah digunakan.
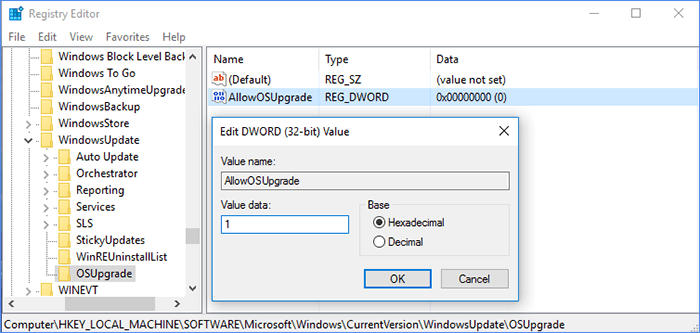
Cara Menggunakan Alat Pembuatan Media Windows 11/10 untuk Meng-upgrade Windows 10
Anda juga dapat memutakhirkan Windows 10 Anda ke versi terbaru atau memutakhirkan Windows 7/Windows 8 ke Windows 10 dengan Alat Pembuatan Media ini.
Langkah 1. Jalankan Windows 10 Media Creation Tool di PC Anda dan terima persyaratan lisensi.
Langkah 2. Pilih "Upgrade this PC now" dan klik "Next". Media Creation Tool sekarang akan mulai mengunduh Windows 10 ke PC Anda. Waktu pengunduhan mungkin sangat lama dan Anda perlu bersabar.

Langkah 3. Setelah unduhan selesai, Anda dapat mulai menginstal Windows 10. Pada layar Siap untuk menginstal, Anda dapat memilih "Ubah apa yang ingin Anda simpan".

Langkah 4. Berdasarkan kebutuhan Anda, pilih "Keep personal files and apps, Keep personal files only, atau Nothing" selama proses pemutakhiran. Setelah memilih, lalu klik "Next" untuk melanjutkan.

Langkah 5. Kemudian, klik Instal dan proses instalasi Windows 10 akan dimulai.
Cara Upgrade Disk Sistem Tanpa Mengunduh Windows 11/10
Selain memutakhirkan sistem dan membuat cakram instalasi, Anda juga perlu mengunduh dan menginstal Windows 10 jika ingin memutakhirkan atau mengganti cakram sistem, misalnya memutakhirkan drive sistem dari HDD ke SSD.
Karena pengunduhan Windows 10 memerlukan waktu yang lama, bagaimana cara meningkatkan disk sistem Anda dengan lebih efisien? Anda dapat melakukannya dengan memigrasikan OS. Dan bagaimana cara memigrasikan OS ke SSD atau HDD yang lebih besar? Kami sangat menyarankan Anda mencoba EaseUS Partition Master , alat manajemen disk Windows 10 terbaik, yang menyediakan solusi partisi disk lengkap untuk pemula dan ahli.
Anda dapat menggunakannya untuk membuat, mengubah ukuran/memindahkan, menggabungkan, menghapus, dan memformat partisi. Selain fitur-fitur manajemen hard drive dasar ini, EaseUS Partition Master masih memiliki banyak fungsi lanjutan, seperti:
- Migrasi OS: Salin OS ke HDD atau SSD tanpa menginstal ulang Windows.
- Kloning disk: mengkloning seluruh disk ke disk lain dalam tata letak disk yang sama tanpa kehilangan data. Anda bahkan dapat mengkloning HDD yang lebih besar ke SSD yang lebih kecil .
- Konversi Disk/Partisi : Mengonversi partisi logis ke primer atau partisi primer ke logis, partisi FAT ke NTFS, disk MBR ke GPT , atau disk GPT ke MBR.
Sekarang, unduh program manajemen partisi ini dan ikuti panduan langkah demi langkah untuk memigrasikan Windows 10
Catatan: Operasi migrasi OS ke SSD atau HDD akan menghapus dan membuang partisi dan data yang ada pada disk target Anda jika tidak ada cukup ruang yang tidak terisi pada disk target. Jika Anda menyimpan data penting di sana, cadangkan data tersebut ke hard drive eksternal terlebih dahulu.
Langkah 1. Pilih "Clone" dari menu sebelah kiri. Pilih "Migrate OS" dan klik "Next" untuk melanjutkan.

Langkah 2. Pilih disk target yang ingin Anda kloning. Klik "Berikutnya".
Langkah 3. Klik "Ya" setelah memeriksa pesan peringatan. Data dan partisi pada disk target akan dihapus. Pastikan Anda telah mencadangkan data penting sebelumnya. Jika belum, lakukan sekarang.

Langkah 4. Pratinjau tata letak disk target Anda. Anda juga dapat mengeklik opsi tata letak disk untuk menyesuaikan tata letak disk target sesuai keinginan. Kemudian klik "Mulai" untuk mulai memindahkan OS Anda ke disk baru.

Langkah 5. Saat Anda melihat pesan konfirmasi yang menanyakan "Jika Anda ingin memulai komputer dari disk target kloning", centang "Sesuaikan urutan untuk boot dari disk target kloning" dan klik tombol yang sesuai dengan keinginan Anda.
- Reboot Sekarang: itu berarti me-reboot PC dan mem-boot OS dari disk baru segera.
- Selesai: berarti membuat perubahan nanti.

Ringkasan
Itu saja. Berikut panduan lengkap untuk Windows 11/10 Media Creation Tool. Kami telah membahas tentang fungsinya, cara mengunduh dan menggunakan Windows 11/10 Media Creation Tool.
Anda dapat menggunakan Windows 11/10 Media Creation Tool untuk memutakhirkan Windows 11/10 atau menyelesaikan instalasi bersih. Anda juga dapat menggunakannya untuk membuat drive USB instalasi yang dapat di-boot atau berkas ISO untuk menginstal Windows 11/10 di PC lain.
Jika pengunduhan Windows 10 memakan waktu, Anda juga dapat menggunakan perangkat lunak manajemen disk yang kami rekomendasikan untuk mentransfer Windows 11/10 guna memutakhirkan disk sistem Anda dengan cepat.
Artikel Terkait
-
Cara Menginstal Windows 10 Tanpa Product Key | Panduan Lengkap
![author icon]() Susanne/2024/09/30
Susanne/2024/09/30
-
Format Kartu SD Ender 3: Memperbaiki Ender 3 Tidak Dapat Membaca Kartu SD
![author icon]() Susanne/2024/12/15
Susanne/2024/12/15
-
Cara Memperbaiki Kesalahan SSD Tidak Diinisialisasi - 5 Perbaikan dengan Panduan
![author icon]() Susanne/2024/12/15
Susanne/2024/12/15
-
![author icon]() Susanne/2024/11/15
Susanne/2024/11/15