Daftar isi
Winload.efi adalah file EFI (Extensible Firmware Interface) yang bertanggung jawab untuk melakukan booting, memulai ulang, atau mengatur ulang komputer dan menginstal Windows. Ini adalah komponen penting pada inti proses booting. Jika file ini hilang atau rusak, Windows Anda tidak dapat melakukan booting secara normal. Sistem akan macet di layar biru atau hitam dengan berbagai kode kesalahan, seperti Winload.efi Hilang atau kode kesalahan winload.efi 0xc00000e, dll.
Kesalahan Winload.efi hilang atau berisi biasanya terjadi setelah kloning atau instalasi Windows 11/10. Untungnya, EaseUS akan mengatasi masalah tersebut dan membahas enam solusi untuk mengatasi masalah ini.
Cara Memperbaiki Boot Manager Gagal Menemukan OS Loader [100% Berfungsi]
Atasi masalah "Boot Manager Gagal Menemukan OS Loader" dengan mudah dengan menjelajahi solusi yang didukung oleh para ahli. Ikuti petunjuk langkah demi langkah untuk memecahkan masalah dan mengatasi masalah ini.

Cara Memperbaiki Winload.efi yang Hilang
Kesalahan "Winload.efi Hilang" terjadi ketika OS gagal menemukan atau mengakses berkas Winload.efi. Untuk mengatasi kesalahan "winload.efi hilang", kami menyediakan enam solusi. Anda dapat langsung ke metode yang Anda perlukan atau melihat metode berikut secara bergantian
- Opsi 1: Nonaktifkan Boot Aman
- Opsi 2. Gunakan Alat Perbaikan Boot
- Opsi 3. Jalankan CHKDSK untuk Memeriksa Kesalahan Drive
- Opsi 4. Jalankan SFC untuk Memeriksa Integritas File Sistem
- Opsi 5. Bangun kembali BCD dan MBR
- Opsi 6. Perbaiki Boot Loader EFI
Di atas adalah metode yang telah terbukti efektif oleh banyak pengguna. Anda dapat mengeklik tombol sosial di bawah ini untuk membagikan metode ini dengan orang lain yang membutuhkan! Kemudian, mari kita jelajahi opsi terbaik untuk memperbaiki winload.efi yang hilang atau berisi kesalahan.
Opsi 1: Nonaktifkan Boot Aman
Boot aman/terjamin mungkin menjadi penyebab kesalahan winload.efi. Kesalahan terjadi saat sistem berbasis UEFI gagal mengakses berkas winload.efi. Untuk memperbaikinya, Anda harus menonaktifkan boot aman dari konfigurasi UEFI. Berikut langkah-langkah terperinci untuk menonaktifkan boot aman UEFI:
Catatan* Antarmuka dapat berbeda-beda tergantung pada model komputer. Harap perhatikan.
Langkah 1: Tekan "F2" atau "Delete" saat Anda melihat logo setelah me-restart komputer Anda.
Langkah 2: Buka opsi "Secure Boot". Berdasarkan model komputer, Anda dapat menemukan opsi tersebut di bawah tab "Boot", "Security", atau "Authentication".
Langkah 3: Anda akan menemukan antarmuka "Secure Boot" yang aktif. Ubah ke "Disable".
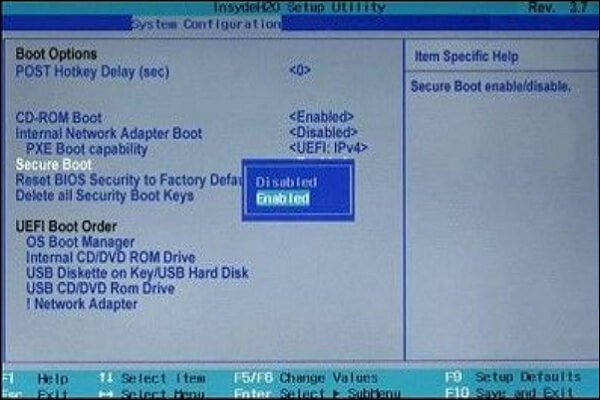
Langkah 4: Simpan perubahan dan keluar dari pengaturan UEFI.
Langkah 5: Nyalakan ulang sistem dan lihat apakah sistem dapat melakukan booting secara normal. Jika masalah masih ada, lanjutkan ke metode berikut.
Opsi 2. Gunakan Alat Perbaikan Boot
EaseUS Partition Master adalah alat perbaikan boot yang kuat dan mudah. Anda dapat membuat perangkat yang dapat di-boot, memperbaiki sistem boot, dan memperbaiki tugas yang terkait dengan disk. Fitur "perbaikan boot"-nya dirancang untuk memperbaiki semua kesalahan boot sistem dalam satu klik. Setiap pengguna dapat memperbaiki file yang hilang dan urutan boot yang rusak tanpa pengetahuan sebelumnya.
Selain itu, alat ini membantu mengatasi berbagai masalah, termasuk kegagalan sistem, layar biru sistem, kerusakan hard disk layar hitam sistem, konversi hard disk, dan masih banyak lagi. Alat ini merupakan pilihan yang andal untuk mengatasi kesalahan winload.efi yang hilang.
Unduh EaseUS Partition Master dan ikuti langkah-langkahnya untuk memanfaatkan fitur "perbaikan boot".
Langkah 1. Mulai EaseUS Partition Master setelah menyambungkan drive eksternal/USB ke komputer Anda, buka "Media yang Dapat Di-boot", dan klik "Buat media yang dapat di-boot".

Langkah 2. Pilih Drive USB atau CD/DVD yang tersedia dan klik "Buat." Anda juga dapat membakar file ISO Windows ke media penyimpanan.

Langkah 3. Hubungkan drive bootable yang dibuat ke komputer baru dan reboot komputer dengan menekan dan menahan F2/Del untuk masuk ke BIOS. Kemudian, atur drive bootable WinPE sebagai disk boot dan tekan F10 untuk keluar.
Langkah 4. Boot kembali komputer dan masuk ke antarmuka WinPE. Kemudian, buka EaseUS Partition Master dan klik "Boot Repair" di bawah opsi "Toolkit".

Langkah 5: Pilih sistem yang ingin Anda perbaiki dan klik "Perbaiki".

Langkah 6. Tunggu beberapa saat dan Anda akan menerima notifikasi bahwa sistem telah berhasil diperbaiki. Klik "OK" untuk menyelesaikan proses perbaikan boot.

Sebagai salah satu alat perbaikan boot Windows terbaik, EaseUS Partition Master juga dapat memperbaiki kesalahan berikut:
Opsi 3. Jalankan CHKDSK untuk Memeriksa Kesalahan Drive
CHKDSK adalah utilitas bawaan untuk memperbaiki potensi kesalahan disk. Berikut langkah-langkah untuk menjalankan CHKDSK:
Langkah 1: Hubungkan drive USB dengan Media Instalasi Windows ke komputer.
Langkah 2: Boot sistem dari USB dan pilih "Perbaiki Komputer Anda."
Langkah 3: Pilih opsi "Troubleshoot" dan "Command Prompt".

Langkah 4: Perintah berikut harus diketik atau ditempel, lalu tekan "Enter."
chkdsk c: /f

Program ini akan memeriksa dan memperbaiki kesalahan pada drive sistem. Setelah selesai, cabut USB dan nyalakan ulang komputer. Periksa apakah sistem melakukan booting secara normal.
Opsi 4. Jalankan SFC untuk Memeriksa Integritas File Sistem
System File Checker merupakan fitur bawaan Windows lainnya untuk menganalisis dan memperbaiki kesalahan berkas sistem. Ikuti langkah-langkah berikut untuk menjalankan SFC guna memeriksa integritas berkas sistem.
Langkah 1: Hubungkan drive media instalasi Windows ke komputer dan buka Command Prompt. (Langkah-langkah disebutkan dalam Opsi 4).
Langkah 2: Luncurkan perintah yang akan datang dan tekan "Enter."
sfc /pindai sekarang

Langkah 3: Nyalakan ulang sistem Anda dan periksa apakah pesan kode kesalahan winload.efi 0xc00000e masih muncul.
Coba langkah berikutnya jika perintah " sfc /scannow " gagal memperbaiki file Winload.efi yang hilang.
Langkah 4: Buka Command Prompt dan masukkan perintah berikut.
Catatan* Harap berhati-hati; perintah yang salah dapat menimbulkan potensi kesalahan sistem.
sfc /scannow /offboot=C:/offwindir=C:windows
Ganti "C" dengan huruf partisi hard drive sistem.
Opsi 5. Bangun kembali BCD dan MBR
Seperti yang disebutkan sebelumnya, EaseUS Partition Manager adalah alat universal. Alat ini juga akan membantu memastikan drive saat ini menggunakan format sistem MBR. Sistem operasi tidak akan dapat membaca file winload.efi jika partisi sistem beroperasi di bawah BCD atau format file lainnya. Fitur Rebuild MBR dari EaseUS Partition Manager mengonversi sistem file BCD ke MBR dalam satu klik. Dan alat ini juga dapat memperbaiki kesalahan lain seperti kesalahan MBR 1 .
Berikut langkah-langkahnya:
Langkah 1. Buat disk bootable WinPE
- Luncurkan EaseUS Partition Master, lalu klik "Bootable Media" pada bilah alat. Pilih "Create bootable media".
- Klik "Berikutnya" untuk menyelesaikan proses.

Langkah 2. Boot EaseUS Partition Master USB yang Dapat Di-boot
- Hubungkan USB atau CD/DVD yang dapat di-boot ke PC Anda.
- Tekan F2 atau Del saat Anda me-restart komputer untuk masuk ke layar BIOS. Atur dan boot komputer Anda dari "Removable Devices" atau "CD-ROM Drive". Kemudian EaseUS Partition Master akan berjalan secara otomatis.
Langkah 3. Bangun kembali MBR
- Klik "Toolkit" dan pilih "Rebuild MBR".

- Pilih disk dan jenis MBR. Lalu, klik "Rebuild".

- Setelah itu, Anda dapat melihat "MBR telah berhasil dibangun kembali pada Disk X".

Opsi 6. Perbaiki Boot Loader EFI
Boot loader EFI merupakan bagian penting dari proses boot komputer, yang biasa disebut boot loader UEFI (Unified Extensible Firmware Interface). Memperbaiki boot loader EFI membantu memperbaiki kesalahan winload.efi yang rusak atau hilang.
Langkah-langkah untuk memperbaiki boot loader EFI:
Langkah 1: Gunakan Media Instalasi Windows untuk memulai PC Anda.
Langkah 2: Pilih "Perbaiki Komputer Anda" > "Pecahkan Masalah" > "Opsi Lanjutan" > "Prompt Perintah."
Langkah 3: Masukkan perintah berikut satu per satu dan tekan "Enter" setelah setiap perintah.
- bagian cakram
- daftar disk
- pilih disk 0
- daftar vol

Pastikan partisi EFI memiliki sistem berkas FAT32.
Langkah 4: Tetapkan huruf drive pada partisi. Masukkan setiap perintah berikut saat Anda mengetiknya:
- sel vol
- menetapkan huruf=:
- KELUAR
- cd /d:\EFI\Microsoft\Boot\
- bootrec /perbaikanboot
Nyalakan kembali komputer Anda setelah perbaikan loader EFI berhasil.
Apa yang menyebabkan kesalahan Winload.efi hilang?
Sekarang setelah Anda mempelajari solusi untuk memperbaiki winload.efi yang hilang atau berisi kesalahan setelah kesalahan klon, mari kita bahas penyebab potensialnya.
- Kesalahan "winload.efi hilang" dapat disebabkan oleh kesalahan yang dibuat selama pemutakhiran sistem yang memengaruhi bootloader atau file sistem.
- File sistem yang rusak atau korup mengakibatkan masalah terkait boot seperti kode kesalahan winload.efi 0xc00000e.
- Memodifikasi partisi disk atau memperbarui perangkat lunak antivirus secara tidak tepat dengan alat pihak ketiga dapat merusak proses boot sistem, yang menyebabkan kesalahan winload.efi hilang atau berisi.
- Mengkloning instalasi Windows tanpa modifikasi yang diperlukan dapat mengakibatkan masalah boot, seperti winload.efi hilang atau berisi kesalahan setelah kloning.
- Mengganti atau memodifikasi motherboard komputer dapat menyebabkan masalah pada perangkat dan driver. Jika hal ini tidak diperbaiki, masalah "winload.efi" mungkin muncul.
Kami menyarankan semua pengguna untuk mencoba metode yang sesuai yang ditawarkan dalam artikel ini untuk memperbaiki kesalahan "winload.efi hilang". Kami juga menyarankan penggunaan EaseUS Partition Master untuk mengidentifikasi dan memperbaiki masalah umum pada hard disk.
Kesimpulan
Tutorial ini akan membantu Anda mengatasi kesalahan winload.efi yang hilang dengan mudah. Menyelesaikan masalah ini bisa memakan waktu dan membuat frustrasi. Meskipun demikian, EaseUS Partition Master menyederhanakan seluruh proses, menyediakan bantuan otomatis bagi pengguna dalam mengatasi masalah ini.
Topik berikut juga terkait dengan kesalahan boot, dan jika Anda tertarik, klik tombol dan lihat informasi lebih lanjut.
FAQ Tentang Winload.efi Hilang
Silakan ikuti bagian Tanya Jawab ini jika Anda memiliki pertanyaan lebih lanjut tentang topik yang dibahas di halaman ini.
1. Apa kode kesalahan 0xc000000f di Winload EFI?
Kode kesalahan Winload EFI 0xc000000f adalah kesalahan boot Windows yang sering terjadi yang menunjukkan adanya masalah dengan file Winload.efi atau pengaturan bootloader. Hal ini sering terjadi ketika bootloader tidak dapat menemukan file yang diperlukan untuk mem-boot sistem operasi.
2. Bagaimana cara memperbaiki file Winload?
Untuk memperbaiki kesalahan file Winload, Anda dapat mencoba:
- Menjalankan Perbaikan Startup Windows.
- Membangun kembali BCD (Boot Configuration Data).
- Memperbaiki Master Boot Record (MBR).
3. Apa fungsi Winload EFI?
Winload.efi merupakan komponen penting untuk menjalankan proses booting Windows. Tujuan utamanya adalah memuat sistem operasi, driver yang dibutuhkan, dan data.
Artikel Terkait
-
Roblox: Tidak Dapat Menginstal Karena Ruang Disk Tidak Cukup [Telah Diperbaiki]
![author icon]() Susanne/2024/11/15
Susanne/2024/11/15
-
Cara Menghapus SSD atau HDD Secara Aman dan Gratis
![author icon]() Susanne/2024/11/15
Susanne/2024/11/15
-
[Perbaikan 2024] Cara Mengaktifkan EaseUS Partition Master | Panduan Lengkap
![author icon]() Susanne/2024/11/15
Susanne/2024/11/15
-
[Pembaruan 2024]Cara Mengubah Ukuran Partisi EXT4 di Windows 11/10
![author icon]() Susanne/2024/11/15
Susanne/2024/11/15