Daftar isi
Dalam artikel ini, Anda akan mempelajari:
- Apa Penyebab Drive Tidak Dapat Diakses Windows 11
- Memperbaiki Drive Tidak Dapat Diakses Akses Ditolak Windows 11
- Memulihkan Data dari Drive yang Tidak Dapat Diakses Windows 11
Apakah Anda mengalami masalah saat mengakses direktori, file, dan folder tertentu di Windows 11? Anda mungkin telah beberapa kali melepas drive eksternal dari PC yang berbeda untuk menggunakan audio, teks, gambar, dan file lainnya.
Jika Anda telah melakukannya berulang kali, drive tersebut mungkin rusak atau tidak dapat diakses. Masih bertanya-tanya apa yang dimaksud dengan drive tidak dapat diakses, akses ditolak Windows 11 ? Ini berarti bahwa PC Windows 11 Anda telah membatasi hard drive eksternal. Munculan "Akses ditolak" ini saat menelusuri sistem Anda mungkin muncul sewaktu-waktu.
Apa Penyebab Drive Tidak Dapat Diakses Windows 11
Berikut ini adalah kemungkinan penyebab drive tidak dapat diakses pada Windows 11:
- 🔌Kabel rusak atau putus. Kabel sering kali mengalami keausan berlebihan, terutama di dekat area konektor yang tertekuk pada sudut yang menyimpang.
- 🖱️Port USB tidak berfungsi . Alasan lainnya adalah port USB yang kinerjanya buruk, yang mungkin tidak berfungsi karena kotoran, perangkat lunak, atau bug perangkat keras.
- ❌Pengaturan hak istimewa yang tidak tepat . Jika hard drive Anda menampilkan teks kesalahan "Drive tidak dapat diakses, Akses ditolak", berarti Anda tidak memiliki pengaturan hak istimewa yang tepat di Windows.
- 🔑Tidak ada izin administrator . Jika akun pengguna Windows Anda tidak memiliki izin administrator untuk mengakses HDD eksternal, Anda akan mendapatkan pesan kesalahan "akses ditolak."
Berikut adalah 4 alasan utama untuk "drive tidak dapat diakses; akses ditolak Windows 11." Tanpa basa-basi lagi, mari kita lihat kemungkinan perbaikannya di bawah ini.
Memperbaiki Drive Tidak Dapat Diakses Akses Ditolak Windows 11
Jika Anda mendapatkan pesan galat ini, tidak ada yang perlu dikhawatirkan, karena artikel ini menjelaskan perbaikan terbaik untuk melindungi Anda dari situasi ini. Yang perlu Anda lakukan adalah memastikan bahwa Anda menggunakan disk dengan tepat.
- Perbaikan 1. Beralih ke Port USB yang Berbeda
- Perbaikan 2. Matikan Penghematan Daya dan Pengaturan USB
- Perbaikan 3. Ubah Pengaturan di Device Manager
- Perbaikan 4. Nonaktifkan Proses Booting Default
- Perbaikan 5. Perbarui Driver di Windows 11
Perbaikan 1. Perbarui Perangkat Lunak Driver di Windows 11
Memperbarui atau menghapus instalan driver yang sudah usang adalah strategi terbaik untuk memperbaiki kesalahan "drive tidak dapat diakses, akses ditolak Windows 11". Alasan umum kegagalan pengenalan drive eksternal adalah PC Windows 11 Anda mungkin sudah lama dan memerlukan beberapa pembaruan. Ikuti langkah-langkah di bawah ini untuk memperbarui perangkat lunak driver pada Windows 11 :
Langkah 1. Buka jendela "Run" dengan mencari di bilah pencarian, atau Anda dapat melakukannya dengan menekan Win + R secara bersamaan.
Langkah 2. Ketik devmgmt.msc pada kotak Run.
Langkah 3. Cari drive eksternal dari daftar besar di jendela.
Langkah 4. Klik opsi uninstall. Jika ada pembaruan yang tersedia, Anda dapat memilihnya. Setelah Anda melakukan langkah-langkah ini, Anda perlu me-restart PC Anda.

Perbaikan 2. Ubah Layanan Enkripsi Bitlocker
Pesan kesalahan "Akses ditolak" dapat ditampilkan karena enkripsi BitLocker di drive. Jika perlindungan diizinkan atau BitLocker mengalami beberapa kesalahan, pengguna mungkin tidak memperoleh akses cepat ke drive eksternal. Pengguna perlu mengubah atau menonaktifkan Layanan Enkripsi BitLocker untuk mengatasi kesalahan ini. Ikuti langkah-langkah di bawah ini:
Langkah 1. Buka Run, lalu ketik Control ke dalam Control Panel.

Langkah 2. Pilih "Sistem & Keamanan".

Langkah 3. Gulir ke bawah, dan pilih BitLocker Drive Encryption.
Langkah 4. Tekan drive yang ingin Anda nonaktifkan BitLockernya.
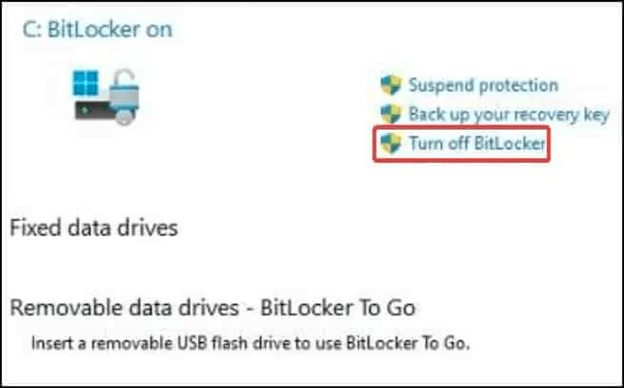
Langkah 5. Pilih "Matikan BitLocker"; pilih Matikan BitLocker di jendela lainnya.
Langkah 6. Lihat apakah pendekatan tersebut berhasil dengan mencoba mengakses drive tersebut sekali lagi.

Cara Memulihkan Hard Drive Terenkripsi BitLocker yang Diformat
Panduan tutorial pemulihan BitLocker bertujuan untuk membantu memulihkan data dari hard drive terenkripsi BitLocker yang diformat. Baca selengkapnya >>
Perbaikan 3. Ambil Kepemilikan Hard Drive Eksternal yang Tidak Dapat Diakses
Seperti disebutkan di atas, kesalahan "drive tidak dapat diakses; akses ditolak Windows 11" berasal dari masalah kepemilikan. Jika ini adalah penyebab utama masalah, mengambil alih kepemilikan HDD dapat memberi Anda akses instan yang Anda perlukan. Ikuti langkah-langkah di bawah ini:
Langkah 1. Cari folder yang ingin Anda akses, lalu klik kanan pada file tersebut. Setelah itu, pilih Properties dari menu.
Langkah 2. Tab Keamanan harus dikunjungi, dan tombol Lanjutan harus diklik.
Langkah 3. Cari bagian Pemilik, lalu tekan tombol Ubah. Kotak dialog baru akan terbuka.

Langkah 4. Pada jendela Grup atau Pengguna yang dipilih, masukkan Administrator atau nama pengguna Anda di area Ketik nama objek.

Langkah 5. Setelah itu, tekan tombol Periksa Nama dan OK untuk menyimpan perubahan.

Langkah 6. Centang kotak di samping Semua entri izin yang dapat diwariskan dari objek ini harus digunakan sebagai ganti semua entri izin objek turunan. Lewati langkah ini jika tidak diizinkan.
Langkah 7. Tekan tombol Terapkan dan OK untuk menyimpan perubahan.
Banyak pengguna Windows 10/11 telah membuktikan keampuhan alat ini. Jika Anda tertarik untuk menyelesaikan pemulihan data, bagikan di Facebook, Twitter, Instagram, dan platform media sosial lainnya!
Perbaikan 4. Ubah Huruf Drive di Windows 11
Windows mengalokasikan alfabet untuk setiap drive di PC Anda. Misalnya, OS disimpan dengan aman di drive C. Mengubah huruf drive di Windows 11 sering kali dapat membantu memperbaiki kesalahan akses ditolak. Berikut langkah-langkah untuk mengubah huruf drive:
Langkah 1. Tekan Windows + S untuk meluncurkan pencarian Windows. Ketik Manajemen Disk, dan buka "Buat & format partisi HDD dari hasil pencarian."

Langkah 2. Klik kanan pada HDD eksternal, lalu pilih "Change Drive Letters and Paths."
Langkah 3. Tekan tombol Ubah pada pop-up yang muncul berikutnya.
Langkah 4. Anda dapat memilih huruf drive baru dari opsi drop-down di pop-up lainnya. Anda harus memilih drive yang tidak digunakan oleh drive lain. Tekan tombol "OK" untuk menyimpan perubahan.
Jika Anda melihat pemberitahuan pop-up peringatan, seperti "beberapa program" yang menggunakan huruf drive tersebut mungkin tidak berjalan secara efisien, tekan tombol OK untuk melanjutkan.
Perbaikan 5. Perbaiki Kesalahan pada Hard Drive Eksternal Dengan Baris Perintah
Alat pengidentifikasi kesalahan akan berfungsi sama seperti perintah CHKDSK di Command Prompt. Periksa perintah disk karena perintah ini menyediakan lebih banyak pilihan jika Anda ahli dan berpengalaman dengan alat baris perintah. Alat ini akan memeriksa fungsionalitas disk dan mencoba memperbaiki kesalahan yang ditemukannya. Ikuti langkah-langkah di bawah ini untuk mengatasi kesalahan pada hard drive eksternal dengan baris perintah:
Langkah 1. Folder drive eksternal di File Explorer perlu diklik kanan, dan pilih Properties.
Langkah 2. Tekan tombol Periksa pada pop-up berikutnya di bawah tab Alat.
Langkah 3. Windows akan menyarankan Anda memindai HDD eksternal jika tidak ada kesalahan. Memindai HDD akan membantu mengidentifikasi akar penyebab kesalahan akses ditolak.
Perbaikan untuk Jenis Sistem File RAW, CHKDSK Tidak Tersedia untuk Drive RAW
Mendapatkan pesan kesalahan 'Jenis sistem berkas adalah RAW. Chkdsk tidak tersedia untuk drive RAW? Halaman ini memberi tahu Anda cara memulihkan data dari sistem berkas RAW.

Memulihkan Data dari Drive yang Tidak Dapat Diakses Windows 11
Drive yang tidak dapat diakses Windows 11 sangat merepotkan, dan Anda mungkin kehilangan data saat mengakses HDD. Lalu, bagaimana cara memulihkan data yang tersimpan di HDD yang rusak ? Sebagai alat pemulihan data profesional, EaseUS Data Recovery Wizard adalah solusi paling terkenal bagi mereka yang kehilangan data karena suatu kecelakaan.
Perangkat lunak pemulihan data lengkap ini membantu pengguna memulihkan file yang tidak sengaja terhapus. Ini adalah perangkat lunak pemulihan data tangguh yang dapat memulihkan semua jenis file, gambar, audio, video, dan dokumen. Perangkat lunak canggih ini dapat:
- ✅Ambil file dari HDD yang diformat, kartu memori, recycle bin yang dikosongkan, flash drive, camcorder, dan sistem crash
- ✅ Mengembalikan file, foto, musik, dokumen, dan email yang terhapus atau hilang secara efisien
- ✅Mendukung pengambilan data untuk penghapusan yang tidak disengaja, kerusakan hard drive, pemformatan, serangan malware, dan kerusakan sistem dalam beberapa situasi
Unduh perangkat lunak pengambilan data profesional ini hari ini dan coba langkah-langkah berikut:
Langkah 1. Pilih dan pindai hard drive eksternal
- Unduh dan instal EaseUS Data Recovery di PC atau laptop Anda.
- Hubungkan hard drive eksternal ke komputer Anda.
- Jalankan EaseUS Data Recovery Wizard dan pilih drive eksternal dari daftar Drive eksternal. Lalu, klik "Cari Data yang Hilang".

Langkah 2. Periksa hasil pemindaian
- Perangkat lunak pemulihan data EaseUS akan segera memindai drive yang dipilih untuk semua data, termasuk data yang terhapus, rusak, dan yang masih ada.
- Anda dapat menggunakan fitur Filter untuk dengan cepat menemukan file jenis tertentu, seperti Gambar, Word, Excel, PDF, video, email, dll.

Langkah 3. Pratinjau dan pulihkan data
- Klik dua kali berkas dari hasil pindaian untuk melihat pratinjau.
- Pilih file yang Anda inginkan lalu klik "Pulihkan".
- Pilih drive lain untuk menyimpan file yang dipulihkan, bukan file asli.
💡Tips: Anda dapat memulihkan data di disk lokal, hard drive eksternal, dan juga penyimpanan cloud.

Untuk Menyimpulkannya
Mendapatkan galat Windows "Drive Tidak Dapat Diakses" bisa sangat menyebalkan. Untuk mendapatkan kembali kepemilikan hard drive Anda dan mencegah kehilangan data, gunakan 5 perbaikan yang ditawarkan. Sangat penting untuk diingat bahwa menggunakan perangkat lunak pemulihan data seperti EaseUS Data Recovery Wizard sangat disarankan sebelum menghapus drive Anda untuk melindungi informasi sensitif. Dengan menggunakan perbaikan ini, Anda dapat secara efektif memperbaiki galat "Windows tidak dapat mengakses disk" dan menggunakan hard drive Anda seperti yang direncanakan.
Drive Tidak Dapat Diakses Akses Ditolak FAQ Windows 11
Berikut adalah FAQ yang disebutkan di bawah ini untuk memahami topik ini dengan lebih baik:
1. Mengapa hard drive saya tidak dapat menjalankan Windows 11?
Karena gangguan teknis, seperti koneksi yang tidak tepat atau masalah perangkat keras dengan drive eksternal, Windows menolak untuk mengidentifikasi perangkat saat koneksi. Jika sistem berkas HDD eksternal rusak, Windows 11 mungkin tidak mengizinkan akses ke drive.
2. Bagaimana cara mengaktifkan drive USB yang ditolak di Windows 11?
Dengan alat pemeriksa kesalahan disk, Anda dapat mengaktifkan atau memperbaiki drive USB yang ditolak di Windows 11. Misalkan Anda mengalami masalah saat mengakses file di hard drive, USB, kartu SD, atau perangkat penyimpanan lainnya. Dalam kasus tersebut, Anda dapat menghubungkan perangkat yang tidak dapat diakses, membuka PC Ini & klik kanan pada perangkat yang tidak dapat diakses, lalu pilih Properti. Terakhir, tekan tab Alat, lalu klik Periksa Sekarang.
3. Bagaimana cara memperbaiki akses hard drive yang ditolak?
Anda dapat memperbaiki kesalahan akses hard drive ditolak dengan mengubah huruf drive pada Windows 11. Ikuti langkah-langkah yang disebutkan di atas dalam Perbaikan 4.
4. Bagaimana cara membuka kunci drive yang terkunci di Windows 11?
Yang perlu Anda lakukan adalah mengetik & mencari [Kelola BitLocker] di bilah pencarian PC Windows, lalu tekan tombol Buka. Setelah itu, tekan Matikan BitLocker pada drive yang ingin Anda dekode. Terakhir, konfirmasikan pilihan Anda jika Anda ingin mendekode drive tersebut dan pilih Matikan BitLocker.
Artikel Terkait
-
Pemulihan Data Ruang HDD yang Tidak Teralokasi
![author icon]() Daisy/2024/09/18
Daisy/2024/09/18
-
[Diperbaiki] Layar Laptop Hitam tetapi Masih Berjalan pada HP, Lenovo, Asus, Dell
![author icon]() Daisy/2024/09/11
Daisy/2024/09/11
-
Pemulihan dan Pencadangan WhatsApp di PC atau Laptop Windows 11/10/8/7 | Panduan Lengkap
![author icon]() Daisy/2024/09/10
Daisy/2024/09/10
-
Unduh Data Recovery Wizard Edisi Gratis!
![author icon]() Daisy/2024/09/10
Daisy/2024/09/10