Daftar isi
- Apa itu Utilitas Pengaturan Aptio
- Cara Mengakses Utilitas Pengaturan Aptio
- Cara Menggunakan Aptio Setup Utility dan Membuat Perubahan pada PC Anda
- Cara Mengakses File dari Aptio Setup Utility
- Perbaikan Masalah: Komputer Melakukan Booting ke Aptio Setup Utility Alih-alih Melakukan Booting ke OS-nya
- Pada Akhirnya
Apa itu Aptio Setup Utility? Tahukah Anda cara mengakses dan memperbaiki kesalahan saat komputer Anda macet di Aptio Setup Utility? Ikuti halaman ini, Anda akan mendapatkan panduan lengkap tentang cara mengakses, memanfaatkan, dan memperbaiki masalah Aptio Setup Utility secara efektif.
| Solusi yang Bisa Diterapkan | Pemecahan Masalah Langkah demi Langkah |
|---|---|
| 1. Apa itu Utilitas Pengaturan Aptio | Aptio Setup Utility dikenal sebagai utilitas konfigurasi komputer yang dibuat oleh American Megatrends... Langkah-langkah lengkap |
| 2. Akses Utilitas Pengaturan Aptio | Restart komputer Anda dan tekan tombol F2/F9/F12 atau Del terus menerus... Langkah lengkapnya |
| 3. Cara Menggunakan Utilitas Pengaturan Aptio | Nyalakan ulang PC dan tekan F2/F9/F12 atau Del saat PC dinyalakan. Tunggu komputer masuk ke Aptio... Langkah lengkap |
| 4. Akses File dari Aptio | Siapkan USB kosong. Jika ada data penting di dalamnya, salin data ke perangkat lain... Langkah-langkah lengkap |
| 5. Komputer Booting ke Aptio | Matikan komputer, buka casing komputer atau casing laptop... Langkah-langkah lengkapnya |
Catatan: Jika Aptio Setup Utility berhenti bekerja atau macet, Anda mungkin tidak dapat mengakses berkas dan data di komputer Anda. Perangkat lunak pemulihan data yang dapat di-boot - EaseUS Data Recovery Wizard dapat membantu.
Apa itu Utilitas Pengaturan Aptio
Aptio Setup Utility dikenal sebagai utilitas konfigurasi komputer yang dibuat oleh American Megatrends Incorporated (dikenal sebagai AMI). Aptio Setup Utility juga dikenal sebagai utilitas pengakses BIOS American Megatrends yang sebagian besar disertakan pada komputer desktop dan laptop.
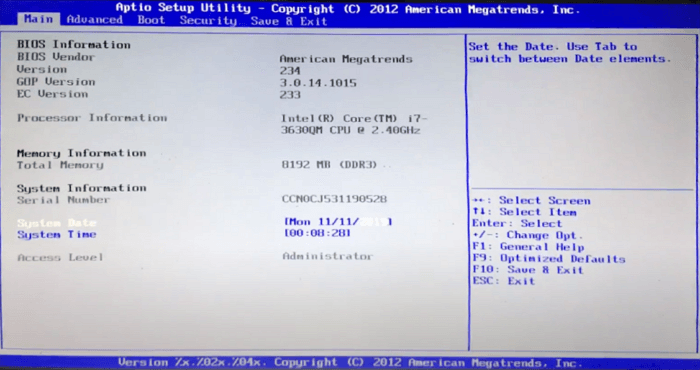
Saat ini, Aptio Setup Utility digunakan secara luas oleh produsen komputer berikut:
- ASUS
- Dell
- Tanaman acer
- Samsung
- Perangkat Lunak Alienware
- MSI
- Pisau cukur
- Dll.
Dengan ini, Anda dapat mem-boot PC ke Aptio Setup Utility dan mengonfigurasi beberapa pengaturan boot pada komputer Anda alih-alih mem-boot ke OS Windows 10/8.1/8/7.
Cara Mengakses Utilitas Pengaturan Aptio
Jadi bagaimana cara mengakses dan masuk ke Aptio Setup Utility? Berikut panduannya:
Langkah 1. Nyalakan ulang komputer Anda dan tekan tombol F2/F9/F12 atau Del terus menerus.
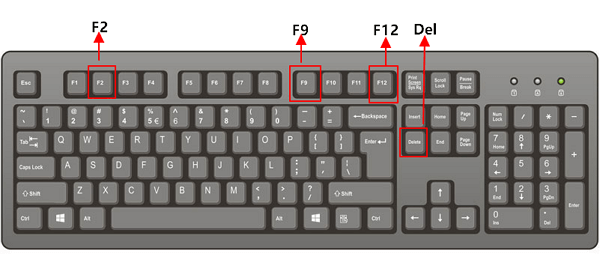
Langkah 2. Tunggu dengan sabar, komputer akan boot ke Aptio Setup Utility.
Dengan kata lain, PC Anda akan memasuki utilitas pengaturan BIOS.
Jadi apa saja yang ada di Aptio Setup Utility? Mari kita lihat:
Perhatikan bahwa versi Aptio Setup Utility yang berbeda mungkin memiliki menu boot yang berbeda. Beberapa di antaranya mungkin berisi bagian IO .
Fusion Drive vs. SSD vs. HDD. Mana yang Lebih Baik?
Apa perbedaan antara solid-state drive dan hard drive? Mana yang sebaiknya digunakan untuk PC Anda? Baca postingan ini untuk mempelajari lebih lanjut tentang SSD VS HDD sekarang.

Mari kita periksa apa arti setiap opsi di Aptio Setup Utility atau menu boot Aptio BIOS:
#1 Utama:
Aptio Setup Utility - Opsi Utama BIOS adalah pendekatan untuk memuat informasi sistem, informasi produk, informasi CPU, dan informasi perangkat keras lainnya tentang komputer Anda.
Cara Mengakses:
Langkah 1. Nyalakan kembali PC dan tekan F2/F9/F12 atau Del saat mem-boot PC.
Langkah 2. Tunggu komputer masuk ke Menu Booting Aptio.
Sistem akan masuk ke opsi Utama secara default.
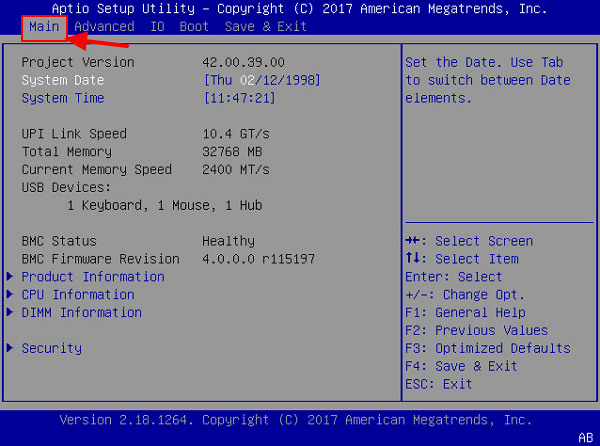
Langkah 3. Gunakan tombol panah atas atau bawah untuk beralih pilihan, tekan Enter untuk memilih dan memuat item tertentu.
#2 Lanjutan:
Menu Lanjutan di Aptio Setup Utility adalah jendela utama yang memuat pengaturan perangkat keras pada komputer Anda, termasuk Prosesor, Port USB, Pengalihan Konsol Port Serial, Tumpukan Jaringan, dll.
Cara Mengakses:
Langkah 1. Nyalakan kembali PC dan tekan F2/F9/F12 atau Del saat mem-boot PC.
Langkah 2. Tunggu komputer masuk ke Menu Booting Aptio.
Langkah 3. Gunakan tombol panah kanan untuk beralih opsi dan masuk ke Lanjutan.
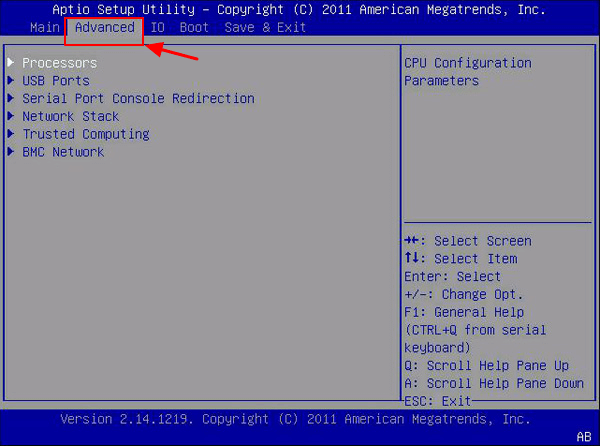
Langkah 4. Kemudian Anda dapat menggunakan tombol panah Atas atau Bawah untuk mengubah pengaturan perangkat keras pada PC Anda.
#3 AKU:
Beberapa edisi Aptio Setup Utility yang lebih rendah mungkin tidak berisi opsi ini. Opsi ini berisi Pengaturan Subsistem PCI, Virtualisasi IO, Konfigurasi IOAT, Perangkat Internal, Kartu Tambahan, Konfigurasi Perangkat Keras Slot PCIE.
Cara Mengakses:
Langkah 1. Nyalakan kembali PC dan tekan F2/F9/F12 atau Del saat mem-boot PC.
Langkah 2. Tunggu komputer masuk ke Menu Booting Aptio.
Langkah 3. Gunakan tombol panah kanan untuk beralih opsi dan masukkan opsi IO.
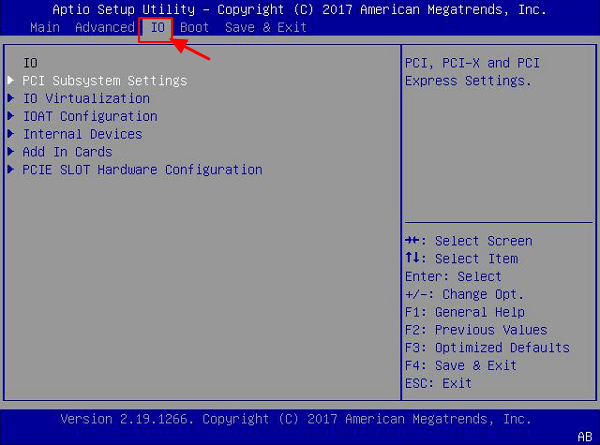
Langkah 4. Kemudian gunakan tombol panah Atas atau Bawah untuk memilih item yang ingin Anda konfigurasikan.
Sepatu bot #4:
Ini adalah opsi yang paling sering digunakan untuk mengonfigurasi urutan boot komputer atau mengganti mode boot BIOS di Aptio Setup Utility. Menu Boot berisi Mode Boot UEFI/BIOS, Daftar Boot Ulang, Boot Ulang Jaringan, Konfigurasi OSA, Prioritas Booting, dll.
Cara Mengakses:
Langkah 1. Nyalakan kembali PC dan tekan F2/F9/F12 atau Del saat mem-boot PC.
Langkah 2. Tunggu komputer masuk ke Menu Booting Aptio.
Langkah 3. Gunakan tombol panah Kanan untuk beralih opsi dan masuk ke menu Boot.
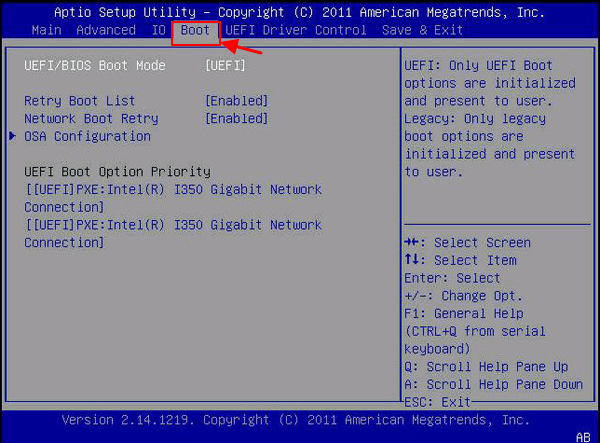
Langkah 4. Gunakan tombol Atas atau Bawah untuk memilih item yang ingin Anda ubah di komputer.
Bagaimana cara mengatur SSD sebagai drive boot?
Di halaman ini, kami membahas proses lengkap tentang cara menyiapkan disk SSD, memigrasikan OS Windows ke SSD baru, dan menjadikan SSD sebagai drive boot di Windows 10/8/7, dll.

#5. Keamanan:
Menu Keamanan dalam Aptio Setup Utility berisi item yang terkait dengan keamanan komputer, seperti Kata Sandi Pengawas, Kata Sandi Pengguna, Perlindungan Virus Sektor Boot, dll.]
Cara Mengakses:
Langkah 1. Nyalakan kembali PC dan tekan F2/F9/F12 atau Del saat mem-boot PC.
Langkah 2. Tunggu komputer masuk ke Menu Booting Aptio.
Langkah 3. Gunakan tombol panah Kanan untuk beralih opsi dan masuk ke menu Keamanan.
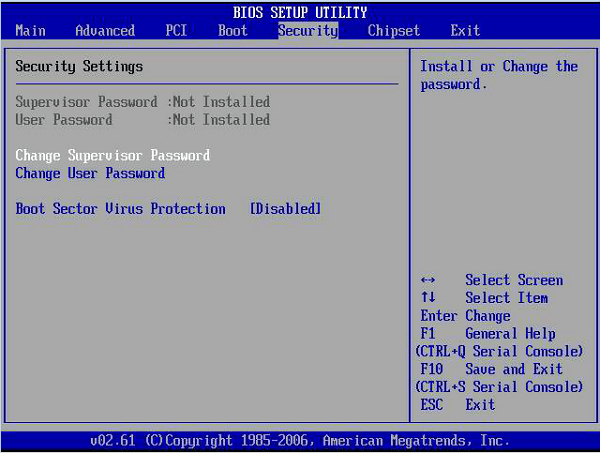
Langkah 4. Gunakan tombol Atas atau Bawah untuk memuat item dan mengubah pengaturannya untuk lebih menjaga keamanan komputer Anda.
#6. Simpan & Keluar:
Di Aptio Setup Utility, saat Anda mengonfigurasi perubahan di komputer, dan Anda ingin menyimpan perubahan, Anda dapat masuk ke menu Save & Exit untuk menyimpan semua perubahan. Di sana, Anda dapat Save Changes and Reset, Discard Changes and Exit, Discard Changes, dan bahkan Restore Defaults.
Cara Mengakses:
Langkah 1. Nyalakan kembali PC dan tekan F2/F9/F12 atau Del saat mem-boot PC.
Langkah 2. Tunggu komputer masuk ke Menu Booting Aptio.
Langkah 3. Gunakan tombol panah dan enter untuk mengonfigurasi pengaturan pada komputer Anda.
Langkah 4. Gunakan tombol panah kanan untuk masuk ke menu Simpan dan Keluar, gunakan panah atas atau bawah untuk memilih item, lalu simpan perubahan.
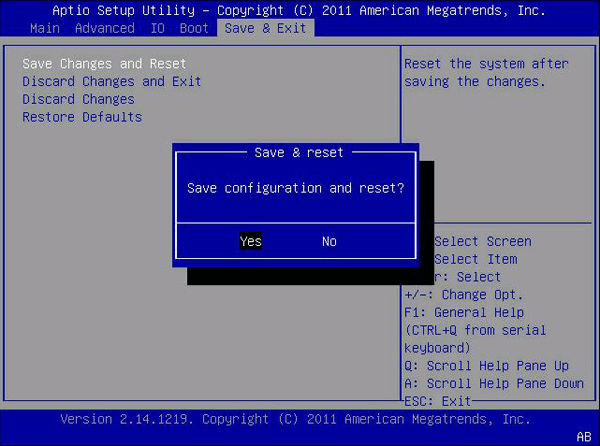
Cara Menggunakan Aptio Setup Utility dan Membuat Perubahan pada PC Anda
Kami mengumpulkan beberapa item teratas dan yang sering dikonfigurasikan di Aptio Setup Utility dan menawarkan panduan terperinci bagi Anda untuk mengubah pengaturan ini di komputer Anda. Mari kita lihat:
#1. Ubah Mode Booting dan Urutan Booting BIOS
Berlaku untuk memperbaiki: SSD yang dikloning tidak bisa di-boot , Tidak bisa menginstal Windows di Disk GPT , Boot Windows dari MBR
Bila komputer Anda tidak dapat melakukan booting dengan sukses pada disk MBR atau GPT, bisa jadi masalahnya ada pada mode Booting. Anda dapat memperbaiki masalah ini dengan mengonfigurasi Mode Booting ke UEFI atau BIOS: MBR - BIOS Legacy; GPT - UEFI.
Berikut cara mengubah Mode Booting di Aptio Setup Utility:
Langkah 1. Nyalakan kembali PC dan tekan F2/F9/F12 atau Del saat mem-boot PC.
Langkah 2. Tunggu komputer masuk ke Menu Booting Aptio.
Langkah 3. Gunakan tombol panah bawah untuk memilih Mode Booting UEFI/BIOS dan tekan "Enter" untuk menampilkan opsi Mode Booting.
Pilih "UEFI" atau "Legacy" dan tekan Enter.
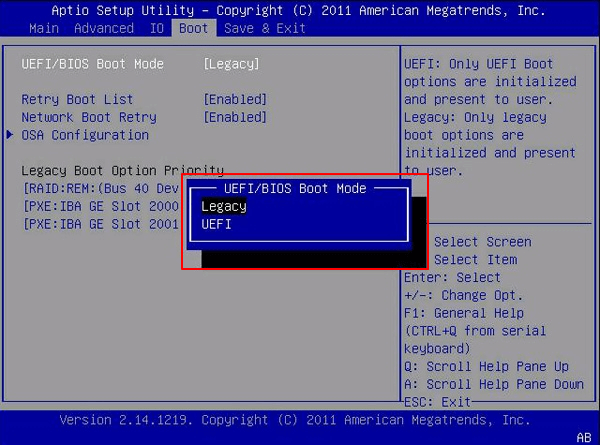
Langkah 4. Untuk mengubah drive boot, gunakan tombol panah bawah untuk memilih "Boot Configuration", tekan Enter, lalu pilih kembali "Set Boot Priority".
Pada pop-up, pilih disk target sebagai drive boot Anda.
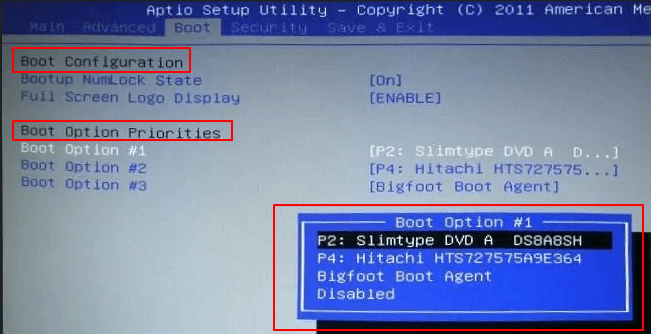
Langkah 5. Simpan perubahan dan keluar dari Aptio Setup Utility. Nyalakan ulang PC dan tunggu dengan sabar.
#2. Reset Pabrik Utilitas Pengaturan Aptio
Berlaku untuk memperbaiki: Booting berulang Aptio Setup Utility, komputer melakukan booting ke Aptio Setup Utility dan bukan ke kesalahan sistem operasi.
Perhatikan bahwa saat komputer Anda langsung melakukan booting ke Aptio Setup Utility (menu BIOS), pengaturannya mungkin salah. Anda dapat mencoba melakukan factory reset Aptio Setup Utility untuk memperbaiki masalah ini.
Cara memulai:
Langkah 1. Nyalakan kembali PC dan tekan F2/F9/F12 atau Del saat mem-boot PC.
Langkah 2. Tunggu komputer masuk ke Menu Booting Aptio.
Langkah 3. Masuk ke Keamanan, perluas "Keamanan Antarmuka I/O" > "Kontrol Booting Aman" dan nonaktifkan opsi Booting Aman.
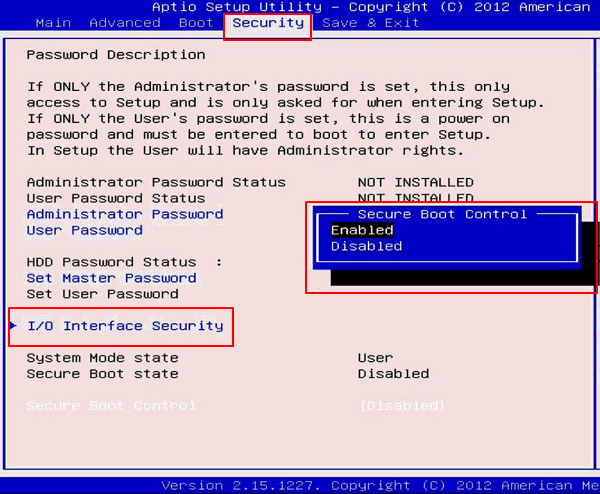
Atau Anda dapat masuk ke "Pengaturan" dan mengaktifkan opsi "Reset Data Konfigurasi" atau "Reset Pabrik".
Langkah 4. Simpan dan keluar dari Aptio. Nyalakan ulang PC.
#3. Konfigurasikan Komputer untuk Booting dari USB pada Aptio Setup Utility
Langkah 1. Hubungkan Drive USB yang dapat di-boot atau drive pemulihan USB ke PC.
Langkah 2. Nyalakan kembali PC dan tekan F2/F9/F12 atau Del saat mem-boot PC.
Langkah 3. Tunggu komputer masuk ke Menu Booting Aptio.
Langkah 4. Nonaktifkan Secure Boot Control dan aktifkan Load Legacy OPROM.
Langkah 5. Ubah Mode Booting ke Legacy.
Langkah 6. Ubah Perangkat Booting pertama ke Perangkat USB.
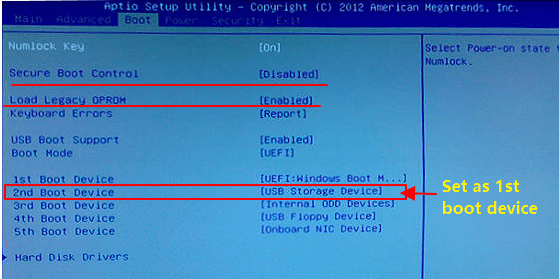
Cara Mengakses File dari Aptio Setup Utility
Berlaku untuk memperbaiki: memulihkan data dari laptop mati , memulihkan data dari hard drive mati .
Terkadang, Anda mungkin mengalami boot loop Aptio Setup Utility atau kesalahan macet, atau bahkan komputer mati sehingga Anda tidak dapat masuk ke OS dan mengakses berkas di PC Anda.
Dalam kasus ini, bagaimana Anda akan berhasil mengeluarkan data dari komputer? Ya, Anda dapat mengakses file dan memulihkannya dari Aptio Setup Utility dengan perangkat lunak pemulihan data yang dapat di-boot yang andal.
EaseUS Data Recovery Wizard dengan Bootable Media dapat mem-boot PC Anda dari Aptio Setup Utility dan mengeluarkan semua data dari komputer Anda dengan mudah.
Berikut cara mengakses berkas dari Aptio Setup Utility:
Langkah 1. Buat disk yang dapat di-boot
Luncurkan EaseUS Data Recovery Wizard, pilih "PC yang Rusak" dan klik "Go to Recover".

Pilih USB kosong untuk membuat drive yang dapat di-boot dan klik "Buat".
⚠️Peringatan: Saat Anda membuat disk yang dapat di-boot, EaseUS Data Recovery Wizard akan menghapus semua data yang tersimpan di drive USB. Cadangkan data penting terlebih dahulu.

Langkah 2. Boot komputer Anda dari USB yang dapat di-boot
Hubungkan disk yang dapat di-boot ke PC yang tidak dapat di-boot dan ubah urutan boot komputer Anda di BIOS. Bagi sebagian besar pengguna, cara ini berfungsi dengan baik jika mereka me-restart komputer mereka dan menekan F2 secara bersamaan untuk masuk ke BIOS.
Atur agar PC di-boot dari "Removable Devices" (disk USB yang dapat di-boot) di luar Hard Drive. Tekan "F10" untuk menyimpan dan keluar.

Langkah 3. Memulihkan data dari sistem/PC yang rusak
Setelah melakukan booting dari disk bootable EaseUS Data Recovery Wizard, pilih drive yang ingin Anda pindai untuk menemukan semua file yang hilang. Pratinjau dan pulihkan file yang Anda perlukan ke lokasi yang aman.
💡Tips: Anda dapat memulihkan data di disk lokal, hard drive eksternal, dan juga penyimpanan cloud.

Perbaikan Masalah: Komputer Melakukan Booting ke Aptio Setup Utility Alih-alih Melakukan Booting ke OS-nya
Beberapa dari Anda mungkin pernah mengalami kesalahan ini, yaitu komputer langsung melakukan boot ke Aptio Setup Utility, bukan ke OS-nya.
Bisa jadi karena 3 alasan:
- 1. Disk OS tidak terhubung dengan benar;
- 2. Disk OS tidak ditetapkan sebagai drive boot;
- 3. Boot aman diaktifkan yang melarang komputer mendeteksi HDD/SSD.
Jadi bagaimana cara memperbaiki kesalahan ini, mengatur komputer untuk boot ke OS alih-alih Aptio Setup Utility? Coba perbaikan berikut.
#1. Pasang kembali HDD atau SSD dengan benar
- Matikan komputer, buka casing komputer atau casing laptop.
- Periksa kabel sambungan HDD atau SSD.
- Lepaskan kabel yang terpasang dan sambungkan kembali kabel dengan benar.
- Jika kabel putus, ganti dengan yang baru.
#2. Mengatur Disk OS Sebagai Drive Booting
- Nyalakan kembali PC dan tekan F2/F9/F12 atau Del saat mem-boot PC.
- Tunggu komputer masuk ke Menu Boot Aptio.
- Untuk mengubah drive boot, gunakan tombol panah bawah untuk memilih "Boot Configuration", tekan Enter, lalu pilih lagi "Set Boot Priority".
- Pada pop-up, pilih disk OS target sebagai drive boot Anda.
- Simpan perubahan dan keluar dari Aptio Setup Utility.
#3. Nonaktifkan Secure Boot, Izinkan Aptio Mendeteksi Boot Disk
- Nyalakan ulang PC dan tekan F2/F9/Del untuk masuk ke Menu Boot Aptio.
- Buka Keamanan, perluas "Menu Booting Aman", lalu nonaktifkan.
- Simpan perubahan dan keluar dari Aptio, lalu mulai ulang komputer.
- Jika masalah berlanjut, masuk kembali ke Aptio, buka Boot, dan nonaktifkan "Secure Boot and Fast Boot".
- Aktifkan CSM dan simpan perubahannya.
- Keluar dari Aptio dan mulai ulang komputer.
#4. Gunakan Layanan Perbaikan Windows untuk Memperbaiki Komputer yang Booting
Jika metode di atas gagal memperbaiki masalah booting komputer Anda, jangan khawatir. Anda masih memiliki peluang lebih besar untuk memecahkan masalah dengan menggunakan layanan pemulihan data Windows manual. Tim teknis profesional EaseUS dapat membantu Anda mengatasi kesalahan startup sistem apa pun, termasuk kegagalan sistem, BSOD, perangkat yang tidak dapat di-boot, dan sebagainya.
Konsultasikan dengan pakar pemulihan data EaseUS untuk layanan pemulihan manual satu lawan satu. Kami dapat menawarkan layanan berikut setelah diagnosis GRATIS:
- Memperbaiki masalah boot Windows, termasuk BSOD
- Memperbaiki kesalahan Windows dan mengonfigurasi lingkungan Windows
- Pulihkan sistem ketika gagal melakukan booting
- Mengoptimalkan komputer Windows agar berjalan cepat
Pada Akhirnya
Di halaman ini, kami menjelaskan apa itu Aptio Setup Utility, dan apa saja yang ada di setiap menu. Selain itu, Anda dapat mempelajari cara menggunakan setiap opsi, dan mengonfigurasi komputer dengan beberapa pengaturan normal.
Kami juga menawarkan panduan untuk membantu Anda mengakses berkas komputer saat mesin tidak dapat di-boot dengan perangkat lunak pemulihan data yang dapat di-boot EaseUS.
Terakhir, kami menyediakan 3 kiat untuk membantu Anda memperbaiki kesalahan boot loop Aptio Setup Utility. Jika komputer Anda hanya melakukan boot ke menu Aptio, tanpa masuk ke OS, Anda dapat mengikuti kiat-kiat tersebut dan mencobanya.
Terakhir, Aptio Setup Utility penting dan setiap operasi yang salah dapat menyebabkan masalah serius. Pastikan Anda mengikuti panduan untuk menyiapkan komputer dengan hati-hati.
Artikel Terkait
-
Hapus Virus Shortcut dari USB Flashdisk, Kartu SD, Hard Disk
![author icon]() Brithny/2024/09/10
Brithny/2024/09/10
-
Cara Memulihkan Data setelah Memformat Hard Disk
![author icon]() Tracy King/2024/09/10
Tracy King/2024/09/10
-
Unduh Gratis Alat Pemulihan MySQL untuk Memulihkan Basis Data MySQL | 2024 Gratis
![author icon]() Daisy/2024/09/10
Daisy/2024/09/10
-
Cara Memilih dan Menggunakan Alat Dokumen Word Perbaikan Online
![author icon]() Brithny/2024/09/10
Brithny/2024/09/10
