Daftar isi
Kami memberikan Anda empat cara efektif untuk memulihkan rekaman Audacity yang dihapus atau belum disimpan. Tabel di bawah ini adalah ikhtisar dari solusi yang bisa Anda terapkan untuk mengatasi masalah tersebut. Simak dan pelajari secara mendetail untuk mengetahui langkah dan panduan selengkapnya.
| Solusi yang Bisa Diterapkan | Penyelesaian Masalah Langkah demi Langkah |
|---|---|
| Perbaikan 1. Memulihkan file yang dihapus |
|
| Perbaikan 2. Memulihkan file yang belum disimpan |
|
Audacity adalah editor dan perekam audio multi-track yang andal & gratis untuk pengguna Windows dan Mac. Audacity memungkinkan Anda untuk merekam audio secara langsung, merekam playback komputer, dan bahkan mengonversi kaset menjadi rekaman. Selain itu, Anda juga dapat menggunakan program ini untuk mengedit berbagai file suara.
Apa yang akan Anda lakukan jika Anda tidak sengaja menghapus file audio di Audacity? Ketika Audacity tiba-tiba macet, apakah Anda tahu cara mengembalikan rekaman Audacity yang belum disimpan? Jika Anda mengalami masalah yang sama seperti yang disebutkan sebelumnya, maka teruskan membaca halaman ini untuk mendapatkan jawabannya.
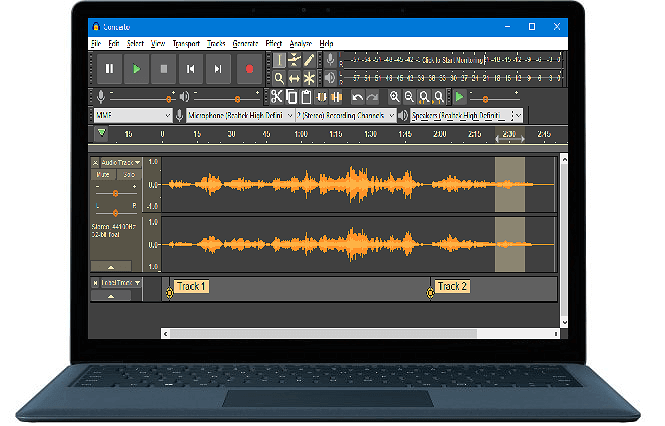
Bagian 1. Mengembalikan File Audio Audacity yang Hilang atau Terhapus
Diterapkan untuk: Mengembalikan file audio Audacity yang terhapus atau hilang yang disimpan di PC Windows atau perangkat penyimpanan eksternal.
Ketika Anda tidak sengaja menghapus file audio Audacity yang sebelumnya sudah disimpan di PC Anda, maka Anda dapat mencari rekaman Audacity yang dihapus tersebut di Recycle Bin. Namun, apabila Anda juga tidak dapat menemukannya di Recycle Bin, jangan dulu panik dan jangan khawatir.
Lanjutkan membaca untuk mengetahui cara mengembalikan rekaman Anda dengan dua metode di bawah ini:
Metode 1. Mengembalikan Rekaman Audacity dengan Perangkat Lunak Pemulihan File Audio
Perangkat lunak pemulihan audio EaseUS Data Recovery Wizard mendukung untuk memulihkan file audio atau rekaman yang hilang atau terhapus di komputer atau perangkat penyimpanan eksternal Anda, hanya dalam tiga langkah saja.
Perangkat lunak EaseUS mendukung semua format file video Audacity, termasuk audio yang tidak terkompresi - WAV, AIFF, PCM, audio kompres - Ogg Vorbis, FLAC, MP2, MP3, FFmpeg untuk format audio yang dapat diimpor lainnya - AC3, AMR, M4A, WMA, dan lain sebagainya.
Catatan: Jika Anda adalah pengguna Mac dan mengalami masalah kehilangan file audio Audacity di komputer Mac, Anda dapat menggunakan perangkat lunak pemulihan file EaseUS versi Mac untuk mendapatkan bantuan.
1. Unduh dan instal EaseUS Data Recovery Wizard di komputer Anda.

2. Gunakan alat pemulihan data untuk menemukan dan memulihkan data Anda yang hilang.
Pilih lokasi penyimpanan atau folder tertentu tempat dimana data Anda hilang, lalu klik tombol Pindai.

3. Setelah pemindaian selesai, temukan file atau folder yang dapat dipulihkan dalam daftar hasil pemindaian.
Pilih file lalu klik tombol Pulihkan. Saat memilih lokasi untuk menyimpan data yang sudah dipulihkan, Anda tidak boleh menggunakan drive tempat asal file tersebut.

Metode 2. Mengembalikan Trek atau Rekaman Audacity yang Hilang dari File yang Diekspor
Catatan: Cara ini hanya akan berfungsi jika Anda telah mengekspor file rekaman tersebut dengan menggunakan perintah File > Export .
Saat Anda kehilangan file rekaman Audacity, Anda dapat langsung menemukan rekaman yang hilang dari file yang diekspor dengan langkah-langkah di bawah ini:
Langkah 1. Temukan folder atau perangkat penyimpanan tempat Anda menyimpan rekaman Audacity Anda.
Langkah 2. Pada Audacity, klik "File" > "Open".
Kemudian pilih rekaman Audacity yang hilang dari drive tempat Anda mengekspor, dan klik "Open" untuk membawanya ke Audacity Anda.
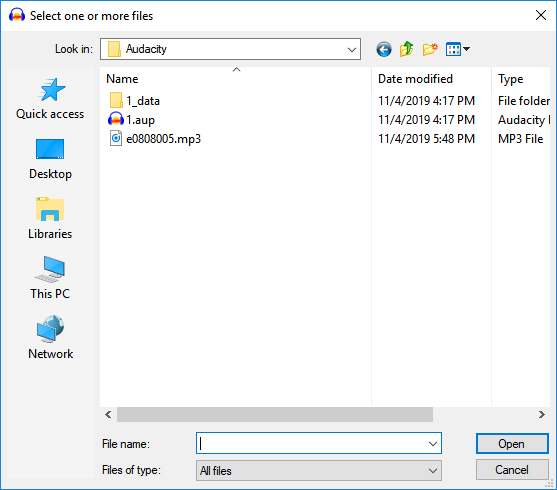
Jika cara ini berhasil, selamat! Anda bisa mendapatkan kembali file rekaman Anda, dan Anda dapat melanjutkan mengeditnya kembali di Audacity.
Jika Anda belum mengekspor rekaman Audacity yang hilang sebelumnya, maka gunakan pemulihan file EaseUS seperti dijelaskan di Metode 1 untuk membantu.
Bagian 2. Temukan dan Pulihkan Rekaman Audacity yang Belum Disimpan
Diterapkan untuk: Menemukan dan memulihkan rekaman yang belum disimpan di Audacity karena program crash, atau shutdown tiba-tiba dan alasan lainnya.
Sebagian dari Anda mungkin juga ingin tahu cara menemukan atau memulihkan rekaman Audacity yang belum disimpan jika Audacity tiba-tiba macet, bukan? Di bagian ini, Anda akan menemukan dua cara untuk mengembalikan rekaman yang belum disimpan.
Lanjutkan membaca dan temukan cara terbaik untuk memulihkan file Anda yang belum disimpan:
Metode 1. Temukan File Rekaman yang Belum Disimpan di Folder Sementara Audacity
Biasanya, Audacity akan membuat folder sementara di drive yang sama tempat Anda menginstal Audacity untuk menyimpan trek pengeditan. Saat Anda kehilangan rekaman Audacity tanpa menyimpan, Anda dapat merujuk ke langkah selanjutnya untuk menemukan folder sementara dan memulihkan trek yang hilang:
Langkah 1. Temukan trek yang belum disimpan di folder sementara Audacity
1. Buka Audacity, dan tekan Ctrl + P
2. Buka jendela Audacity "Preference", dan buka bagian "Directories" lalu salin jalur direktori file sementara:
- Windows 10/8: C:\Users\UserName\AppData\Local\Audacity\SessionData
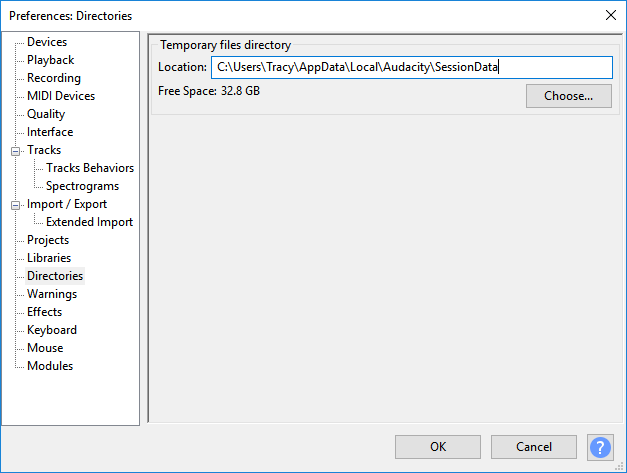
- Windows 7: C:\Users\UserName\AppData\Local\Temp\audacity_1_2_temp
- Windows XP: C:\Documents and Settings\
\Local Settings\Temp\audacity_1_2_temp
Langkah 2. Kembalikan file Audacity yang belum disimpan
- 1. Buka folder Temporary dan centang file AU yang tersisa di folder dengan ekstensi .au.
- 2. Tarik file AU ke Audacity atau klik "Open" di bawah File pada Audacity untuk memasukkan file AU ke dalam program ini.
Langkah 3. Simpan file yang belum disimpan ke lokasi yang aman
Anda dapat memutar file AU yang belum disimpan di Audacity untuk memeriksa apakah file tersebut sesuai dengan yang Anda inginkan. Jika sudah benar, segera ekspor dan simpan ke lokasi aman lainnya.
Jika Anda telah mengatur Audacity untuk menghapus data temp, maka kesempatan Anda untuk memulihkan file Audacity yang belum disimpan menjadi semakin kecil.
Metode 2. Pemulihan Kerusakan Otomatis: Memulihkan Rekaman yang Belum Disimpan Melalui AutoSave
Audacity memiliki fitur AutoSave yang dapat membantu Anda sepenuhnya saat Anda kehilangan rekaman yang belum disimpan di Audacity. Saat Anda kehilangan rekaman Audacity karena belum disimpan, atau Audacity tiba-tiba menutup atau crash, Anda dapat secara otomatis mengembalikan rekaman yang hilang dengan langkah-langkah di bawah ini:
Langkah 1. Tutup Audacity terlebih dahulu jika program masih berjalan tetapi proyeknya hilang.
Langkah 2. Buka kembali Audacity, dan dialog "Automatic Crash Recovery" atau pemulihan crash otomatis akan muncul.
- Peringatan
- Jangan buang data yang belum disimpan untuk semua proyek di Audacity.
- Jika Anda mengonfirmasi untuk membuang data yang belum disimpan untuk semua proyek setelah merestart program ini, maka semua file tidak akan dapat dipulihkan lagi.
Langkah 3. Pilih untuk memulihkan data yang belum disimpan untuk semua proyek.
Jika ada beberapa proyek yang belum disimpan, maka masing-masing akan dipulihkan ke dalam jendela proyeknya sendiri. Dan yang perlu Anda lakukan adalah menyimpan setiap proyek satu per satu. Perhatikan bahwa riwayat proyek dan konten teks tidak dapat dipulihkan.
Langkah 4. Konfirmasikan untuk menyimpan semua file: File > Save Project > Save Project.
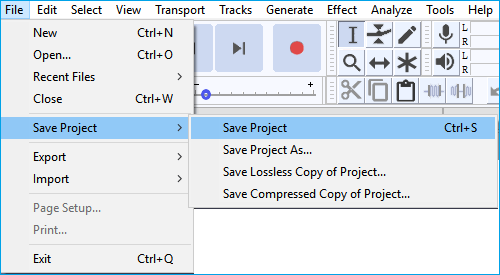
- Tips
- Jika file Audacity yang dipulihkan tampak bermasalah, cobalah tips yang disediakan oleh Audacity berikut ini:
- 1. Buka Help > Diagnostics > Show Log... dan salin pesan kesalahan yang muncul, seperti "missing data block files".
- 2. Paksa untuk keluar dari Audacity di Task Manager untuk menjaga file autosave dan data audio tetap aman, dan cari di komputer Anda atau gunakan perangkat lunak pemulihan data seperti EaseUS Data Recovery Wizard yang direkomendasikan di halaman ini untuk mencari file yang tercatat hilang.
- 3. Kembalikan file ini ke lokasi yang ditunjukkan pada log, lalu Anda dapat membuka kembali Audacity untuk memulihkan rekaman dengan benar.
Bagian 3. Tips untuk Melindungi Rekaman Audacity
Diterapkan untuk: Menyimpan, melindungi rekaman Audacity, trek pada PC Windows, dan mencegah kehilangan file Audacity lebih lanjut.
Jika Anda selalu menggunakan Audacity untuk mengedit rekaman atau membuat file audio, berikut ini kami telah merangkum 3 tips praktis dan berguna untuk membantu Anda melindungi rekaman Audacity.
# 1. Temukan dan Salin Rekaman Audacity yang Telah Disimpan secara Manual
Jika Anda lebih suka cara manual dan gratis untuk menyalin rekaman audacity sebagai cadangan, ikuti panduan di bawah ini:
Langkah 1. Siapkan lokasi aman di PC atau perangkat penyimpanan eksternal yang kosong, lalu sambungkan ke PC.
Langkah 2. Temukan file Audacity yang telah disimpan di PC:
Untuk pengguna Windows:
C:\Users\
Untuk pengguna Mac:
/Users/
Biasanya, file Audacity juga di simpan di lokasi berikut: C:\Users\UserName\Documents\Audacity.C:\Users\UserName\Documents\Audacity.
Langkah 3. Pilih file AUP dengan ekstensi .aup, lalu salin dan simpan ke lokasi penyimpanan target sebagai cadangan.
# 2. Aktifkan Fitur AutoSave di Audacity
Diterapkan untuk: menyimpan file pengeditan secara otomatis dengan mengaktifkan fitur AutoSave.
Catatan: Fitur ini tidak lagi tersedia di Audacity versi terbaru di Windows 10/8.
Jika Anda menggunakan Windows 7, atau XP, dan lain-lain di komputer Anda, maka Anda dapat mencoba tips ini untuk mengaktifkan fitur AutoSave dan melindungi rekaman Audacity Anda:
Langkah 1. Klik "Edit" pada Audacity > dan pilih "Preferences".
Langkah 2. Scroll ke bagian "Project", dan centang kotak AutoSave sebagai salinan proyek di folder terpisah dan setel frekuensi di AutoSave internal.
Langkah 3. Klik "OK" untuk mengonfirmasi dan menyimpan perubahan.
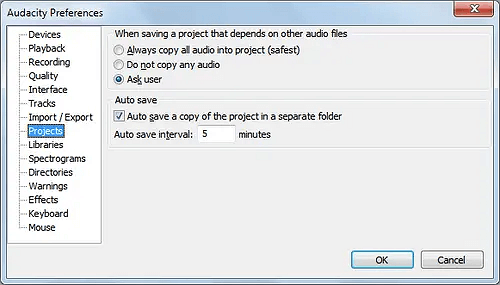
Artikel Terkait
-
[Terpecahkan] Folder My Documents Hilang dari Windows 10
![author icon]() Jean/2022/09/22
Jean/2022/09/22
-
Memulihkan Bookmark, Riwayat, dan Favorit yang Dihapus atau Hilang di Google Chrome
![author icon]() Brithny/2022/09/22
Brithny/2022/09/22
-
Batalkan ESD-USB | Ubah Hard Drive ESD-USB 32GB/Hard Drive Eksternal ke Normal
![author icon]() Cedric/2022/09/22
Cedric/2022/09/22
-
Text Recovery Converter Microsoft Word | Memperbaiki Dokumen Word yang Rusak dan Memulihkan Teks
![author icon]() Brithny/2022/09/22
Brithny/2022/09/22