Daftar isi
Data Konfigurasi Booting untuk PC Anda Hilang
Jika Anda menerima pesan galat Data Konfigurasi Booting untuk PC Anda hilang , artinya informasi booting komputer Anda telah rusak. Hal ini dapat terjadi karena berbagai alasan, yang utamanya meliputi:
- Serangan virus
- Lonjakan Daya
- Kegagalan boot perangkat keras
- Data konfigurasi boot hilang atau rusak
- Master boot record (MBR) yang rusak
Jadi, Anda lihat, ada banyak alasan untuk kesalahan tersebut. Sekarang, bagaimana cara memperbaikinya? Itulah kekhawatiran utama sebagian besar orang. Jangan khawatir. Artikel ini membahas perbaikan terbaik untuk kesalahan "Data Konfigurasi Booting untuk PC Anda hilang".
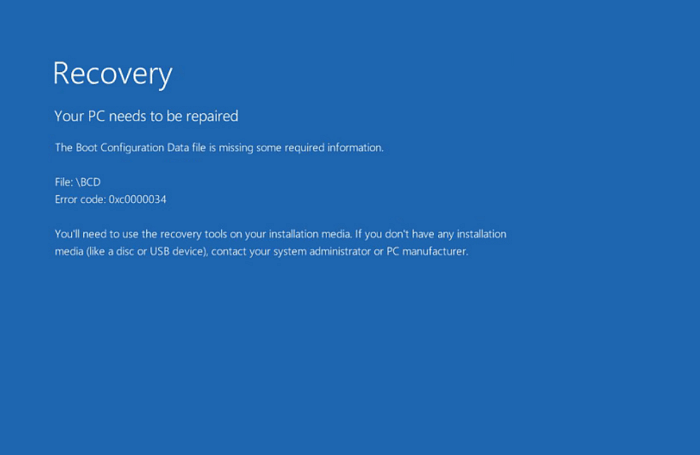
4 Cara Memperbaiki Data Konfigurasi Booting PC Anda Hilang
Ada beberapa cara untuk mengatasi galat ini. Namun, kami akan membagikan empat cara terbaik untuk mengatasi galat "data konfigurasi boot untuk PC Anda hilang". Perbaikan ini dijelaskan langkah demi langkah untuk membantu Anda sebaik mungkin.
| Solusi yang Bisa Diterapkan | Pemecahan Masalah Langkah demi Langkah |
|---|---|
| 1. Bangun kembali BCD | Sekarang, untuk mengakses command prompt, Anda harus mem-boot Windows dengan disk yang dapat di-boot... Langkah-langkah lengkapnya |
| 2. Jalankan Perbaikan Startup Windows | Setelah sistem menyala dan muncul teks berikut, "tekan tombol apa saja sekarang untuk boot dari CD... Langkah-langkah lengkap |
| 3. Bcdedit.exe | Masukkan drive bootable Windows dan boot dari sana. Pilih preferensi bahasa Anda... Langkah-langkah lengkap |
| 4. Atur Partisi Windows Menjadi Aktif | Untuk mengaktifkan partisi Windows, Anda harus masuk ke command prompt. Jadi, masuk ke menu start... Langkah-langkah lengkap |
Perbaikan 1. Bangun kembali BCD dengan Command Prompt
BCD, atau Boot Configuration Data, adalah berkas yang menyimpan informasi tentang opsi boot pada komputer Anda. Jika berkas ini rusak, dapat menyebabkan masalah saat mencoba mem-boot komputer Anda. Untungnya, Anda dapat menggunakan Command Prompt untuk membangun ulang BCD dan memperbaiki masalah ini. Jadi, cukup ikuti langkah-langkah berikut untuk membangun ulang BCD dengan command prompt.
Langkah 1. Sekarang, untuk mengakses command prompt, Anda harus mem-boot Windows dengan disk bootable atau USB. Masukkan disk atau USB tersebut ke sistem Anda dan tekan tombol enter untuk mem-boot sistem. Dari sini, Anda harus memilih preferensi bahasa.
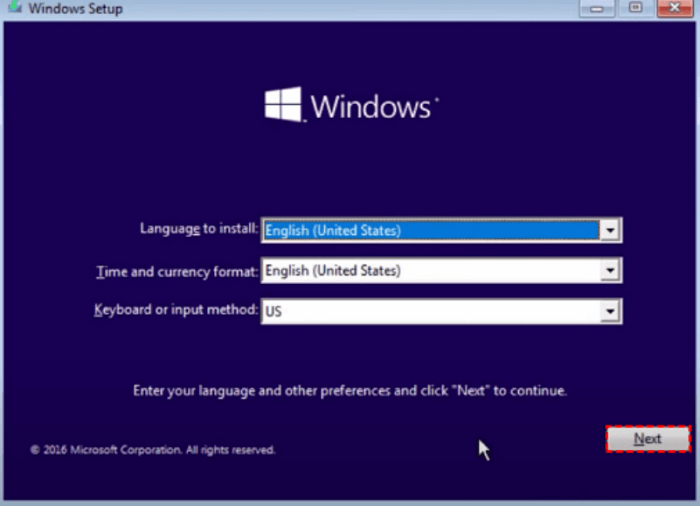
Langkah 2. Di sudut kiri layar komputer, Anda akan melihat opsi "Perbaiki Komputer Anda". Klik opsi tersebut untuk melanjutkan.

Langkah 3. Sekarang klik "troubleshoot" dan kemudian pilih opsi lanjutan. Di bawah pengaturan ini, Anda akan mendapatkan berbagai opsi lebih lanjut. Klik "Command Prompt".

Langkah 4. Ketik perintah berikut di Command Prompt dan tekan Enter.
- bootrec /perbaikanmbr
- bootrec /perbaikanboot
Untuk memperbaiki masalah pada sektor boot Anda, Anda dapat menggunakan perintah fixmbr.
Langkah 5. Pada langkah terakhir, ketik perintah berikut dan tekan Enter.
- bootrec /scanos

Jangan khawatir jika solusi ini gagal dengan kesalahan akses ditolak yang muncul di command prompt, berikut kami punya solusi praktis untuk Anda:
Mendapatkan Kesalahan Bootrec/Fixboot Access Is Denied? Roundup Solutions
Apa yang harus dilakukan saat CMD memperingatkan pesan kesalahan 'bootrec /fixboot Access is denied'? Artikel ini menawarkan semua solusi yang memungkinkan bagi Anda untuk memperbaiki [bootrec /fixboot access denied] di Windows 10/8/7.

Perbaikan 2. Jalankan Perbaikan Startup Windows
Kesalahan ini dapat terjadi karena berbagai alasan, yang telah kita bahas sebelumnya. Namun, dalam sebagian besar kasus, penyebabnya adalah file data sistem operasi Windows yang rusak. Jadi, salah satu cara untuk memperbaiki kesalahan ini adalah dengan memperbaiki file Windows yang rusak tersebut dengan memperbaiki OS Windows itu sendiri.
Di sini Anda harus mencatat bahwa memperbaiki Windows Anda juga akan membantu mencegah kesalahan seperti itu muncul lagi di masa mendatang.
Di bawah ini disebutkan langkah-langkah yang perlu Anda ikuti untuk menjalankan perbaikan startup Windows.
Langkah 1. Untuk memperbaiki OS Windows, Anda memerlukan disk bootable atau USB. Cukup masukkan disk tersebut ke PC atau laptop Anda dan nyalakan. Setelah sistem menyala dan muncul teks berikut, "press any key now to boot from CD, DVD," cukup tekan enter atau spasi (atau tombol apa saja) untuk melanjutkan.
Langkah 2. Antarmuka pengaturan Windows akan muncul. Jadi, untuk memulai, pilih preferensi bahasa yang Anda inginkan.
Langkah 3. Sekarang pilih, "troubleshoot" untuk melanjutkan lebih jauh
Langkah 4. Antarmuka akan memberi Anda beberapa pilihan. Di sini, Anda harus memilih opsi ketiga, yang bertuliskan "Perbaikan Otomatis".
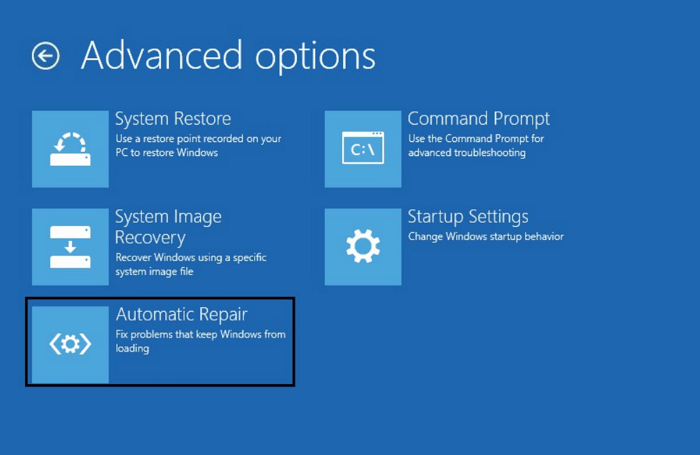
Langkah 5. Windows akan memulai proses perbaikan otomatis. Anda harus menunggu hingga selesai.
Perbaikan 3. Bangun kembali BCD Store dengan Bcdedit.exe
Metode ketiga adalah membangun kembali penyimpanan BCD dengan Bcdedit.exe. Pada dasarnya, BCD adalah (data konfigurasi boot). Seperti yang telah kami soroti, data konfigurasi boot yang rusak atau hilang dapat menjadi salah satu alasan utama mengapa "Data Konfigurasi Boot untuk PC Anda hilang" terjadi.
Jadi, cara terbaik untuk memperbaiki data konfigurasi boot yang rusak adalah dengan membangunnya kembali. Berikut ini cara membangun kembali penyimpanan BCD dengan Bcdedit.exe.
Langkah 1. Masukkan drive bootable Windows dan boot dari drive tersebut.
Langkah 2. Pilih preferensi bahasa Anda dan klik berikutnya.
Langkah 3. Untuk membuka command prompt, Anda dapat mengetik pintasan Shift + F10 4
Langkah 4. Ketik perintah di bawah ini.
- bootrec.exe /membangun kembali bcd
- bootrec.exe /Fixmbr
- bootrec.exe /Perbaiki boot
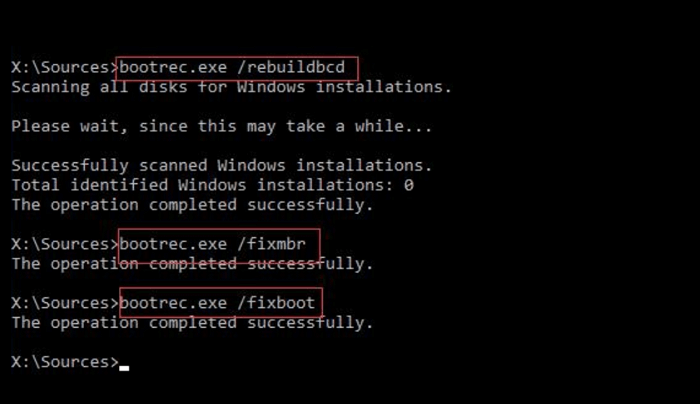
Di atas disebutkan perintah-perintah yang harus Anda masukkan satu per satu dan tekan enter.
Langkah 5. Dalam beberapa kasus perintah ini mungkin tidak berfungsi. Jika hal itu juga terjadi pada Anda, Anda dapat mencoba menggunakan perintah berikut.
- bcdedit /ekspor C.\BCD_Cadangan
- cd boot
- atribut bcd -s -h -r
- ren c.\boot\bcd bcd.lama
- bootrec /membangun kembali bcd

Langkah 6. Setelah semua perintah berhasil dijalankan, saatnya untuk keluar dari command prompt. Jadi, ketik exit dan tekan enter untuk keluar dari command prompt. Kemudian, mulai ulang sistem Anda, dan Anda siap melakukannya.
Perbaikan 4. Atur Partisi Windows Menjadi Aktif
Partisi Windows di sini juga bisa menjadi penyebab kesalahan ini. Oleh karena itu, jika kesalahan ini terjadi karena partisi Windows, Anda harus mengaktifkan partisi tempat Windows diinstal. Berikut cara melakukannya.
Langkah 1. Untuk mengaktifkan partisi Windows, Anda harus masuk ke command prompt. Jadi, masuk ke menu start, ketik Command Prompt , dan tekan enter.
Langkah 2. Sekarang Anda harus mengetik perintah list disk
Langkah 3. Setelah memasukkan perintah "list disk", maka akan ditampilkan semua partisi pada perangkat penyimpanan Anda; Anda harus memasukkan perintah list partitions .
Langkah 4. Setelah semua partisi tercantum, saatnya memilih partisi tempat OS Windows diinstal. Jadi, pilih partisi tersebut dan tekan enter.
Langkah 5. Sekarang, Anda harus mengetik enter , dan sistem akan mengaktifkan partisi tertentu.

Nah, begitulah cara mengaktifkan partisi yang dipilih. Di sini, kami memilih partisi tempat OS Windows diinstal sehingga Anda dapat menghilangkan kesalahan BCD tersebut.
Memulihkan Data dari BCD Windows yang Hilang [Gratis]
Jika tidak ada metode ini yang berhasil dalam kasus Anda, tidak perlu stres. "File data konfigurasi boot Windows 10 hilang" bukanlah masalah besar bagi perangkat lunak pemulihan data gratis EaseUS yang berkualitas.
Solusi pemulihan data ini dapat membantu Anda memulihkan file yang hilang atau terhapus dari PC Anda. Solusi ini mendukung berbagai jenis file, termasuk foto, video, dokumen, dan banyak lagi. Bahkan untuk pemula, solusi ini mudah digunakan.
Bagian terbaik dari alat pemulihan khusus ini adalah 100% aman. Alat ini tidak akan kehilangan atau merusak data Anda selama proses pemulihan. Alat ini merupakan alat pemulihan yang sangat baik karena memulihkan data asli tanpa menimpa berkasnya. Jadi, Anda mendapatkan kembali data yang hilang atau rusak dengan cara yang mudah.
Baik itu kesalahan "BCD missing Windows 10" atau yang lainnya, perangkat lunak pemulihan data hard drive EaseUS telah mengatasi masalah tersebut. Jadi, cukup unduh dan pulihkan segala bentuk file data yang hilang atau rusak tanpa harus membahas terlalu banyak hal teknis.
Langkah 1. Pilih lokasi dan mulai memindai
Luncurkan EaseUS Data Recovery Wizard dan pilih partisi tempat Anda kehilangan data. Lalu, klik "Cari Data yang Hilang".

Langkah 2. Filter dan pratinjau file
Gunakan filter format file di pojok kiri atau kanan atas untuk menemukan file yang Anda butuhkan. Jika Anda mengingat nama file, Anda juga dapat mencari di kotak pencarian, yang merupakan cara tercepat untuk menemukan file target. Kemudian, Anda dapat mengeklik tombol "Pratinjau" atau mengeklik dua kali file untuk melihat pratinjau isinya.

Langkah 3. Pulihkan data atau file yang hilang
Klik kotak centang di samping berkas dan klik "Pulihkan" untuk memulihkan data yang hilang ke penyimpanan lokal atau drive Cloud Anda.

Kesimpulan
Jadi, "File data konfigurasi boot Windows 10 hilang" dapat diatasi dengan beberapa cara. Kami sebutkan empat perbaikan mudah untuk memudahkan Anda. Dalam hal ini, salah satu cara mudah untuk memulihkan data Anda adalah dengan menggunakan alat pemulihan data yang andal seperti EaseUS Data Recovery Wizard. Alat ini lebih dari sekadar alat. Anda dapat memulihkan semua jenis data tanpa menghadapi masalah apa pun. Jadi, unduh hari ini untuk menjelajahi fitur-fiturnya!
Artikel Terkait
-
Cara Memperbaiki Hard Disk yang Rusak Tanpa Memformatnya di Windows 10/8/7
![author icon]() Cedric/2024/09/10
Cedric/2024/09/10
-
Cara Memulihkan File / Folder yang Dihapus dari Desktop di Windows 10/7
![author icon]() Daisy/2024/09/10
Daisy/2024/09/10
-
Tampilkan File Tersembunyi Menggunakan CMD, Panel Kontrol, dan Perangkat Lunak (3 Cara)
![author icon]() Jean/2024/09/10
Jean/2024/09/10
-
Cara Memulihkan File yang Dihapus dengan Shift+Delete di Windows 10/8/7
![author icon]() Daisy/2024/09/10
Daisy/2024/09/10