Daftar isi
Memperbarui sistem operasi Windows Anda sangat penting untuk keamanan dan kinerja. Namun, ketika menghadapi masalah terkait pembaruan, satu langkah pemecahan masalah yang efektif sering kali diabaikan: membersihkan cache Pembaruan Windows .
Dalam panduan ini, kami menyediakan jawaban dan wawasan terbaik tentang proses cara menghapus cache Windows Update. Dengan mempelajari tugas pemeliharaan penting ini, Anda akan memperoleh pengetahuan yang dibutuhkan untuk mengatasi masalah pembaruan umum dan memastikan kinerja sistem Anda optimal.
Tetaplah bersama saya untuk mempelajari lebih lanjut!
Hapus Cache Pembaruan Windows Aman atau Tidak
Menghapus Cache Pembaruan Windows adalah praktik pemecahan masalah umum bagi pengguna Windows, yang sering dilakukan untuk mengatasi berbagai masalah sistem dan meningkatkan kinerja secara keseluruhan.
Kebutuhan untuk menghapus Cache Pembaruan Windows muncul ketika pengguna menghadapi masalah terkait pembaruan seperti instalasi yang gagal, pembaruan yang lambat, atau pesan kesalahan seperti 0x80080005 .
Cache yang menyimpan berkas sementara yang terkait dengan pembaruan Windows dapat rusak, yang menyebabkan masalah ini. Oleh karena itu, Anda dapat memilih untuk menghapus Cache Pembaruan Windows guna mengatasi masalah tersebut dan memastikan proses pembaruan berjalan lebih lancar.
Apakah aman menghapus file sementara seperti cache pembaruan? Secara umum, menghapus cache pembaruan adalah prosedur yang aman dan sering direkomendasikan oleh dukungan Microsoft sebagai langkah pemecahan masalah.
Namun, Anda harus berhati-hati dan memastikan Anda mengikuti metode yang benar untuk menghindari kehilangan data yang tidak disengaja atau kesalahan sistem.
Berikut ini ikhtisar singkat metode yang dapat Anda gunakan untuk menghapus Cache Pembaruan Windows:
| Metode Teratas | Ulasan Editor |
| Ini membantu menyelesaikan masalah terkait pembaruan, memastikan fungsi sistem operasi Windows lebih lancar dan andal. | |
| Metode ini secara efisien mengosongkan ruang penyimpanan dan mengoptimalkan kinerja sistem. | |
| Penggunaan Script menawarkan pendekatan otomatis dan sistematis, menyederhanakan proses pembersihan cache. | |
| Jika Anda lebih suka pendekatan langsung dan berbasis baris perintah, metode ini adalah pilihan tepat bagi Anda. |
Cara Menghapus Cache Pembaruan Windows
Sekarang setelah kita tahu bahwa aman untuk menghapus Cache Pembaruan Windows, mari selami langkah-langkah praktis untuk menjalankan tugas pemeliharaan penting ini.
Kami telah menyediakan video untuk membantu Anda menghapus Cache Pembaruan Windows:
- 01:20 Buka "Layanan" dan klik "Jalankan sebagai Administrator"
- 01:45 Temukan "Pembaruan Windows" dan klik kanan padanya
- 01:46 Pilih "Berhenti"
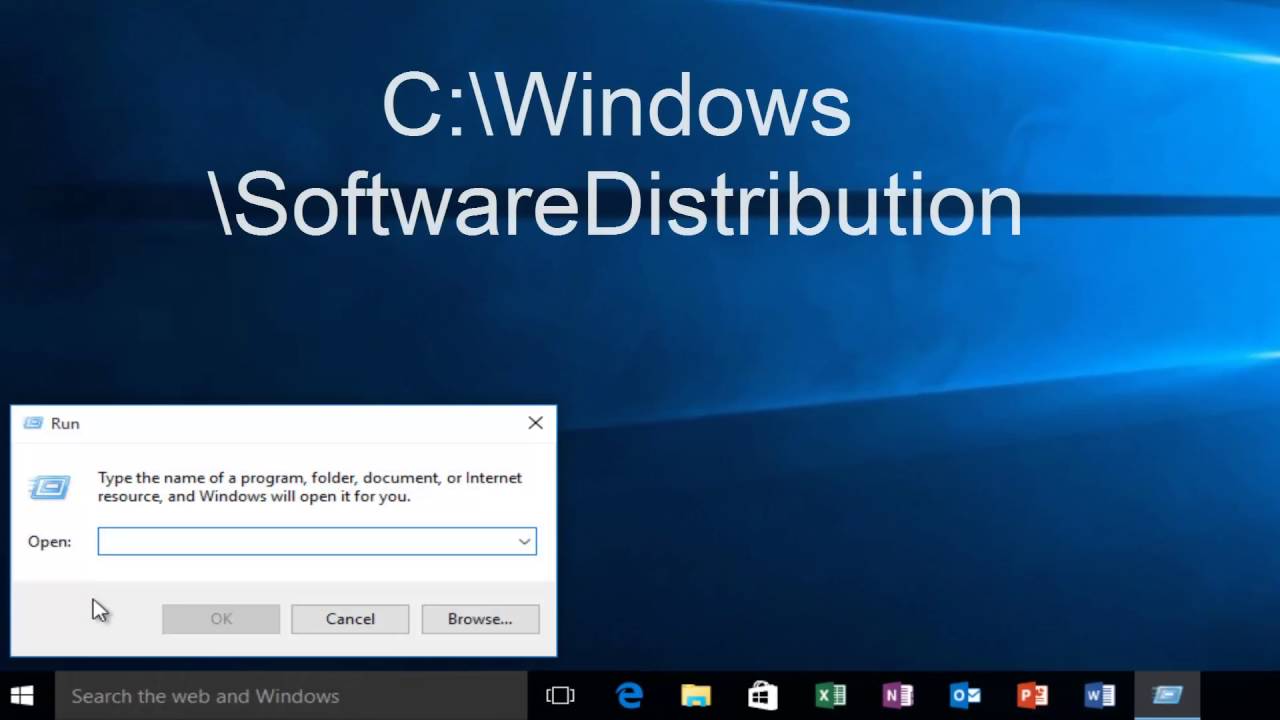
Dengan pemahaman mengapa Anda mungkin perlu menghapus Cache Pembaruan Windows, mari lanjutkan ke langkah berikutnya.
Perbaikan 1. Hapus Cache Pembaruan Windows melalui Program Run
Bagian ini berfokus pada penghapusan cache pembaruan Windows 11 dari komputer Anda menggunakan kotak dialog Run. Panduan berikut menawarkan ikhtisar menyeluruh tentang prosedur tersebut.
Langkah 1. Untuk memulai, jalankan kotak dialog "Run" dengan menekan "Tombol Win + R." Setelah itu, masukkan services.msc dan tekan "OK," yang akan membuka jendela layanan.

Langkah 2. Setelah mengakses jendela "Layanan (lokal)", gulir melalui opsi untuk menemukan entri "Pembaruan Windows".

Langkah 3. Klik dua kali pada entri "Windows Update" di dalam jendela "Services" untuk membuka propertinya. Gulir ke bawah dan ketuk tombol "Stop" untuk menghentikan sementara layanan Windows Update.

Langkah 4. Setelah layanan Windows Update berhasil dijeda, navigasikan ke direktori C:\Windows\SoftwareDistribution\Download. Pilih semua file dalam folder "(Ctrl + A)" dan lanjutkan untuk menghapusnya.

Langkah 5. Setelah berhasil menghapus file yang ditentukan, ulangi langkah 1 dan 2 untuk mengakses jendela Layanan lagi. Cari opsi "Pembaruan Windows", klik dua kali untuk membuka propertinya, dan ketuk tombol "Mulai" untuk memulai ulang layanan "Pembaruan Windows".

Silakan bagikan metode bermanfaat ini dengan lebih banyak pembaca untuk membantu mereka menghapus cache pembaruan Windows.
Perbaikan 2. Gunakan Disk Cleanup untuk Menghapus Cache Pembaruan
Berikut ini adalah pendekatan dasar untuk menghilangkan cache Windows menggunakan utilitas pembersihan disk . Untuk menjalankan proses ini, mari kita ikuti langkah-langkah berikut:
Langkah 1. Untuk memulai prosedur pembersihan disk, akses kotak pencarian pada bilah tugas dan masukkan Disk Cleanup . Di panel kanan, Anda akan menemukan aplikasi "Disk Cleanup"; lanjutkan dengan mengklik "Open" untuk meluncurkannya.

Langkah 2. Setelah dibuka, jendela "Disk Cleanup: Drive Selection" akan muncul. Pilih drive yang ingin Anda bersihkan; dalam kasus ini, pilih drive "C:", karena drive tersebut berisi repositori file utama.
Langkah 3. Berikutnya, antarmuka pembersihan disk untuk drive yang dipilih akan ditampilkan.
Langkah 4. Pilih drive "C:" dan klik "OK".

Langkah 5. Sekarang, navigasikan ke opsi "Bersihkan berkas sistem".

Jendela berikutnya akan menampilkan drive yang tersedia untuk dibersihkan. Pilih hard drive (biasanya diatur ke C:) tempat Anda ingin menyelesaikan pembersihan pembaruan Windows .
Perbaikan 3. Bersihkan Cache Pembaruan Windows melalui Script
Metode alternatif untuk menghapus Cache Pembaruan Windows melibatkan penggunaan skrip. Ikuti langkah-langkah yang diuraikan di bawah ini:
Langkah 1. Luncurkan "Notepad" dan masukkan kode berikut:
@Echo Aktif
berhenti bersih wuauserv
C:
cd %Windir%\DistribusiPerangkatLunak
Ketik del /f /s /q Unduh jeda

Langkah 2. Simpan berkas di desktop Anda sebagai "Cleardown.cmd".

Langkah 3. Klik kanan file "Cleardown.cmd" dan pilih "Run as administrator".

Langkah 4. Setelah skrip menyelesaikan eksekusinya, skrip akan berhenti sejenak, memungkinkan Anda meninjau keluaran tindakannya.
Perbaikan 4. Hapus Cache Pembaruan dengan CMD
Selain itu, ini adalah metode alternatif tambahan untuk menghapus Cache Pembaruan Windows, yang melibatkan penggunaan Command Prompt. Ikuti langkah-langkah berikut untuk menyelesaikan proses:
Langkah 1. Tekan tombol "Win + R" untuk membuka jendela "Run".
Langkah 2. Ketik cmd di bilah dan tekan "OK," yang akan membuka jendela "Command Prompt" dengan latar belakang gelap.
Langkah 3. Ketik net stop wuauserv dan klik "Enter".

Langkah 4. Ketik C: dan tekan "Enter".

Langkah 5. Masukkan perintah cd %Windir%\SoftwareDistribution dan tekan "Enter".
Langkah 6. Terakhir, masukkan perintah del /f /s /q Download dan tekan "Enter".
🔺Untuk mereset Cache Pembaruan Windows melalui Command Prompt yang ditinggikan, ketik perintah di bawah ini satu demi satu, tekan "Enter" setelah setiap perintah:
- berhenti bersih wuauserv
- hentikan bersih cryptSvc
- bit penghenti bersih
- hentikan jaringan msiserver
Setelah menghentikan layanan, lanjutkan dengan perintah berikut untuk memulai pengaturan ulang:
- ren C:\Windows\DistribusiPerangkat LunakDistribusiPerangkat Lunak.old
- ren C:\Windows\System32\catroot2 Catroot2.lama
Setelah menyelesaikan langkah-langkah di atas, mulai ulang proses Pembaruan Windows dengan memasukkan perintah berikut:
- mulai bersih wuauserv
- mulai bersih cryptSvc
- bit awal bersih
- mulai bersih msiserver
Setelah proses ini selesai, mulai ulang Windows 10 atau 11. Proses ini tidak hanya mereset Cache Pembaruan Windows tetapi juga menghapus cache yang ada di komputer Anda. Jika beberapa teman Anda mengalami pembaruan Windows yang tidak berfungsi , metode ini dapat membantu. Anda dapat membagikan halaman ini dengan mereka!
Mengembalikan File dan Folder yang Terhapus Secara Tidak Sengaja dengan Perangkat Lunak
Jika terjadi penghapusan file secara tidak sengaja, pengguna dapat mengandalkan kemampuan tangguh EaseUS Data Recovery Wizard untuk menyelamatkan data berharga mereka.
Alat pemulihan serbaguna ini terbukti sangat berguna dalam berbagai skenario, seperti penghapusan yang tidak disengaja, pemformatan disk, atau bahkan kehilangan data karena kerusakan sistem. Dengan fitur-fiturnya yang canggih dan andal, EaseUS Data Recovery Wizard menonjol sebagai solusi tepercaya bagi pengguna yang ingin memulihkan file dan folder yang terhapus .
Alat ini memastikan Anda tidak hanya mampu mengatasi masalah cache pembaruan tetapi juga melindungi data Anda dari kesalahan yang tidak terduga. Anda juga dapat memulihkan file sementara dengan alat pemulihan fungsional ini.
Sekarang, mari masuk ke proses langkah demi langkah dalam memanfaatkan alat pemulihan EaseUS untuk memulihkan file yang terhapus di Windows 11 atau versi lainnya.
Langkah 1: Instal dan Luncurkan EaseUS Data Recovery Wizard
Unduh dan instal perangkat lunak pemulihan dari situs web resmi EaseUS, lalu buka di komputer atau laptop Anda.
Langkah 2: Pindai dan Pilih File yang Dihapus
Pilih hard drive atau partisi tempat file yang dihapus berada dan klik "Cari Data yang Hilang". Setelah memindai, pratinjau dan pilih file yang dihapus yang ingin Anda pulihkan.
Langkah 3: Pilih Lokasi dan Pulihkan File yang Dihapus
Klik "Pulihkan" dan pilih lokasi untuk menyimpan file (sebaiknya di drive lain), lalu klik "OK." Periksa file yang dipulihkan di folder yang dipilih. Anda dapat memilih penyimpanan cloud, seperti OneDrive, Google Drive, dll., lalu klik "Simpan" untuk menyimpan file yang dipulihkan.

Jika Anda merasa panduan tentang cara memulihkan file yang terhapus ini bermanfaat, jangan simpan sendiri! Bagikan halaman ini di media sosial Anda untuk membantu orang lain menghapus Cache Pembaruan Windows dengan mudah.
Ringkasan
Kesimpulannya, menghapus Cache Pembaruan Windows merupakan langkah pemecahan masalah yang penting untuk memastikan kelancaran fungsi sistem operasi Anda.
Sepanjang artikel ini, kami membahas berbagai metode, termasuk menggunakan utilitas Disk Cleanup, menggunakan skrip, dan memanfaatkan Command Prompt.
Pendekatan ini memberdayakan pengguna untuk mengatasi masalah umum terkait pembaruan dan mempertahankan kinerja optimal sistem Windows mereka.
Jika Anda menghadapi tantangan terus-menerus atau komplikasi tak terduga selama proses pembersihan cache, kami sangat menyarankan untuk mempertimbangkan penggunaan perangkat lunak pemulihan kami.
EaseUS Data Recovery Wizard dirancang untuk mengatasi berbagai masalah sistem secara efisien, menyediakan solusi komprehensif untuk meningkatkan kesehatan dan kinerja keseluruhan lingkungan Windows Anda.
Tanya Jawab Umum Pembersihan Cache Pembaruan Windows
Jika Anda memiliki pertanyaan lebih lanjut tentang cara menghapus Cache Pembaruan Windows, berikut beberapa detail lebih lanjut tentang topik tersebut. Lihatlah:
1. Apakah aman untuk menghapus pembaruan Windows yang di-cache?
Ya, aman. Folder cache terkadang dapat berisi file yang rusak atau pembaruan yang bermasalah, yang menyebabkan gangguan dalam proses pembaruan dan memicu berbagai kesalahan. Jika ini terjadi, sebaiknya bersihkan Cache Pembaruan Windows. Dengan demikian, file pembaruan yang kedaluwarsa akan terhapus dan membantu mengatasi potensi masalah yang timbul dari data yang bermasalah atau rusak.
2. Apa cara termudah untuk menghapus cache pembaruan Windows?
Cara termudah untuk menghapus Cache Pembaruan Windows adalah melalui File Explorer. Untuk melakukannya:
Langkah 1. Mulailah dengan mengetik "File Explorer" di kotak Pencarian untuk mengaksesnya.
Langkah 2. Temukan dan klik kanan pada "Local Disk (C)," lalu pilih "Properties."
Langkah 3. Lanjutkan dengan mengeklik "Disk Clean-up," dan kemudian, pilih opsi "Clean up system files".
3. Bagaimana cara menghapus cache pembaruan tanpa CMD?
Jika Anda memilih untuk tidak menggunakan CMD, Anda dapat mencoba metode alternatif seperti menggunakan utilitas Disk Cleanup bawaan, menggunakan Script untuk menghapus cache pembaruan, dan terakhir, menggunakan Program Run.
Artikel Terkait
-
Unduh Perangkat Lunak Pemulihan Dokumen Microsoft Word untuk Memulihkan File Word yang Hilang
/2024/09/10
-
Recuva Mengatakan File Tidak Dapat Dipulihkan | Cara Memperbaiki
![author icon]() Daisy/2024/09/25
Daisy/2024/09/25
-
[Sovled] File Desktop Hilang atau Hilang Setelah Pembaruan Windows 10
![author icon]() Daisy/2024/09/20
Daisy/2024/09/20
-
Apakah EaseUS Aman | Apakah Pemulihan Data EaseUS Aman [Ulasan Sebenarnya tentang EaseUS]
![author icon]() Daisy/2024/09/13
Daisy/2024/09/13