Daftar isi
Jika Anda tidak sengaja menghapus dokumen Word Anda, segera unduh perangkat lunak pemulihan file Word, EaseUS Data Recovery Wizard, yang dapat memulihkan dokumen Word yang hilang karena penghapusan, pemformatan, kesalahan hard disk, dan lain sebagainya. Jika Anda ingin memulihkan dokumen Word yang belum disimpan, tersedia 2 metode untuk menyelesaikan masalah Anda. Jika file Word Anda rusak atau korup, Anda juga dapat menemukan jawabannya di sini.
Dokumen Microsoft Word dapat hilang dalam situasi tertentu. Misalnya, karena penghapusan yang tidak disengaja, pemformatan, atau hilangnya partisi. Dokumen Word juga mungkin hilang jika terjadi kesalahan yang memaksa program Ms Word untuk berhenti. Untungnya, masih ada cara yang dapat Anda andalkan untuk menyelesaikan masalah Word tersebut. Entah pekerjaan Anda terhapus secara tidak sengaja, atau hilang karena Microsoft Word crash, atau hilang begitu saja, berikut adalah panduan sederhana tentang cara menyelesaikan masalah Anda dengan mudah dan cepat.
Bagian 1. Tiga Metode untuk Memulihkan File Word yang Dihapus
Jika Anda baru saja menghapus dokumen Word Anda dan ingin segera mengembalikannya lagi, hal tersebut sangatlah mudah. Mengetahui cara memulihkan dokumen Word yang dihapus akan membuat Anda tampak seperti ahli di antara banyak orang di kantor Anda, dan hal ini tidak rumit sama sekali. Ada tiga cara efektif untuk memulihkan Dokumen Word yang hilang. Simak dan pelajari untuk segera mengembalikan file Word Anda.
Metode 1. Memulihkan Dokumen Word dari Recycle Bin
Saat Anda menghapus file Word dari hard disk, Anda dapat menuju ke Recycle Bin terlebih dahulu untuk memulihkannya. Recycle Bin di Windows adalah folder yang menyimpan file-file yang dihapus. Anda dapat memulihkan data yang dihapus ke lokasi semula saat Anda membutuhkannya.
Langkah 1. Buka "Recycle Bin". Periksa apakah file Word yang dihapus ada di sana.
Langkah 2. Pilih file Word dan klik "Restore" untuk mengembalikannya ke lokasi aslinya.

Metode 2. Membatalkan Penghapusan File Word Menggunakan "Ctrl + Z"
Jika Anda menghapus file Word, Anda masih dapat membatalkan penghapusan file Word Anda dengan mengklik "Ctrl + Z". Setelah Anda menghapus file Word, Anda tidak boleh melakukan tindakan lebih lanjut di komputer. Kemudian, ikuti detailnya di bawah ini:
Langkah 1. Klik kanan mouse Anda setelah Anda menghapus.
Langkah 2. Pilih "Undo Delete". Dokumen Word Anda yang terhapus akan segera kembali.
Selain itu, Anda dapat langsung menekan "Ctrl + Z" untuk membatalkan penghapusan dokumen Word Anda. File Word akan kembali ke lokasi hard disk komputer.
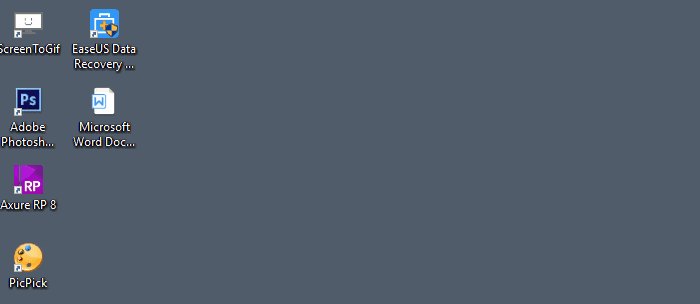
Metode 3. Gunakan Perangkat Lunak Pemulihan File Word
Katakanlah Anda secara tidak sengaja menghapus banyak dokumen Word yang penting dan mengosongkan Recycle Bin. Sayangnya, banyak orang yang tidak mengetahui bagaimana cara menghadapi situasi seperti ini. Hanya beberapa pengguna saja yang tahu bahwa perangkat lunak pemulihan data disk EaseUS dapat memulihkan semua dokumen Word yang dihapus. Ini adalah alat pemulihan dokumen Microsoft Word tingkat lanjut yang dapat melakukan pemulihan file Ms Office, pemulihan format, dan pemulihan data lainnya karena kehilangan atau kerusakan partisi, kerusakan perangkat lunak, infeksi virus, shutdown tiba-tiba, atau alasan lain yang tidak diketahui di Windows. Lanjutkan membaca, dan ketahui detailnya lebih lanjut:
| Fitur Alat Pemulihan Word | Detail |
|---|---|
| Versi Word yang Didukung | Hampir semua versi Word (2016, 2013, 2010,2007,2003,2000,97...) |
| Versi Windows yang Didukung | Windows XP - Windows 10 dan Windows Server 2000 - 2016 |
| Sistem File yang Didukung | FAT (12/16/32), exFAT, NTFS, NTFS5, ext2/3, HFS+, ReFS |
| Jenis File yang Didukung | Hampir semua jenis file umum (250+) |
Perangkat lunak pemulihan Word EaseUS memulihkan dokumen Word dengan sesederhana mungkin. Ikuti langkah-langkah mudah di bawah ini, dan kembalikan dokumen Word Anda yang hilang sesegera mungkin.
Tutorial video pemulihan file Word:
Langkah-langkah untuk memulihkan file Word dengan perangkat lunak pemulihan Word:
1. Unduh dan instal EaseUS Data Recovery Wizard di komputer Anda.

2. Gunakan alat pemulihan data untuk menemukan dan memulihkan data Anda yang hilang.
Pilih lokasi penyimpanan atau folder tertentu tempat dimana data Anda hilang, lalu klik tombol Pindai.

3. Setelah pemindaian selesai, temukan file atau folder yang dapat dipulihkan dalam daftar hasil pemindaian.
Pilih file lalu klik tombol Pulihkan. Saat memilih lokasi untuk menyimpan data yang sudah dipulihkan, Anda tidak boleh menggunakan drive tempat asal file tersebut.

Bagian 2. Cara Mengembalikan Dokumen Word yang Belum Disimpan (2 Metode)
Memulihkan file Word yang dihapus bisa dibilang cukup mudah. Akan tetapi, persoalan menjadi sedikit lebih sulit ketika Anda ingin mengembalikan file Word yang belum disimpan. Ada dua metode yang dapat Anda gunakan untuk mendapatkan kembali dokumen Word yang belum disimpan. Anda dapat memanfaatkan opsi "AutoRecover" atau "Recent Documents" untuk membantu Anda.
Metode 1. Memulihkan File Word yang Belum Disimpan Melalui AutoRecover
Kita semua sangat bergantung pada fitur AutoSave, mengingat dokumen dapat hilang jika belum kita simpan secara manual. Kabar baiknya adalah, jika Anda telah mengaktifkan fitur AutoSave, maka program Word akan secara otomatis menyimpan file yang Anda edit setiap beberapa menit. Jadi, Anda dapat dengan mudah memulihkan dokumen Word yang belum disimpan:
Langkah 1. Temukan folder AutoRecover di PC Anda. Buka Word, buka "File > Options > Save", temukan lokasi file AutoRecover.
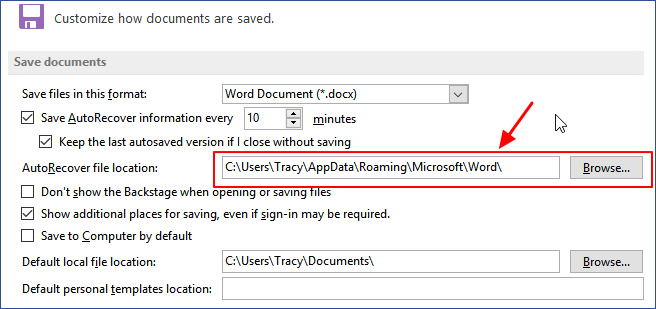
Langkah 2. Salin jalur lokasi file di File Explorer dan buka folder AutoRecover. Temukan dan salin dokumen Word yang belum disimpan yang ditandai dengan ekstensi .asd.
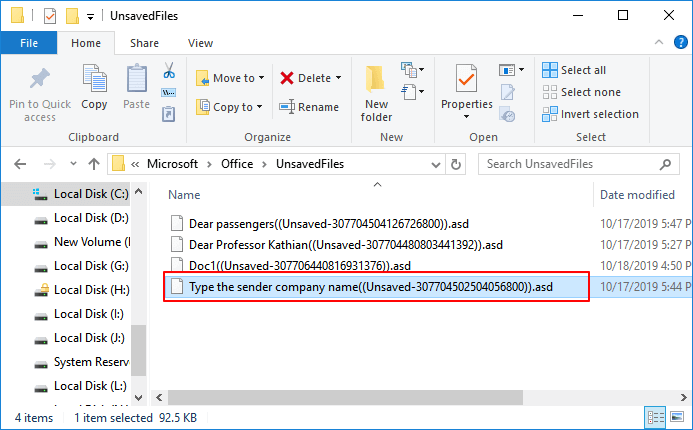
Langkah 3. Buka kembali program Word, dan klik "File > Open > Recover Unsaved Documents ". Tempel file .asd di kolom nama file dan klik "Open". Periksa konten file dan simpan file ke tempat yang baru.
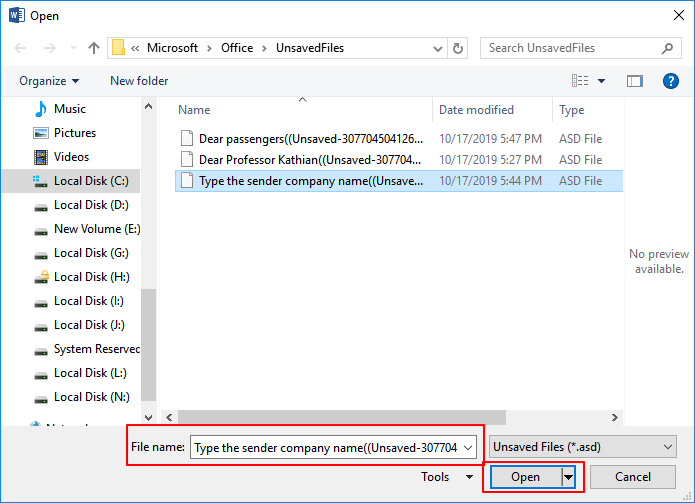
Jika Word memunculkan peringatan "Word experienced an error ...", segera ulangi langkah-langkahnya dan klik "Open and Repair" di jendela "Unsaved Document" yang terbuka.
Metode 2. Memulihkan File Word yang Belum Disimpan Melalui "Recent Documents"
Jika komputer Anda mati secara tidak terduga dan Anda lupa menyimpan file Word Anda, lakukan langkah berikut untuk mengembalikan dokumen Word.
Langkah 1. Buka program Word dan klik "File > Open > Recent Documents > Recover Unsaved Documents".
Jika Anda tidak menemukan opsi "Recover Unsaved Document", buka "Files > Info > Manage Versions > Recover Unsaved Documents".
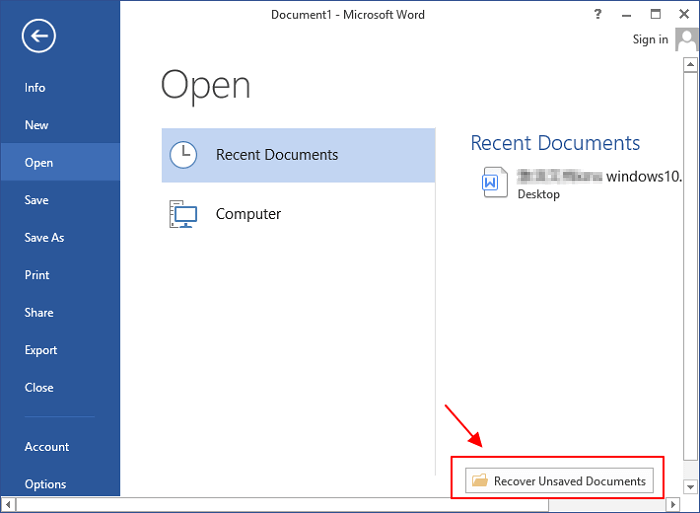
Langkah 2. Dalam daftar file yang muncul, pilih file Word Anda yang belum disimpan dan klik "Open" untuk memeriksa isi file tersebut pada jendela baru di Word.
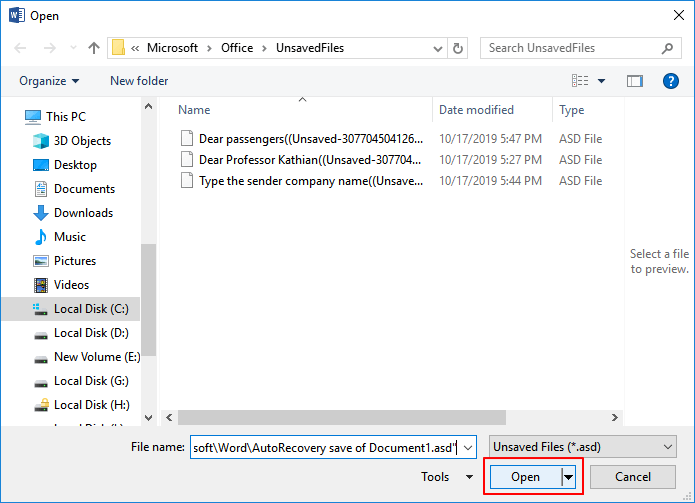
Langkah 3. Klik tombol "Save As" di banner atas.
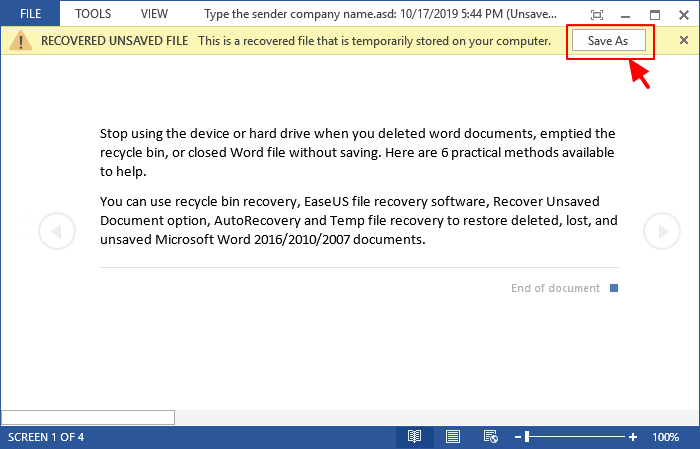
Bagian 3. Cara Memperbaiki File Word yang Rusak
Bagaimana jika file Word Anda rusak atau terjadi masalah pada program Ms Word Anda? Anda tentu merasa sangat tidak nyaman ketika sistem Anda tiba-tiba mati atau Microsoft Word crash. Akan sangat menjengkelkan ketika Anda mengerjakan beberapa dokumen Word, tetapi pada akhirnya file tersebut menjadi rusak atau korup. Tidak ada alasan untuk kehilangan harapan, karena ada dua cara yang bisa Anda coba terapkan untuk mengatasi masalah tersebut.
1. Temukan Alat Perbaikan Microsoft Word yang Andal
Anda dapat mencari alat perbaikan Microsoft Word yang dapat diandalkan melalui internet. Berikut 5 rekomendasi alat perbaikan Microsoft Word dari Windows Report. Anda dapat mencobanya satu persatu, dan memilih salah satu yang menurut Anda mampu untuk mengatasi masalah Word Anda.
- Stellar Phoenix Word Repair
- Repair My Word
- Recovery for Word
- DocRepair
- Kernel for Word
2. Instal ulang Aplikasi untuk Memperbaiki Masalah Word yang Korup
Jika aplikasi Word Anda rusak atau korup, cara termudah untuk mengatasinya adalah dengan menginstal ulang Microsoft Office di komputer Anda. Setelah penginstalan ulang, Anda dapat mencoba perangkat lunak pemulihan data EaseUS untuk mengembalikan file yang hilang jika Anda kehilangan file setelah penginstalan ulang.
Kesimpulan
Cara terbaik untuk memastikan bahwa Anda tidak akan mengalami masalah seperti ini adalah dengan memiliki file cadangan. Selalu miliki salinan cadangan data penting Anda. Anda dapat membuat salinan dokumen Word Anda dan mengunggahnya ke layanan cloud seperti Dropbox atau Google Drive. Keuntungannya, Anda dapat mengedit file Word yang diunggah dan mengeditnya kapan saja selama Anda memiliki koneksi internet yang stabil.
Pertanyaan yang Sering Diajukan Tentang Masalah Pemulihan Word
Jika Anda masih memiliki pertanyaan, simak dan pelajari jawaban dan pertanyaan di bawah ini untuk mendapatkan bantuan tambahan.
Bagaimana cara memulihkan File Ms Word?
Untuk memulihkan file Word dengan perangkat lunak pemulihan Word:
Langkah 1. Instal perangkat lunak pemulihan data EaseUS. Lalu, pilih lokasi file Word.
Langkah 2. Pindai semua data yang hilang dengan mengklik "Scan".
Langkah 3. Pilih file Word dan pulihkan.
Bagaimana cara memperbaiki dokumen Word 2016 yang rusak?
Untuk memperbaiki dokumen Word 2016 yang rusak:
Langkah 1. Klik "File" di menu atas.
Langkah 2. Pilih "Open" di menu vertikal.
Langkah 3. Klik tombol "Browse" dan pilih dokumen. Ketuk panah kecil pada tombol "Open", dan pilih "Open and Repair" dari drop-down menu.
Setelah itu, Dokumen Word akan meluncurkan fungsi perbaikan otomatis.
Apakah Microsoft Word mencadangkan file?
Secara default, Word 2013 tidak secara otomatis menyimpan salinan cadangan dokumen Anda. Akan tetapi, Anda dapat dengan mudah mengaktifkan fitur ini dengan mengklik AutoRecover.
Bagaimana cara memulihkan file dari hard disk yang rusak atau korup?
Langkah-langkah untuk Memulihkan Data dari Hard Disk yang Rusak atau Crash:
Langkah 1. Unduh dan Instal perangkat lunak pemulihan data EaseUS.
Langkah 2. Pilih hard disk yang diinginkan dan klik "Scan"
Langkah 3. Pratinjau file yang Anda temukan. Lalu klik "Recover" untuk memulihkan data Anda yang hilang.
Artikel Terkait
-
'File tidak bisa dibuka karena ada masalah dengan isinya' Perbaikan
![author icon]() Cedric/2022/09/22
Cedric/2022/09/22
-
[Terpecahkan] Mengatasi Error "Destination Folder Access Denied" di Windows 10/8/7
![author icon]() Daisy/2022/09/22
Daisy/2022/09/22
-
Cara Memulihkan File yang Dihapus di Windows 10 secara Gratis
![author icon]() Daisy/2022/09/22
Daisy/2022/09/22
-
Hapus dan Hapus Virus Tanpa Antivirus
![author icon]() Cedric/2022/09/22
Cedric/2022/09/22