Daftar isi
Berlaku untuk: Memperbaiki kesalahan "Windows 10 tidak mau mati" pada Windows 10 2009/2004, Windows 10 1909/1903/1809/1803/1709, dll.
Apakah komputer Anda mengalami galat ini: Anda mengeklik "Shut down", tetapi Windows 10 menolak untuk dimatikan. Dan komputer melakukan restart secara otomatis alih-alih mati secara langsung? Jangan khawatir jika Windows 10 Anda restart setelah mengeklik "Shut down" dari menu Start.
Ikuti tabel navigasi dan pilih salah satu perbaikan untuk segera mengatasi kesalahan "Windows 10 Tidak Bisa Dimatikan":
| Solusi yang Bisa Diterapkan | Pemecahan Masalah Langkah demi Langkah |
|---|---|
| Perbaikan 1. Nonaktifkan Fast Startup | Buka Pengaturan daya & tidur > Pengaturan daya tambahan > Pilih fungsi tombol daya... Langkah lengkap |
| Perbaikan 2. Jalankan Shutdown Penuh | Jalankan Command Prompt sebagai administrator > Masukkan: shutdown /s /f /t 0... Langkah lengkap |
| Perbaikan 3. Jalankan Pemecah Masalah Windows | Ketik troubleshoot di pencarian > Pilih "Troubleshoot". Di bagian "Get up and running"... Langkah lengkap |
| Perbaikan 4. Masuk ke Safe Mode, Batalkan Restart Otomatis | Boot PC ke Safe Mode, buka sysdm.cpl, hapus centang "Automatically restart"... Langkah lengkapnya |
| Untuk Perbaikan Lebih Lanjut | Boot PC dari Safe Mode dan ubah pengaturan BIOS (pada Fix 5 dan 6)... Langkah lengkapnya |
Untuk Informasi Anda:
- Jika ada di antara Anda yang bertanya-tanya mengapa Windows 10 atau PC tidak mau mati, periksa dulu penyebabnya.
- Untuk panduan terperinci, ikuti perbaikan masing-masing untuk mempelajari cara memperbaiki masalah Windows 10 tidak bisa mati.
- Jika Anda kehilangan file penting selama proses tersebut, gunakan perangkat lunak pemulihan data yang andal untuk mendapatkan bantuan.
Jika Anda memerlukan layanan pemulihan data Windows secara manual, tim teknis profesional EaseUS siap membantu Anda. Mereka dapat membantu Anda mengatasi berbagai kesalahan startup sistem, termasuk kegagalan sistem, BSOD, perangkat yang tidak dapat di-boot, dan sebagainya.
Konsultasikan dengan pakar pemulihan data EaseUS untuk layanan pemulihan manual satu lawan satu. Kami dapat menawarkan layanan berikut setelah diagnosis GRATIS:
- Memperbaiki masalah boot Windows, termasuk BSOD
- Memperbaiki kesalahan Windows dan mengonfigurasi lingkungan Windows
- Pulihkan sistem ketika gagal melakukan booting
- Mengoptimalkan komputer Windows agar berjalan cepat
Mengapa Windows 11 atau Windows 10 Tidak Bisa Dimatikan

Mengapa PC saya tidak mau mati? Mengapa Windows 10 saya tidak mau mati? Periksa penyebabnya seperti yang tercantum di bawah ini, Anda akan mengetahui apa yang membuat PC atau Windows 10 Anda tidak mau mati:
- Fast Startup diaktifkan.
- File sistem rusak
- Kesalahan pembaruan Windows 10
- Masalah BIOS
- Kiat
- Fast Startup, juga dikenal sebagai Hybrid Shutdown, dirancang untuk mengurangi waktu mulai dan mati PC. Dengan Fast Startup diaktifkan, komputer Anda tidak akan mati sepenuhnya.
- Akibatnya, hal itu dapat menyebabkan kesalahan yang akan mencegah komputer Anda mati.
Jadi, bagaimana cara memperbaiki "Windows tidak dimatikan dengan benar" dan membuat Windows 10/8/7 berfungsi normal? Ikuti metode di bagian berikutnya untuk mendapatkan bantuan.
Cara Memperbaiki Kesalahan Windows 11/Windows 10 Tidak Dapat Dimatikan
Berdasarkan penyebab yang mendasarinya, ada beberapa cara bagi Anda untuk memperbaiki masalah shutdown Windows 10 di komputer Anda.
Panduan Cepat: Memaksa Mematikan Windows 10
Cara langsung untuk mengatasi masalah Windows 10 tidak bisa mati adalah dengan memaksa komputer Anda mati:
Langkah 1. Tekan dan tahan tombol daya pada komputer Anda hingga PC mati.
Langkah 2. Cabut semua kabel daya (baterai, kabel kabel daya) selama 5 hingga 10 menit.
Langkah 3. Sambungkan kembali semua kabel daya dan nyalakan ulang komputer Anda.
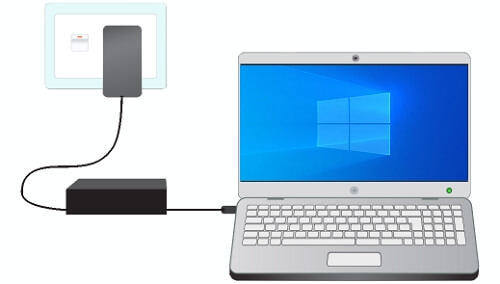
Setelah masuk ke PC Windows Anda, buat cadangan file-file penting Anda terlebih dahulu. Kemudian, Anda dapat mencoba metode-metode di bawah ini satu per satu untuk menyelesaikan masalah "Windows 10 tidak mau mati" atau "Windows 10 tidak mau mati" sendiri.
Metode 1. Nonaktifkan Fast Startup
Mematikan fitur Fast Startup adalah cara tercepat untuk memperbaiki Windows 10 yang tidak mau mati.
Berikut langkah-langkah untuk menonaktifkan Fast Startup di Windows 10:
Langkah 1. Tekan tombol Windows + X, klik "Search" dan ketik: power . Klik "Power & sleep settings" dari hasil pencarian.
Langkah 2. Gulir ke bawah jendela Pengaturan, klik "Pengaturan daya tambahan".
Langkah 3. Pada panel kiri Opsi Daya, klik "Pilih fungsi tombol daya".
Langkah 4. Klik "Ubah pengaturan yang saat ini tersedia", lalu hapus centang "Aktifkan pengaktifan cepat (disarankan)". Klik "Simpan perubahan".
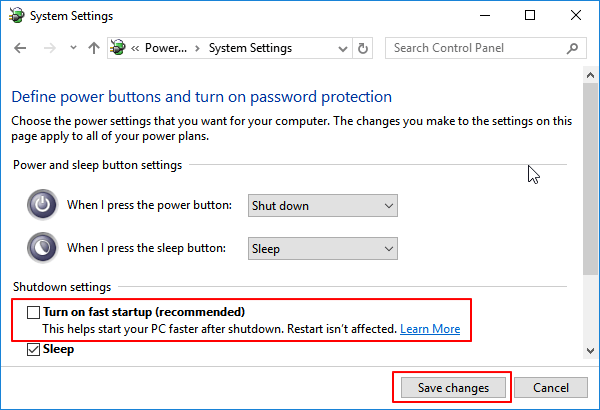
Wajar saja jika periode mulai dan mati komputer bertambah setelah Fast Startup dinonaktifkan. Jika Anda tidak ingin memperbaiki masalah mati Windows dengan cara ini, cobalah cara lain seperti yang ditunjukkan di bawah ini.
Metode 2. Lakukan Shutdown Penuh
Fitur Fast Startup tidak sepenuhnya mematikan komputer Anda untuk mengurangi waktu booting. Sebaliknya, fitur ini akan menghibernasi sesi kernel, yang merupakan alasan mengapa Windows 10 tidak dapat dimatikan.
Jadi, untuk memperbaiki masalah dalam kasus ini, Anda memiliki dua pilihan untuk melakukan shutdown penuh pada komputer Anda di Windows 10/8/7:
Opsi 1. Gunakan Tombol Shift
Langkah 1. Klik menu Start dan klik tombol Power.
Langkah 2. Klik "Shut down" pada menu Start, tekan tombol "Shift" secara bersamaan.

Ini akan mematikan komputer Anda sepenuhnya.
Opsi 2. Gunakan CMD
Langkah 1. Tekan tombol Windows + X, klik "Cari" dan ketik cmd di kotak Pencarian.
Langkah 2. Klik kanan "Command Prompt" dan pilih "Run as administrator".
Langkah 3. Masukkan perintah shutdown /s /f /t 0 dan tekan Enter.
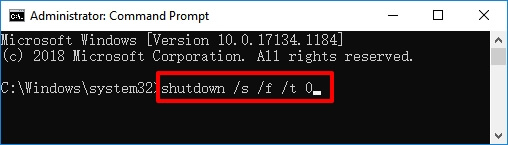
Tunggu hingga prosesnya selesai, komputer Anda akan mati secara otomatis.
Metode 3. Jalankan Pemecah Masalah Pembaruan Windows & Instal Windows 10 Terbaru
Beberapa pengguna tidak dapat mematikan Windows 10 selama pembaruan. Jika Anda mengalami situasi seperti itu, Anda dapat menjalankan pemecah masalah Windows untuk mengatasi masalah yang mencegah Anda memperbarui Windows.
#1. Memperbaiki Kesalahan yang Menghentikan Windows 10 dari Mati
Langkah 1. Klik kanan ikon Windows dan pilih "Search", ketik troubleshoot di kotak Search.
Langkah 2. Pada hasil, pilih "Pemecahan Masalah".
Langkah 3. Di bawah bagian "Bangun dan jalankan", klik "Pembaruan Windows".
Langkah 4. Klik "Jalankan pemecah masalah".

#2. Instal Windows 11 Terbaru
Menginstal Windows 11 terbaru di komputer Anda juga dapat memperbaiki beberapa kesalahan sistem atau bug tak dikenal yang menyebabkan komputer Anda tidak dapat dimatikan. Baca juga: Cara mengunduh dan menginstal Windows 11 .
Metode 4. Boot Komputer dari Safe Mode dan Batalkan Restart Otomatis
Jika Windows 10 tidak dapat dimatikan, komputer akan terus melakukan restart setiap kali Anda menekan "Shut down" di komputer. Jadi, cara lain untuk memperbaiki masalah ini adalah dengan menonaktifkan restart otomatis di komputer.
Langkah 1. Tekan "F8" terus-menerus sebelum logo Windows muncul.
Langkah 2. Lepaskan "F8" hingga menu boot muncul dan pilih "Safe Mode".
Langkah 3. Boot komputer ke Safe Mode dan lanjutkan ke pencarian setelah Windows boot.
Langkah 4. Ketik: sysdm.cpl dan buka sysdm.cpl.
Langkah 5. Klik "Lanjutan" dan "Pengaturan" di bawah Startup dan Pemulihan.
Langkah 6. Hapus tanda centang "Mulai ulang otomatis".
Langkah 7. Klik "OK" dan nyalakan ulang komputer.
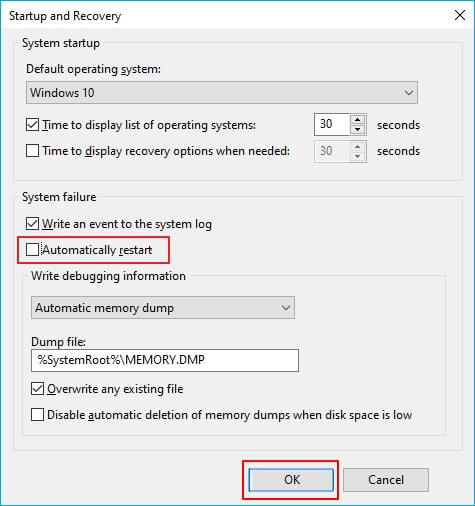
Setelah itu, matikan PC Anda dan periksa apakah masalah shutdown Windows 10 masih berlanjut.
Metode 5. Jalankan Alat Pemeriksa Berkas Sistem Windows
Jika beberapa file sistem Windows rusak di komputer Anda, Anda pasti akan mengalami masalah, seperti "partisi drive yang diperlukan hilang". Pemeriksa File Sistem Windows bawaan dapat memeriksa dan memperbaiki file sistem yang hilang atau rusak untuk Anda.
Ini dapat membantu Anda memperbaiki masalah "Windows 10 tidak mau mati", dan berikut langkah-langkahnya:
Langkah 1. Klik kanan ikon "Windows", pilih "Search" dan ketik cmd .
Langkah 2. Klik kanan "Command Prompt" dan pilih "Run as administrator".
Langkah 3. Masukkan perintah sfc /scannow .

Langkah 4. Setelah proses selesai, matikan PC Anda.
Metode 6. Ubah Pengaturan BIOS
Seperti yang disebutkan, Windows 10 Anda mungkin gagal dimatikan karena masalah BIOS, baik itu pengaturan yang salah atau kerusakan. Anda dapat mengatur ulang BIOS ke pengaturan default terlebih dahulu.
Berikut langkah-langkahnya:
Langkah 1. Matikan komputer secara paksa dengan menekan tombol daya.
Langkah 2. Setelah PC Anda mati, nyalakan ulang PC dan tekan F2/F11/Del untuk masuk ke BIOS.
Langkah 3. Buka bagian Boot, pilih "Default" atau "HDD" di bagian atas urutan boot.
Langkah 4. Tekan F10 atau klik "Simpan" untuk menyimpan perubahan, dan keluar dari BIOS.

Langkah 5. Nyalakan ulang dan matikan PC Anda.
Setelah ini, komputer Anda akan bekerja normal kembali dengan kondisi start dan shutdown yang benar.
Jika tidak ada metode yang diperkenalkan membantu menyelesaikan masalah "Windows 10 tidak dapat dimatikan", Anda harus mempertimbangkan untuk mengganti motherboard komputer Anda.
Mengembalikan Data yang Hilang Sambil Memperbaiki Windows yang Tidak Bisa Dimatikan
Bila komputer tidak dapat dimatikan, sering kali disertai dengan hilangnya data. Jika Anda kehilangan file selama atau setelah memperbaiki "Windows tidak dapat dimatikan", EaseUS Data Recovery Wizard yang andal dapat membantu.
Dengan perangkat lunak pemulihan data ini, Anda dapat memperoleh kembali data Anda dengan aman hanya dalam tiga langkah:
Langkah 1. Jalankan EaseUS Data Recovery Wizard di komputer Anda. Pilih drive tempat Anda kehilangan file dan klik "Cari Data yang Hilang". Jika file Anda yang hilang berada di perangkat penyimpanan eksternal, hubungkan perangkat tersebut ke komputer Anda terlebih dahulu.

Langkah 2. Perangkat lunak akan segera memindai file yang dihapus, lalu secara otomatis melakukan pemindaian mendalam untuk menemukan lebih banyak file yang hilang. Setelah pemindaian selesai, Anda dapat menggunakan "Filter" atau "Kotak pencarian" untuk menemukan jenis file tertentu dengan cepat.

Langkah 3. Klik tombol "Pratinjau" atau klik dua kali pada file untuk melihat pratinjau lengkap. Terakhir, pilih file yang diinginkan, klik "Pulihkan" dan pilih lokasi aman lain atau drive Cloud untuk menyimpan semua file sekaligus.

Alat ini tidak hanya mendukung pemulihan file terhapus umum, pemulihan data terformat, dan pemulihan file hilang tetapi juga membantu memulihkan data setelah kerusakan OS, instalasi ulang OS, dan banyak lagi.
Bonus Fixes: Kesalahan Shutdown Windows 10 Lainnya - PC Restart atau Shutdown Secara Acak
"Windows 10 tidak bisa dimatikan" hanyalah salah satu masalah mematikan Windows 10. Masalah lain yang sering terjadi adalah Windows restart atau mati sendiri secara tiba-tiba. Jika Anda membutuhkannya, solusi untuk masalah mematikan Windows 10 ini adalah:
Metode 1. Ubah Opsi Daya
Ini adalah solusi berbasis efektivitas untuk mengatasi Windows yang tiba-tiba restart atau mati sendiri. Jangan ragu untuk mencobanya jika Anda terganggu dengan masalah mati sendiri Windows 10.
Langkah 1. Klik kanan ikon Windows, pilih "Search" dan ketik power . Dari hasil pencarian, pilih "Power & sleep settings".
Langkah 2. Buka Pengaturan, gulir ke bawah dan klik "Pengaturan daya tambahan".
Langkah 3. Klik "Ubah pengaturan paket" > "Ubah pengaturan daya lanjutan"
Langkah 4. Perluas "PCI Express" > "Link State Power Management".
Langkah 5. Atur "Pengaturan" ke "Nonaktif".
(Jika Anda menggunakan laptop, ada pilihan lain yang tersedia. Atur juga ke "Off".)
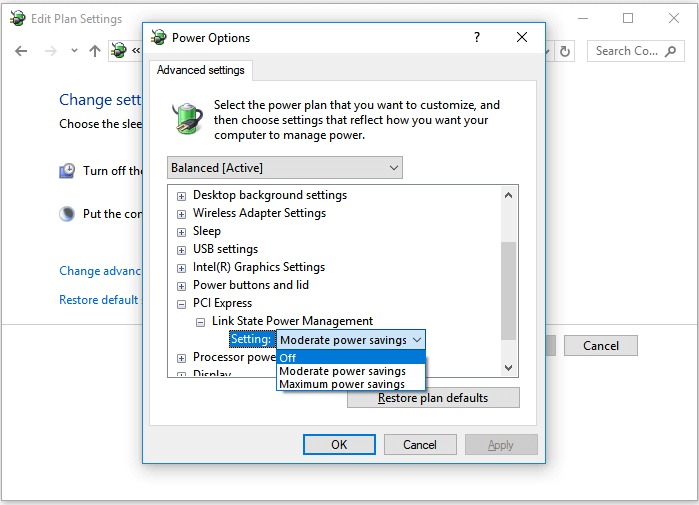
Metode 2. Nonaktifkan Hibernasi
Menonaktifkan hibernasi cukup mudah dengan bantuan cmd. Lakukan sebagai berikut:
Langkah 1. Tekan tombol Windows + X, klik "Cari" dan ketik cmd di kotak.
Langkah 2. Klik kanan "Command Prompt" dan pilih "Run as administrator".
Langkah 3. Masukkan powercfg.exe /hibernate off dan tekan Enter.
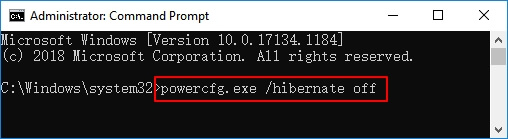
(Perintah ini digunakan untuk menonaktifkan hibernasi di komputer Anda. Jika Anda ingin mengaktifkannya kembali, masukkan powercfg.exe /hibernate on .)
Langkah 4. Ketik exit untuk menutup command prompt ketika proses selesai.
Semoga setidaknya salah satu tips di atas membantu Anda memperbaiki masalah shutdown Windows 10.
FAQ Tentang Windows 10 Tidak Bisa Dimatikan atau Tidak Bisa Dimatikan
Selain solusi untuk masalah Windows yang tidak mau mati, beberapa pengguna mungkin juga ingin mengetahui penyebab dan apa yang memperlambat proses mematikan Windows. Berikut ini kami berikan jawabannya untuk Anda. Periksa dan temukan jawaban untuk pertanyaan Anda sekarang.
1. Apa yang harus dilakukan jika Windows tidak bisa dimatikan?
Halaman ini menjawab pertanyaan tersebut dengan 6+ solusi untuk membantu Anda mengatasi masalah Windows tidak bisa dimatikan.
Anda dapat mencoba: 1). Menonaktifkan Fast Startup ; 2). Menjalankan Full Shutdown; 3). Menjalankan Windows Troubleshooter ; 4). Menjalankan System File Checker; 5). Melakukan boot dari Safe Mode; 6). Mengubah Pengaturan BIOS.
Kembali ke konten utama di halaman ini, dan Anda dapat mengikuti metode apa pun untuk membuat komputer Anda mati secara normal lagi.
2. Mengapa PC atau laptop saya tidak bisa mati?
Fitur Hybrid Shutdown (juga dikenal sebagai Fast Startup) yang dirilis pada Windows 8 dan setelahnya merupakan alasan utama mengapa Windows tidak mati secara normal. Fitur ini diaktifkan secara default pada sebagian besar laptop dan beberapa desktop.
Pengaturan CMOS dan BIOS yang rusak juga dapat menyebabkan masalah Startup dan Shutdown.
3. Mengapa Windows 10 butuh waktu lama untuk dimatikan?
Anda mungkin menemui masalah Windows membutuhkan waktu lama atau Windows gagal mati saat Anda lupa menutup semua program dan file yang sedang berjalan di komputer Anda.
Masalah-masalah berikut ini juga dapat memperlambat prosedur mematikan Windows Anda:
- 1) Masalah Perangkat Lunak - Jika Anda memiliki banyak "Program yang perlu ditutup", komputer memerlukan waktu untuk menutupnya satu per satu sebelum dimatikan.
- 2) Masalah Proses - Windows harus menutup semua proses yang sedang berjalan sebelum benar-benar mati. Semakin banyak proses yang berjalan di komputer Anda, semakin lambat komputer akan mati.
- 3). Masalah Sistem Operasi atau Driver - Jika OS Windows atau drivernya sudah ketinggalan zaman, komputer akan melambat saat dinyalakan atau dimatikan.
- 4). Masalah Layanan Lokal - Bila Anda mengaktifkan banyak layanan lokal di komputer, dibutuhkan waktu juga untuk menutup layanan tersebut sebelum Windows mati.
Artikel Terkait
-
Cara Memulihkan File SSD yang Dihapus dengan 2 Cara
![author icon]() Cedric/2024/09/10
Cedric/2024/09/10
-
Cara Memulihkan Data dari Drive USB SanDisk | 3 Cara Teratas
![author icon]() Daisy/2024/09/18
Daisy/2024/09/18
-
Freeware Pemulihan Hard Disk untuk Memulihkan Data di Windows dan Mac
/2024/09/10
-
Memulihkan Foto yang Dihapus dari Aplikasi Folder Lock di Android dan PC
![author icon]() Daisy/2024/09/10
Daisy/2024/09/10
