Daftar isi
Masalah Kehilangan File Word DOCX/DOC
Ada banyak bencana yang tidak dapat dihindari yang dapat menyebabkan hilangnya dokumen Word - serangan peretas atau virus, kerusakan HDD atau kegagalan daya. Kecelakaan juga dapat terjadi ketika Anda tidak menutup aplikasi dengan benar. File Word dapat rusak saat ditransfer ke server file atau tempat lain. Artikel, laporan, dan grafik, yang Anda kerjakan selama berjam-jam dapat dengan mudah hilang.
Pernahkah Anda berpikir bahwa dokumen .docx atau .doc Anda hilang karena terhapus atau terformat? Dan tahukah Anda cara melakukan pemulihan file .docx/.doc untuk mengembalikan semua file Word yang hilang? Berikut adalah metode untuk memulihkan file DOC/DOCX yang terhapus dan tidak tersimpan.
Bagian 1. Memulihkan File DOC/DOCX yang Terhapus (Gratis)
Jika file .docx atau .doc Anda hilang karena terhapus secara tidak sengaja, terformat, atau terkena serangan virus, Anda harus memulihkan file Word DOC/DOCX yang hilang. Perangkat lunak pemulihan data EaseUS adalah salah satu alat paling populer untuk pemulihan DOCX/DOC yang hilang. Perangkat lunak ini memulihkan file yang hilang dengan mudah dan cepat hanya dengan beberapa klik. Unduh perangkat lunak pemulihan data gratis ini dan pulihkan file Word yang hilang sekarang:
Langkah 1. Pilih lokasi file Word
Pilih drive atau folder tertentu tempat Anda kehilangan dokumen Word dan klik tombol "Cari Data yang Hilang".

Langkah 2. Temukan dokumen Word Anda
Perangkat lunak akan segera mulai memindai semua data yang hilang pada drive yang dipilih. Setelah pemindaian, klik opsi "Dokumen" di panel kiri. Pilih file Word target dari hasil pemindaian. Kemudian, klik "Pratinjau".

Langkah 3. Pulihkan dokumen Word yang dihapus
Setelah melihat pratinjau, pilih file Word yang diinginkan dan klik "Pulihkan". Ingat, simpan dokumen yang dipulihkan di lokasi lain, bukan di tempat asal. Menyimpan dokumen yang dipulihkan ke penyimpanan cloud seperti OneDrive atau Dropbox merupakan pilihan yang tepat.

Bagian 2. Memulihkan File DOCX/DOC yang Tidak Tersimpan (3 Solusi)
Jika Anda lupa menyimpan hasil kerja keras Anda, itu sangat tidak mengenakkan dan menyedihkan. Namun, ada tiga cara yang mungkin untuk mengembalikan file-file ini di Word 2019/2016/2013/2010/2007.
Catatan: Operasi berikut dilakukan pada edisi Word 2016, jika Anda memiliki pertanyaan lain, hubungi tim dukungan kami.
Solusi 1. Pulihkan DOCX/DOC yang Tidak Tersimpan dari AutoRecover
1. Buka program Word, lalu klik "File” > "Options".
Di panel navigasi sebelah kiri, klik "Simpan". Salin jalur lokasi file AutoRecover dan tempel ke File Explorer.

2. Gulir ke akhir semua dokumen terbaru dan salin file .asd.

3. Buka aplikasi Word Anda, klik "File" > "Buka" > "Pulihkan Dokumen yang Belum Disimpan" di bagian bawah.
4. Tempelkan file .asd yang disalin ke kotak Nama File yang muncul. Buka file Word dan pulihkan.

Solusi 2. Pulihkan dari File Sementara
Anda dapat menemukan file DOCX/DOC yang belum disimpan langsung melalui jalur berikut:
- Untuk pengguna Windows 7: C:\Users\name\AppData\Roaming\Microsoft\Word\
- Untuk pengguna Windows 8/10: C:\Users\\AppData\Local\Microsoft\Office\UnsavedFiles\
Atau Anda dapat mengikuti langkah-langkah di bawah ini untuk menemukannya:
1. Buka program Word, lalu klik tab "File"; lalu, klik "Info" > "Kelola Dokumen".
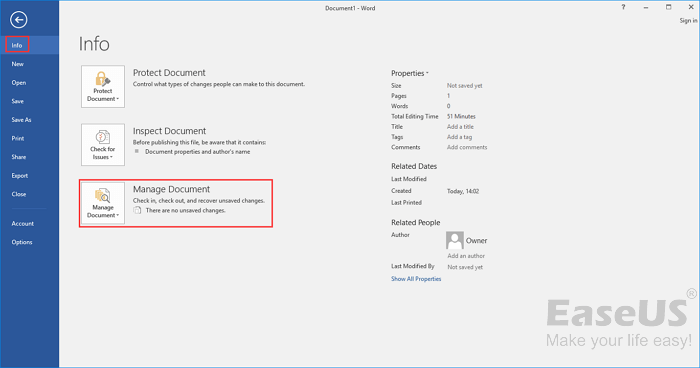
2. Klik "Pulihkan Dokumen yang Belum Disimpan" dari menu tarik-turun.

3. Pilih file yang belum disimpan dan klik tombol "Buka". Kemudian, pada jendela pop-up, pilih "Simpan Sebagai" untuk menyimpannya di tempat mana pun yang Anda suka.

Solusi 3. Pulihkan DOCX/DOC dari Pemulihan Dokumen
Jika Word atau komputer Anda tiba-tiba mogok dan dokumen Word tidak tersimpan, Anda dapat memulihkan file tersebut dari fitur Pemulihan Dokumen di Word.

Baca juga: cara memulihkan dokumen Word yang belum disimpan di Mac .
Artikel Terkait
-
Gratis | Cara Memperbaiki File Excel yang Rusak dengan Alat Perbaikan Excel (.XLS/.XLSX)
![author icon]() Cedric/2024/09/10
Cedric/2024/09/10
-
Gratis | Cara Memulihkan Foto yang Dihapus dari Laptop Windows 10
![author icon]() Cedric/2024/09/10
Cedric/2024/09/10
-
Perangkat Lunak Pemulihan MP3: Cara Memulihkan File MP3 Secara Gratis dari Semua Perangkat
![author icon]() Daisy/2024/09/13
Daisy/2024/09/13
-
Cara Memperbaiki Windows 10 Menggunakan Command Prompt [Perintah SFC dan DISM]
![author icon]() Daisy/2024/09/10
Daisy/2024/09/10