Daftar isi
Banyak pengguna mungkin mengalami masalah saat menggunakan Windows 11 atau 10 di komputer. Windows 10 tidak mau diperbarui atau berjalan lambat, dan komputer sering kali menampilkan layar biru atau hitam atau terus-menerus mogok. Yang terburuk adalah Windows 10 atau Windows 11 tidak mau booting . Jika komputer Anda menunjukkan sinyal-sinyal ini, Anda perlu memperbaiki Windows 11 atau Windows 10.
Kami akan menunjukkan kepada Anda metode yang tepat untuk memperbaiki Windows 10 menggunakan CMD dengan perintah DISM dan SFC. Jika perintah perbaikan Windows ini tidak dapat berfungsi, Anda dapat meminta bantuan dengan layanan Perbaikan Windows. Jika komputer Anda tidak dapat melakukan booting, kami sarankan Anda memulihkan data dengan perangkat lunak pemulihan data yang dapat di-boot dari PC.
Pulihkan Data di Windows 11/10 dengan Perangkat Lunak Pemulihan Data yang Dapat Di-boot
Jika PC Anda sayangnya gagal untuk di-boot, dan Anda tidak ingin kehilangan beberapa file penting setelah memperbaiki Windows 11/10, kami sarankan untuk mengunduh EaseUS Data Recovery Wizard untuk memulihkan data dengan Drive USB yang dapat di-boot .
Bahkan jika Anda berhasil mem-boot Windows, Anda masih berisiko kehilangan data dari perbaikan Windows. Alat pemulihan data ini dapat membantu Anda memulihkan file yang terhapus dari hard drive , drive USB, kartu SD, platform cloud, dll. Anda dapat memulihkan foto atau video, audio, musik, dokumen, dll yang terhapus di Windows 10.
Kami memberi Anda tutorial tentang pemulihan data dari komputer yang tidak bisa di-boot menggunakan EaseUS Data Recovery Wizard Pro dengan Media yang Dapat Di-boot .
Langkah 1. Buat disk yang dapat di-boot
Luncurkan EaseUS Data Recovery Wizard, pilih "PC yang Rusak" dan klik "Go to Recover".

Pilih USB kosong untuk membuat drive yang dapat di-boot dan klik "Buat".
⚠️Peringatan: Saat Anda membuat disk yang dapat di-boot, EaseUS Data Recovery Wizard akan menghapus semua data yang tersimpan di drive USB. Cadangkan data penting terlebih dahulu.

Langkah 2. Boot komputer Anda dari USB yang dapat di-boot
Hubungkan disk yang dapat di-boot ke PC yang tidak dapat di-boot dan ubah urutan boot komputer Anda di BIOS. Bagi sebagian besar pengguna, cara ini berfungsi dengan baik jika mereka me-restart komputer mereka dan menekan F2 secara bersamaan untuk masuk ke BIOS.
Atur agar PC di-boot dari "Removable Devices" (disk USB yang dapat di-boot) di luar Hard Drive. Tekan "F10" untuk menyimpan dan keluar.

Langkah 3. Memulihkan data dari sistem/PC yang rusak
Setelah melakukan booting dari disk bootable EaseUS Data Recovery Wizard, pilih drive yang ingin Anda pindai untuk menemukan semua file yang hilang. Pratinjau dan pulihkan file yang Anda perlukan ke lokasi yang aman.
💡Tips: Anda dapat memulihkan data di disk lokal, hard drive eksternal, dan juga penyimpanan cloud.

Cara Memperbaiki Windows 10 Menggunakan CMD [Perintah SFC]
Windows 11/10/8 memiliki alat bawaan yang hebat – Pemecahan Masalah Windows. Anda dapat menggunakan alat ini untuk memperbaiki Windows 11/10/8 dengan cepat. Anda perlu membuat USB yang dapat di-boot dengan cakram atau drive Windows yang dapat di-boot untuk komputer yang tidak dapat di-boot.
Untuk membuat disk bootable Windows, Anda perlu mengosongkan drive USB dan mengunduh sistem operasi Windows ke dalam drive USB.
Sebelum kita mulai, berikut adalah video berdurasi 8 menit untuk menunjukkan cara memperbaiki Windows 10 menggunakan Command Prompt. Kami mencantumkan tiga momen penting untuk Anda:
- 01:47 Menggunakan perintah DISM
- 05:16 Atur ulang Windows dengan baris perintah.
- 07:03 Jalankan pemulihan sistem dengan CMD.

Cara Menjalankan CMD dari Disk Bootable Windows
Setelah Anda membuat disk bootable Windows, kita dapat mulai memperbaiki Windows 10.
Langkah 1. Hubungkan disk bootable Windows ke komputer Anda.
Langkah 2. Tekan tombol daya PC untuk menyalakan PC. Kemudian tekan tombol Esc/F1/F2/F8/F10 untuk masuk ke BIOS. (Jika Anda tidak tahu cara masuk ke BIOS , periksa tautan ini.)
Langkah 3. Setelah berhasil memasuki BIOS, pindahkan drive USB yang terhubung ke yang pertama di menu Boot.

Langkah 4. Tekan tombol F10 untuk menyimpan perubahan pengaturan dan keluar dari BIOS.
Langkah 5. Sesuaikan semua pengaturan pada halaman Setup dan kemudian klik "Next".
Langkah 6. Klik "Perbaiki komputer Anda".

Langkah 7. Klik tombol Pemecahan Masalah.
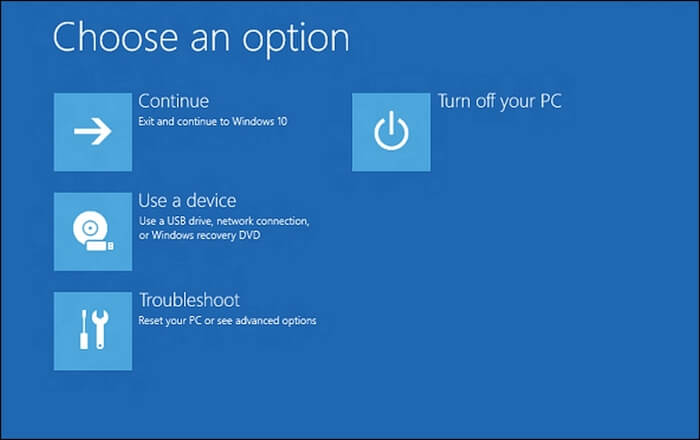
Langkah 8. Pilih tombol Opsi Lanjutan dan klik "Command Prompt".

Memperbaiki Windows 10 Menggunakan CMD [dengan Perintah SFC]
SFC adalahPemeriksa Berkas Sistem , dan Anda dapat menggunakan perintah ini untuk memindai dan memulihkan berkas sistem yang rusak pada Windows 11/10. Setelah Anda menjalankan Command Prompt, tidak sulit untuk memperbaiki Windows 10 menggunakan Command Prompt dengan perintah SFC.
Langkah 1. Jalankan CMD.
Langkah 2. Ketik sfc /scannow , lalu tekan tombol Enter.

Langkah 3. Tunggu hingga pemindaian selesai.
Catatan : Jika SFC Anda tidak berfungsi , klik tautan untuk memperbaikinya.
Memperbaiki Windows 10 Menggunakan CMD [dengan Perintah DISM]
Jika Anda tidak dapat memperbaiki masalah Windows dengan perintah SPC, Anda dapat mencoba DISM. Perintah DISM dikenal sebagai Deployment Image Servicing and Management , dan Anda dapat menggunakan perintah ini untuk memperbaiki gambar pada Windows 10/11. Kami akan menunjukkan cara memperbaiki Windows 10 dengan Command Prompt menggunakan perintah DISM.
Langkah 1. Jalankan CMD dari disk bootable Windows.

Langkah 2. Ketik DISM / Online / Cleanup Image / CheckHealth untuk memeriksa apakah ada kerusakan atau tidak.
Langkah 3. Ketik DISM /Online /Cleanup-Image /ScanHealth untuk memindai kerusakan pada citra Windows.
Langkah 4. Ketik DISM /Online /Cleanup-Image /RestoreHealth /Source:repairSource\install.wim untuk memperbaiki kerusakan citra Windows.
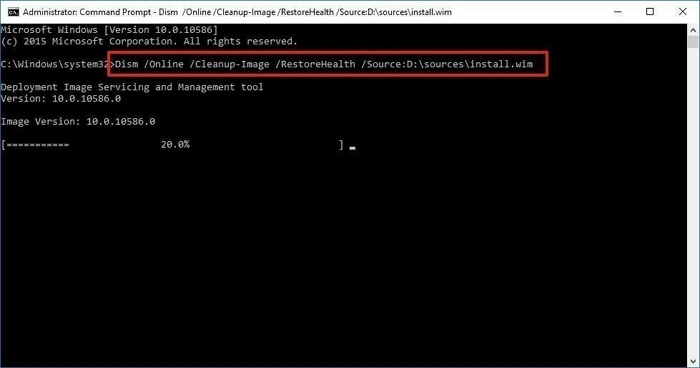
Perbaiki Windows 10 dengan Layanan Perbaikan Windows
Jika Anda gagal memperbaiki Windows 10 menggunakan Command Prompt, Anda dapat mencari bantuan profesional dari layanan EaseUS Data Recovery . Tim kami yang berpengalaman akan membantu Anda mengatasi berbagai masalah sistem tanpa kehilangan data.
Konsultasikan dengan pakar pemulihan data EaseUS untuk layanan pemulihan manual satu lawan satu. Kami dapat menawarkan layanan berikut setelah diagnosis GRATIS:
- Memperbaiki masalah boot Windows, termasuk BSOD
- Memperbaiki kesalahan Windows dan mengonfigurasi lingkungan Windows
- Pulihkan sistem ketika gagal melakukan booting
- Mengoptimalkan komputer Windows agar berjalan cepat
Ringkasan
Dalam kebanyakan kasus, Anda dapat memperbaiki Windows 10 menggunakan Command Prompt dengan perintah SPC dan perintah DISM. Jika masalah tidak teratasi, Anda juga dapat mengatur ulang atau memulihkan OS Windows untuk memperbaiki beberapa masalah.
Data mudah hilang saat Anda melakukan perbaikan dengan perintah perbaikan Windows. Jika Anda tidak memiliki cadangan dan kehilangan beberapa file penting, jangan lupa mengunduh EaseUS Data Recovery Wizard untuk memulihkan file yang terhapus.
FAQ Memperbaiki Windows 10 Menggunakan Command Prompt
Baca lebih banyak pertanyaan dan jawaban di bagian ini untuk mempelajari cara memperbaiki Windows 10 menggunakan CMD.
Bagaimana cara memperbaiki Windows 10 dengan command prompt?
Anda dapat memperbaiki Windows 10 dengan CMD menggunakan perintah SFC dan DISM.
- 1. Masuk ke jendela CMD.
- 2. Ketik sfc /scannow , lalu tekan tombol Enter. Perintah ini dapat memeriksa dan memperbaiki kerusakan Windows 10.
- 3. Jika perintah SFC tidak berfungsi. Ketik DISM / Online / Cleanup Image / CheckHealth untuk memeriksa apakah ada kerusakan atau tidak.
- 4. Ketik DISM /Online /Cleanup-Image /ScanHealth untuk memindai kerusakan citra Windows.
- 5. Ketik DISM /Online /Cleanup-Image /RestoreHealth /Source:repairSource\install.wim untuk memperbaiki kerusakan citra Windows.
Bagaimana cara memulihkan dari Windows 10 yang tidak dapat di-boot?
Kami sarankan Anda mengunduh EaseUS Data Recovery Wizard dan membuat disk yang dapat di-boot untuk memulihkan data.
- 1. Luncurkan EaseUS Data Recovery Wizard dan buat disk yang dapat di-boot.
- 2. Boot dari USB yang dapat di-boot.
- 3. Memulihkan data penting dari hard drive yang tidak bisa di-boot
Apa perintah SFC dan DISM?
SFC adalah Pemeriksa Berkas Sistem, dan Anda dapat menggunakan perintah ini untuk memindai dan memulihkan berkas sistem yang rusak di Windows. Perintah DISM dikenal sebagai Deployment Image Servicing and Management, dan Anda dapat menggunakan perintah ini untuk memperbaiki berkas di Windows.
Artikel Terkait
-
Cara Mengatasi 'Preparing Automatic Repair' di Windows 11/Windows 10
![author icon]() Brithny/2024/09/10
Brithny/2024/09/10
-
Pemulihan Data Android Lengkap & Gratis Tanpa Root
![author icon]() Cedric/2024/09/10
Cedric/2024/09/10
-
Cara Memperbarui Driver di Windows 11: Unduh Driver USB [Aman & Mudah]
![author icon]() Daisy/2024/09/10
Daisy/2024/09/10
-
Cara Memulihkan File / Folder yang Dihapus dari Desktop di Windows 10/7
![author icon]() Daisy/2024/09/10
Daisy/2024/09/10
