Daftar isi
"Saya ditugaskan untuk memulihkan data dari drive yang menyatakan bahwa Windows perlu memformatnya agar dapat menggunakannya. Jika saya melakukan format cepat, apakah file apa pun akan terhapus atau rusak? Saya mencoba memulihkan file, tetapi tetap saja dikatakan bahwa saya harus memformatnya terlebih dahulu..." (dari Superuser)
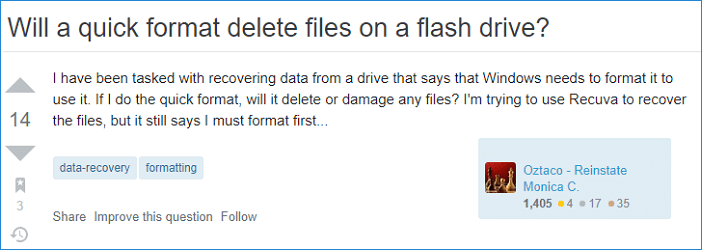
Cara Memulihkan File dari Flash Drive USB Setelah Memformat
Sebagian besar dari kita akan menghadapi masalah seperti ini. Flashdisk USB atau stik memori meminta Anda untuk memformatnya saat Anda ingin menyimpan data. Saat Anda memformat stik USB, data di dalamnya akan terhapus. Namun, data tersebut dapat dipulihkan menggunakan perangkat lunak pemulihan data.
Oleh karena itu, EaseUS Data Recovery Wizard adalah yang Anda butuhkan. Perangkat lunak pemulihan data profesional ini bekerja dengan baik dalam situasi apa pun. Misalnya, Anda dapat mengambil data setelah memformat perangkat penyimpanan; memulihkan file yang tidak sengaja terhapus ; mendapatkan kembali file setelah sistem crash.
Untuk memulihkan dokumen, gambar, atau video yang hilang setelah memformat USB, ikuti langkah-langkah di bawah ini.
Langkah 1. Hubungkan drive USB ke komputer Anda. Luncurkan EaseUS Data Recovery Wizard. Pilih kartu SD, flash drive USB, atau Pen drive yang diformat tempat Anda ingin mengembalikan file yang hilang, lalu klik "Cari Data yang Hilang".

Langkah 2. Setelah pemindaian selesai, semua hasil pemindaian akan ditampilkan di layar. Gunakan fitur "Filter" atau "Jenis File" untuk menemukan file target Anda. Jika Anda mengingat nama file, Anda juga dapat mencari di kotak pencarian, yang merupakan cara tercepat untuk menemukan file target.

Langkah 3. Pilih file yang ingin Anda pulihkan dari drive eksternal yang diformat dan klik "Pulihkan". Jendela baru akan muncul, Anda perlu memilih penyimpanan lokal atau drive Cloud untuk menyimpan file. Kemudian, klik "OK" untuk mengonfirmasi.

Apa yang Sebenarnya Terjadi Saat Anda Memformat Flash Drive USB
Apakah memformat drive USB akan menghapus semuanya? Ya. Tindakan memformat pen drive atau memory stick akan menghapus semua data yang tersimpan di perangkat tersebut.
Dasar-Dasar Bahasa Inggris
Namun, ada saatnya hard drive atau perangkat penyimpanan lain perlu diformat agar dapat digunakan kembali, dijual, atau disumbangkan. Memformat drive akan menghapus semua data dari drive secara permanen. Ada dua opsi utama di Windows untuk menghapus data: Quick Format dan Full Format.
Format Cepat membutuhkan waktu lebih sedikit. Agar proses pemformatan cepat, sektor yang rusak tidak akan diperiksa. Siapa pun yang melihat hard drive atau perangkat penyimpanan tidak akan melihat data apa pun dan menganggap drive tersebut terhapus. Sebenarnya, file-file tersebut masih ada dan volume dapat dibuat ulang, untuk mendapatkan akses ke file-file tersebut lagi. Jika Anda berencana untuk menggunakan kembali drive tersebut dan masih berfungsi, format cepat sudah memadai karena Anda masih pemiliknya.
Full Format membutuhkan waktu lebih lama daripada Quick Format. Full Format menjalankan langkah tambahan untuk memeriksa disk penyimpanan guna mengetahui sektor yang rusak . Pemeriksaan inilah yang membuat Full Format jauh lebih lama daripada Quick Format. Sayangnya, seperti Quick Format, file masih ada dan volume dapat dibuat ulang untuk mendapatkan akses. Jika drive bermasalah, full format merupakan pilihan yang baik untuk memastikan tidak ada masalah pada drive.
Singkatnya, tidak peduli Anda menjalankan Format Cepat atau Format Penuh, Anda selalu dapat memulihkan data dengan perangkat lunak pemulihan file terbaik.
Proses
Proses memformat flashdisk USB atau stik memori cukup mudah. Buka This PC dan Anda dapat melihat daftar semua drive yang terhubung ke komputer. Cari dan klik kanan pada flashdisk USB, pilih "Format". Kemudian, atur ulang sistem berkas ke NTFS atau FAT32, klik "Start" dan klik "OK" untuk mengonfirmasi.

Sistem Berkas
Seperti yang Anda lihat, Anda akan diminta untuk memilih sistem berkas selama proses pemformatan. Ada tiga pilihan FAT32, NTFS, dan exFAT. FAT32 terutama digunakan pada komputer lama karena keterbatasan ukurannya. NTFS digunakan pada komputer modern. Jika Anda masih belum tahu cara memilih FAT32 atau NTFS untuk USB, Anda dapat membaca bantuan tambahan dari EaseUS.
Jawaban Terbaik: Format Drive USB ke FAT32 atau NTFS
Tahukah Anda sistem berkas apa yang terbaik untuk flashdisk USB? Apakah Anda harus memilih FAT32 atau NTFS saat memformat flashdisk USB? Di sini kami akan menjelaskan alasannya dan memberikan jawabannya.
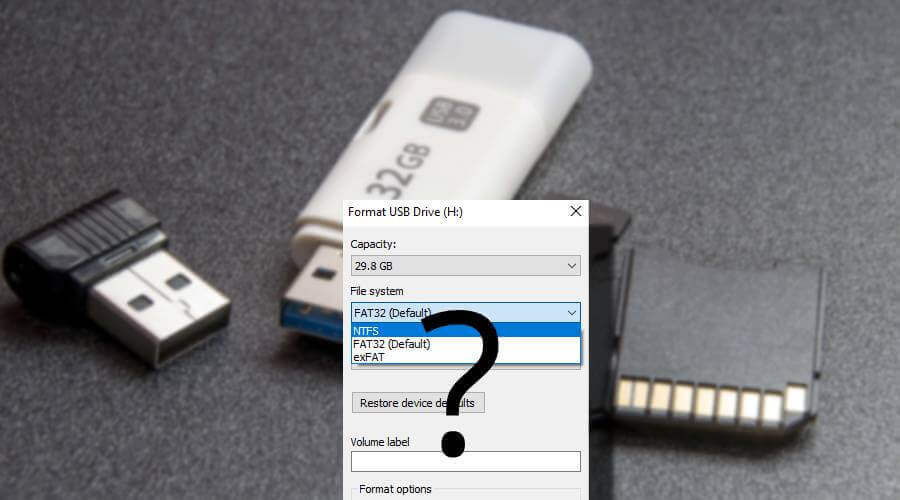
Cara Melindungi Data Anda Sebelum Memformat
Untuk mengurangi risiko kehilangan data setelah pemformatan, Anda disarankan untuk membuat rencana pencadangan guna melindungi data Anda. Seperti yang Anda lihat, pemformatan USB akan menghapus semuanya. Anda dapat mencadangkan file yang diinginkan secara manual atau membuat pencadangan otomatis dengan perangkat lunak pencadangan dan pemulihan EaseUS. Ikuti langkah-langkah di bawah ini untuk membuat rencana pencadangan.
Langkah 1. Untuk memulai pencadangan, klik Pilih konten cadangan .

Langkah 2. Ada empat kategori pencadangan data: File, Disk, OS, dan Mail.

Langkah 3. Di sisi kiri, Anda akan melihat daftar file lokal dan jaringan. Pilih file yang akan dicadangkan dengan memperluas direktori.

Langkah 4. Ikuti petunjuk di layar dan pilih lokasi tempat Anda ingin menyimpan cadangan.

Di Opsi Pencadangan , klik Opsi untuk mengenkripsi pencadangan dengan kata sandi, tentukan jadwal pencadangan, dan pilih apakah akan memulai pencadangan pada peristiwa tertentu di Skema Pencadangan atau tidak. Tersedia berbagai fitur yang dapat disesuaikan untuk Anda jelajahi, dan Anda dapat menyesuaikan operasi pencadangan untuk memenuhi persyaratan khusus Anda.

Langkah 5. Cadangan dapat disimpan pada disk lokal, di layanan cloud EaseUS, atau pada perangkat penyimpanan yang terpasang jaringan (NAS).

Langkah 6. EaseUS Todo Backup memungkinkan pelanggan untuk mencadangkan data ke drive cloud pihak ketiga atau penyimpanan cloud milik perusahaan sendiri.
Jika Anda ingin mencadangkan data Anda ke drive cloud pihak ketiga, pilih Drive Lokal, gulir ke bawah untuk menambahkan Perangkat Cloud dan masukkan informasi akun Anda.

Anda juga dapat menggunakan layanan penyimpanan cloud milik EaseUS. Klik EaseUS Cloud, buat akun menggunakan Akun EaseUS Anda, lalu masuk ke akun Anda.

Langkah 7. Untuk memulai pencadangan, pilih Cadangkan Sekarang . Kartu akan muncul di panel sebelah kiri saat proses pencadangan berhasil diselesaikan. Untuk menangani pekerjaan pencadangan secara lebih rinci, klik kanan kartu tersebut.

Kesimpulan
Meskipun memformat flashdisk USB akan menghapus semuanya, Anda tidak perlu khawatir. Jika Anda memiliki cadangan, Anda dapat mengambil kembali data yang hilang dari cadangan tersebut. Jika tidak, Anda perlu menggunakan perangkat lunak pemulihan data untuk memulihkan data yang hilang setelah pemformatan.
Artikel Terkait
-
Gratis | Membatalkan Penghapusan File dengan Perangkat Lunak Pembatalan Penghapusan Windows
![author icon]() Daisy/2024/09/10
Daisy/2024/09/10
-
Perangkat Lunak Pemulihan Data Linux Gratis Terbaik 2024 untuk EXT2/EXT3
![author icon]() Daisy/2024/09/13
Daisy/2024/09/13
-
File Dihapus Secara Otomatis Tanpa Konfirmasi di Windows 10
![author icon]() Jean/2024/09/10
Jean/2024/09/10
-
NVME Tidak Muncul di BIOS dan Manajemen Disk [SOLVED 2024]
![author icon]() Daisy/2024/09/10
Daisy/2024/09/10