Daftar isi
EaseUS Data Recovery Wizard mogok, hang, membeku, dan macet
Menurut tim dukungan teknis EaseUS Data Recovery Wizard , kami telah menghubungkan beberapa masalah umum yang mungkin Anda temui saat menerapkan EaseUS Data Recovery Wizard untuk memindai dan memulihkan data yang hilang.
Dan jika Anda menghadapi salah satu masalah yang tercantum di bawah ini, jangan panik:
- 1. EaseUS Data Recovery Wizard berhenti bekerja, tiba-tiba mogok.
- 2. EaseUS Data Recovery Wizard hang, berhenti berfungsi atau macet saat memindai data.
- 3. EaseUS Data Recovery Wizard nampaknya mati, tidak merespons.
- 4. EaseUS Data Recovery Wizard mengalami masalah memori dan perlu ditutup.
Untuk menghemat waktu dan tenaga Anda, Anda dapat langsung mengikuti solusi dan tips di sini untuk memperbaiki masalah yang Anda alami saat ini.
Memperbaiki EaseUS Data Recovery Wizard yang hang, macet atau error macet
Jika Anda mengalami kendala, perangkat lunak pemulihan data EaseUS macet atau hang saat memindai data di PC Anda, jangan khawatir. Berikut ini adalah hal-hal yang harus Anda lakukan:
Metode 1. Lakukan langkah-langkah yang benar untuk memulihkan data (pemindaian macet, hang)
Terkadang, EaseUS Data Recovery Wizard memang bisa berjalan sangat lambat saat memindai perangkat penyimpanan besar dengan data yang sangat banyak. Namun, ini bukan kondisi macet atau hang.
Pastikan Anda menjalani proses pemulihan data yang benar dan tunggu dengan sabar:
- 1. Gunakan versi asli EaseUS Data Recovery Wizard
- 2. Jangan menjeda atau menghentikan proses pemindaian
- 3. Ambil langkah-langkah yang tepat untuk memindai dan memulihkan data:
Langkah 1. Pilih lokasi dan mulai memindai
Luncurkan EaseUS Data Recovery Wizard dan pilih partisi tempat Anda kehilangan data. Lalu, klik "Cari Data yang Hilang".

Langkah 2. Filter dan pratinjau file
Gunakan filter format file di pojok kiri atau kanan atas untuk menemukan file yang Anda butuhkan. Jika Anda mengingat nama file, Anda juga dapat mencari di kotak pencarian, yang merupakan cara tercepat untuk menemukan file target. Kemudian, Anda dapat mengeklik tombol "Pratinjau" atau mengeklik dua kali file untuk melihat pratinjau isinya.

Langkah 3. Pulihkan data atau file yang hilang
Klik kotak centang di samping berkas dan klik "Pulihkan" untuk memulihkan data yang hilang ke penyimpanan lokal atau drive Cloud Anda.

Metode 2. Memperbaiki EaseUS Data Recovery Wizard hang atau error mati
Langkah 1: Periksa apakah EaseUS Data Recovery hang atau mati saat memindai
- 1. Periksa apakah proses pemindaian berfungsi pada EaseUS Data Recovery Wizard.
- 2. Klik tombol Jeda jika proses pemindaian telah ditangguhkan.
Langkah 2: Jika EaseUS Data Recovery Wizard hang, macet atau mati, perbaiki kesalahannya dengan Task Manager:
- 1. Tekan tombol "Ctrl+Alt+Delete" untuk masuk ke Pengelola Tugas.
- 2. Temukan DRWUI.exe atau EaseUS Data Recovery Wizard dan periksa apakah Memori berubah.
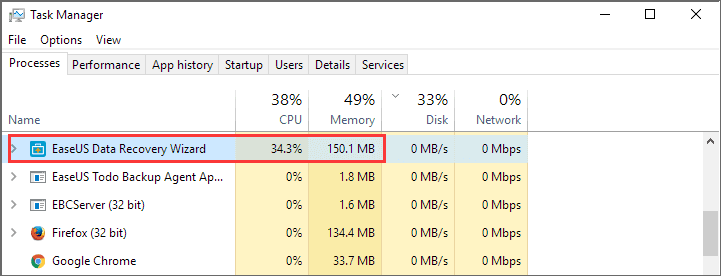
Jika Memori berubah, EaseUS Data Recovery Wizard berfungsi normal, tidak macet atau mati. Yang perlu Anda lakukan hanyalah menunggu.
Jika Memori menunjukkan 0%, tidak ada perubahan sama sekali, pilih EaseUS Data Recovery Wizard dan klik "End Task" untuk memperbaiki kesalahan mati.
- 3. Tutup aplikasi lain yang sedang berjalan, termasuk antivirus dan firewall. Ini akan mempercepat pencarian.
Langkah 3: Kemudian luncurkan kembali EaseUS Data Recovery Wizard untuk memindai dan menemukan kembali data Anda yang hilang.
Metode 3. Atasi masalah pemindaian pemulihan data EaseUS yang macet, kesalahan macet
Langkah 1: Nonaktifkan file RAW yang membekukan EaseUS Data Recovery Wizard saat memindai
- 1. Temukan file Config.dat di jalur instalasi EaseUS Data Recovery Wizard.
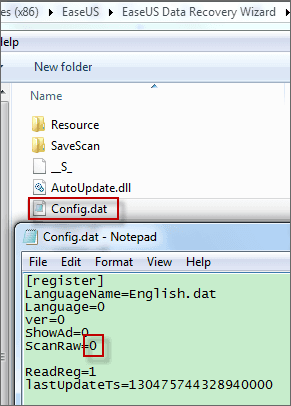
- 2. Buka file dengan Windows Notepad, ubah parameter dari 1 menjadi 0 di baris ScanRaw.
Langkah 2: Bersihkan virus dan ganti perangkat yang berisi sektor buruk yang membekukan EaseUS Data Recovery Wizard.
Langkah 3: Luncurkan ulang EaseUS Data Recovery Wizard dan pindai ulang perangkat untuk menemukan data yang hilang.
Tips untuk Menghindari EaseUS Data Recovery Wizard crash, berhenti bekerja
Berikut ini beberapa kiat praktis yang dapat Anda ikuti untuk menghindari EaseUS Data Recovery Wizard macet, hang, atau hang. Alat ini juga akan menjamin proses pemulihan data yang lancar, cepat, dan aman pada PC, hard drive, hard drive eksternal, USB, kartu SD, dan perangkat penyimpanan lainnya:
1. Berhenti menggunakan EaseUS Data Recovery Wizard yang retak, pilih versi asli
Bila Anda menggunakan versi EaseUS Data Recovery Wizard yang sudah di-crack atau tidak resmi, mau tidak mau Anda akan menghadapi masalah software crash atau tidak berfungsi saat memulihkan data yang hilang.
Menginstal paket yang di-crack atau kode aktivasi yang tidak sah dapat menyebabkan kerusakan perangkat lunak yang serius, kehilangan data atau bahkan kesalahan kegagalan sistem.
Oleh karena itu, langkah pertama yang harus Anda lakukan adalah melepaskan EaseUS Data Recovery Wizard yang sudah di-crack dan menginstal versi resminya:
2. Bersihkan virus, hapus malware
Sektor yang rusak dan virus atau malware dapat menghentikan Anda menggunakan EaseUS Data Recovery Wizard. Proses pemindaian bahkan dapat terhenti, sehingga Anda mengira perangkat lunak pemulihan data ini tidak berfungsi atau macet.
Jadi Anda harus menggunakan perangkat lunak pembersih virus untuk membersihkan semua virus, malware secara teratur, dan memperbarui perangkat yang berisi sektor buruk ke perangkat yang aman.
Artikel Terkait
-
Memulihkan File Excel/ Dokumen Word yang Ditimpa atau Diganti
![author icon]() Brithny/2024/09/10
Brithny/2024/09/10
-
![author icon]() Daisy/2024/09/20
Daisy/2024/09/20
-
File yang Dipulihkan Tidak Dapat Dibuka atau Tidak Dibuka
![author icon]() Cedric/2024/09/10
Cedric/2024/09/10
-
Memulihkan File Audio yang Terhapus dari Kartu SD | Panduan Terbaik
![author icon]() Daisy/2024/09/19
Daisy/2024/09/19