Daftar isi
Drive USB sangat populer dan penting. Drive ini populer karena merupakan cara yang cepat dan mudah untuk menyimpan dan memindahkan data. Drive USB penting karena sering digunakan untuk menyimpan data sensitif, seperti informasi pribadi atau dokumen kerja. Drive USB tersedia dalam berbagai ukuran, dari kecil hingga besar. Drive USB dapat dibeli dalam keadaan sudah terisi data atau kosong sehingga Anda dapat menyimpan data di dalamnya. Namun, kesalahan USB merupakan salah satu masalah komputer yang paling umum.
Kesalahan ini dapat terjadi karena berbagai alasan, dan dapat membuat frustrasi untuk diatasi. Untungnya, ada beberapa langkah sederhana yang dapat Anda lakukan untuk memperbaiki kesalahan USB di Windows 10.
| Solusi yang Bisa Diterapkan | Pemecahan Masalah Langkah demi Langkah |
|---|---|
| Perbaiki 4 Masalah Umum USB |
USB Tidak Menampilkan Media di Manajemen Disk... Langkah-langkah lengkap Memperbaiki Windows Telah Menghentikan Perangkat Ini... Langkah-langkah lengkap Memperbaiki Disk Dilindungi Penulisan... Langkah-langkah lengkap Memperbaiki USB Pen Drive Tidak Menampilkan Data... Langkah-langkah lengkap |
| Alat Perbaikan USB Terbaik | Berikut adalah daftar alat perbaikan USB paling populer untuk membantu Anda membuat keputusan terbaik untuk kebutuhan Anda... Langkah-langkah lengkap |
| Cara Memperbaiki Drive USB | 1. Tentukan Penyebab Masalah USB > 2. Perbaiki Drive USB... Langkah-langkah lengkap |
| Memperbaiki Drive USB Tidak Terdeteksi/Tidak Muncul |
Drive USB Tidak Terdeteksi... Langkah-langkah lengkap USB Tidak Muncul... Langkah-langkah lengkap |
Memecahkan Empat Masalah USB Paling Umum
Berlaku untuk Windows 11, Windows 10, Windows 8.1, Windows 7
Pada PC atau laptop Windows Anda, Anda mungkin mengalami masalah dengan drive USB seperti port USB, printer, keyboard, atau flash drive. Untuk mengatasi masalah umum terkait USB, lihat sumber daya berikut.
- USB Tanpa Media
- Kode Kesalahan USB 43
- Disk Dilindungi dari Penulisan
- Data Pen Drive Tidak Ditampilkan
Perbaikan USB 1. Cara Memperbaiki USB Tidak Menampilkan Media di Manajemen Disk
Salah satu kesalahan paling umum pada flashdisk USB adalah - USB tidak menampilkan media apa pun di Manajemen Disk. Saat disk yang dapat dilepas ditetapkan sebagai disk tanpa media, Windows tidak mengenalinya dan kemungkinan besar menampilkan kesalahan "Tidak ada disk di drive" di File Explorer.
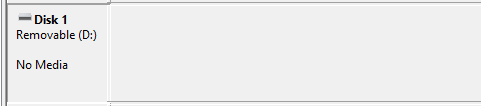
Kesalahan ini dapat disebabkan oleh beberapa faktor, termasuk file yang rusak, driver yang hilang, atau perangkat USB yang rusak. Dalam kebanyakan kasus, kesalahan ini dapat diatasi dengan solusi berikut:
- Cabut USB dari komputer Anda dengan benar.
- Hubungkan kembali flash drive USB ke PC Anda menggunakan port USB yang berbeda.
- Periksa apakah Manajemen Disk mendeteksi flashdisk USB Anda sebagai diska lepas normal.
- Hubungkan drive USB ke port USB belakang pada motherboard komputer.
- Cobalah memperbarui driver USB dan konfigurasikan ulang pengaturan USB.
Dalam kebanyakan kasus, kesalahan ini dapat diperbaiki dengan memperbarui driver USB atau mengonfigurasi ulang pengaturan USB. Namun, jika solusi ini tidak berhasil, kemungkinan perangkat USB rusak dan perlu diperbaiki.
Panduan Lengkap
Jika solusi ini tidak berhasil, baca panduan yang sudah teruji ini untuk memperbaiki kesalahan - USB tidak menampilkan media di Manajemen Disk . Artikel ini menyediakan perbaikan kesalahan USB yang cepat dan lengkap, teruslah membaca.
Perbaikan USB 2. Windows Telah Menghentikan Perangkat Ini dengan Kode 43
Kode galat USB 43 adalah masalah umum lainnya yang terjadi saat perangkat USB tidak dikenali oleh Windows. Jika Anda melihat galat ini, berarti komputer Anda tidak dapat mengenali drive USB Anda. Hal ini dapat disebabkan oleh sejumlah hal:

- Driver yang rusak atau ketinggalan zaman
- Masalah perangkat keras
- Konflik dengan drive USB lain
Ada beberapa hal yang dapat Anda coba untuk memperbaiki masalah ini - Windows telah menghentikan perangkat ini dengan kode 43.
1 - Perbarui Driver USB
Driver yang kedaluwarsa atau rusak dapat menyebabkan perangkat USB tidak dikenali oleh Windows. Untuk memperbarui driver Anda:
- Buka "Cari", ketik device manager, lalu pilih "Device Manager" dari hasilnya.
- Temukan dan klik kanan perangkat yang bermasalah lalu pilih "Properties".
- Klik "Driver" lalu pilih "Perbarui Driver".
- Klik "Cari perangkat lunak driver yang diperbarui secara otomatis".
2 - Periksa Masalah Perangkat Keras
Jika memperbarui driver tidak memperbaiki masalah, mungkin ada masalah perangkat keras pada perangkat USB itu sendiri. Untuk memeriksa masalah perangkat keras, Anda dapat mencoba menggunakan port USB lain, atau komputer lain. Jika perangkat berfungsi pada komputer lain atau port USB lain, maka kemungkinan ada masalah perangkat keras pada komputer asli atau port USB Anda.
3 - Periksa Konflik dengan Perangkat Lain
Ada kemungkinan juga terjadi konflik dengan drive USB lain. Untuk memeriksanya, coba cabut semua perangkat USB lain dari komputer Anda, lalu colokkan perangkat yang bermasalah. Jika drive USB berfungsi setelah Anda melakukan ini, kemungkinan besar terjadi konflik dengan drive USB lain.
Panduan Lengkap
Jika Anda sudah mencoba semua hal ini dan Anda masih melihat kode kesalahan 43, lihat posting ini untuk memperbaiki Windows telah menghentikan perangkat ini karena telah melaporkan masalah. (kode 43 USB) .
Perbaikan USB 3. Disk Dilindungi dari Penulisan
Selain USB tidak terdeteksi atau USB tidak menampilkan kesalahan media, Anda mungkin menghadapi USB yang dilindungi penulisan. Jika Anda melihat pesan kesalahan "Disk dilindungi penulisan" di komputer, artinya drive USB atau kartu SD tempat Anda mencoba menyimpan data terkunci dan tidak dapat ditulis. Ada beberapa cara untuk menghapus perlindungan penulisan dari perangkat penyimpanan, tergantung pada penyebab masalahnya.

1 - Periksa Switch dan Lepaskan Proteksi Penulisan USB
Dalam beberapa kasus, Anda mungkin perlu melepaskan secara fisik sakelar proteksi penulisan dari perangkat.
- Temukan dan alihkan saklar fisik dari AKTIF ke NONAKTIF pada USB Anda.
- Hubungkan USB yang tidak terkunci ke komputer Anda.
- Periksa apakah status proteksi penulisan menghilang.

2 - Jalankan Alat Penghapus Proteksi Penulisan USB
EaseUS CleanGenius adalah salah satu alat penghapus proteksi penulisan terbaik yang dapat membantu Anda memperbaiki masalah USB dengan beberapa klik sederhana.
Panduan Lengkap
Jika kesalahan proteksi penulisan tetap terjadi, kemungkinan besar masalahnya ada pada perangkat itu sendiri dan Anda harus menghubungi ahli untuk menghapus proteksi penulisan dari USB .
Perbaikan USB 4. Pen Drive USB Tidak Menampilkan Data
Hal menyebalkan lainnya yang dapat terjadi saat Anda mencoba mengakses file di flashdisk adalah datanya tidak ada. Flashdisk Anda menghabiskan ruang tetapi datanya hilang. Jadi apa yang menyebabkan kesalahan ini dan bagaimana cara memperbaikinya? Ada beberapa kemungkinan penyebab kesalahan ini.
- Pena drive rusak dan data tidak dapat diakses lagi.
- File atau folder pada USB/pen drive Anda disembunyikan.
- Pena drive itu belum diformat dengan benar.
Untungnya, ada beberapa hal yang dapat Anda coba untuk memperbaiki masalah ini.
- Jika pen drive rusak, Anda mungkin dapat memperbaikinya menggunakan perangkat lunak khusus. Alat perbaikan USB terbaik akan disebutkan di bagian selanjutnya.
- Jika file dan folder ditetapkan sebagai tersembunyi, Anda dapat menampilkan kembali file tersebut dengan Windows Explorer.

Dan jika pen drive belum diformat dengan benar, Anda harus memperbaiki masalahnya dengan memformat pen drive secara manual.
Panduan Lengkap
Tidak masalah jika Anda gagal memperbaiki kesalahan pada pen drive. Artikel ini memberikan Anda solusi paling efektif untuk memperbaiki kesalahan pada pen drive yang tidak menampilkan data di Windows 10/8/7.
Alat Perbaikan USB Terbaik untuk Perbaikan USB (Direkomendasikan)
Drive USB rentan terhadap kesalahan dan dapat rusak, sehingga menyulitkan akses terhadap data yang ada di dalamnya. Jika hal ini terjadi, alat perbaikan USB dapat menjadi penyelamat. Ada banyak alat perbaikan USB yang tersedia untuk Windows 10/8/7, dan mungkin sulit untuk menentukan mana yang harus dipilih. Berikut adalah daftar alat perbaikan USB paling populer untuk membantu Anda membuat keputusan terbaik sesuai kebutuhan:
Alat Pemeriksa Disk Windows
Ini adalah alat baris perintah yang dapat memeriksa dan memperbaiki kesalahan sistem berkas pada drive USB Anda. Alat ini dapat melakukan hal-hal berikut:
- Pastikan pemulihan data berhasil
- Memperbaiki sektor buruk atau kesalahan sistem logis secara efektif
- Ini adalah solusi perbaikan USB berbasis perintah
- Simpan file dan folder yang bermasalah dan yatim piatu
Untuk menggunakan alat ini, hubungkan drive USB ke komputer Anda dan buka Command Prompt. Ketik chkdsk f: /f /r /x ke dalam Command Prompt dan tekan Enter.

CHKDSK akan memindai drive USB untuk mencari kesalahan dan mencoba memperbaikinya. Proses ini dapat memakan waktu cukup lama, jadi bersabarlah. Setelah selesai, mulai ulang komputer Anda dan coba akses data pada drive USB lagi.
Panduan Lengkap
Unduh gratis alat perbaikan USB terbaik untuk memperbaiki drive USB Anda dan memulihkan data.
Alat Perbaikan USB Kingston
Alat perbaikan USB Kingston adalah alat yang membantu memperbaiki flashdisk USB Kingston. Perangkat lunak ini tidak hanya dapat memulihkan data yang hilang atau terhapus dari flashdisk USB Kingston, tetapi juga memperbaiki flashdisk USB Kingston yang rusak. Fitur utama alat ini adalah sebagai berikut:
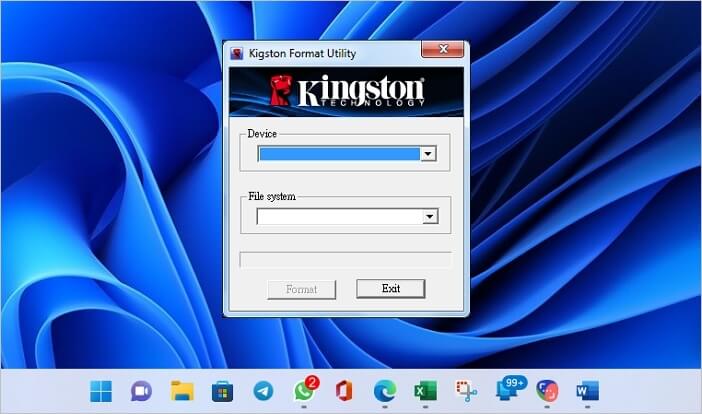
- Dapat memperbaiki flash drive USB Kingston yang rusak dalam hitungan menit.
- Semua jenis data termasuk dokumen, foto, video, berkas musik, dll. dapat diperbaiki dengan bantuan perangkat lunak ini.
- Kompatibel dengan semua versi utama sistem operasi Windows.
- Dapat membuat flash drive USB Kingston yang dapat di-boot untuk memperbaiki kesalahan Windows.
Perangkat lunak ini sangat mudah digunakan dan dilengkapi dengan antarmuka yang ramah pengguna. Siapa pun dapat menggunakan perangkat lunak ini tanpa pengetahuan teknis apa pun. Seluruh proses perbaikan flashdisk USB Kingston mudah. Cukup sambungkan flashdisk USB Kingston ke komputer, luncurkan perangkat lunak, dan ikuti petunjuk di layar. Flashdisk USB Kingston Anda yang rusak akan segera diperbaiki.
Panduan Lengkap
Masih penasaran? Panduan lengkap alat perbaikan USB Kingston ini mungkin dapat membantu Anda.
Alat Perbaikan USB SanDisk
Tidak seperti Kingston, SanDisk tidak memiliki alat perbaikan USB khusus. Namun, ada alat perbaikan USB yang dapat memperbaiki file yang rusak atau korup, serta data yang hilang atau terhapus. Alat perbaikan USB ini memiliki banyak keunggulan:

- Mendukung semua model drive USB SanDisk utama, termasuk SanDisk Ultra, SanDisk Extreme, SanDisk Cruzer, dan SanDisk Clip.
- Mereka kompatibel dengan Windows XP, Vista, 7, 8, dan 10.
- Dukungan untuk semua jenis file utama.
- Dukungan untuk sistem berkas FAT32 dan NTFS.
Alat perbaikan USB SanDisk ini merupakan alat yang sangat berharga untuk dimiliki, dan dapat menghemat waktu Anda serta mengurangi rasa frustrasi jika drive SanDisk Anda rusak.
Panduan Lengkap
Periksa panduan ini untuk mendapatkan alat perbaikan USB SanDisk yang paling efektif untuk perbaikan USB SanDisk.
Cara Memperbaiki/Memperbaiki Drive USB di Windows 10
Jika drive USB Anda tidak berfungsi, mungkin karena file yang rusak atau perangkat keras yang rusak. Dalam kebanyakan kasus, Anda dapat mengatasi masalah tersebut dengan memformat ulang drive atau mengganti komponen yang rusak. Namun, jika masalahnya parah, Anda mungkin perlu memperbaiki drive menggunakan alat perbaikan USB. Anda dapat memilih alat USB terbaik sesuai dengan komponen sebelumnya.
Langkah 1. Tentukan Penyebab Masalah USB
Untuk memperbaiki drive USB, pertama-tama Anda perlu menentukan penyebab masalahnya. Jika drive tidak dikenali oleh komputer, mungkin ada masalah pada driver. Dalam kasus ini, Anda dapat mencoba memperbarui driver atau memasang driver tambahan dari situs web produsen. Jika drive tidak terdeteksi oleh komputer mana pun, mungkin ada kerusakan fisik. Dalam kasus ini, Anda perlu membuka drive dan memeriksa sirkuit untuk mencari tanda-tanda kerusakan. Jika Anda menemukan kerusakan, Anda perlu mengganti komponen yang terpengaruh.
Langkah 2. Perbaiki Drive USB
Setelah Anda menentukan penyebab masalahnya, Anda dapat mulai memperbaiki drive USB.
Jika Anda memformat ulang drive, Anda perlu menghapus semua file pada drive tersebut dan kemudian memformatnya menggunakan sistem file yang kompatibel. Untuk melakukannya, Anda dapat menggunakan alat seperti Disk Management di Windows atau Disk Utility di macOS.
Jika drive USB Anda tidak berfungsi karena perangkat keras yang rusak, Anda harus mengganti komponen yang terpengaruh. Dalam kebanyakan kasus, komponen tersebut adalah pengontrol USB atau port USB. Anda dapat membeli suku cadang pengganti dari situs web produsen atau toko komputer.
Jika Anda memerlukan bantuan ahli, Anda dapat beralih ke layanan perbaikan USB untuk memperbaiki drive USB Anda dari jarak jauh.
Konsultasikan dengan pakar pemulihan data EaseUS untuk layanan pemulihan manual satu lawan satu. Kami dapat menawarkan layanan berikut setelah diagnosis GRATIS
- Memperbaiki struktur RAID yang rusak, OS Windows yang tidak dapat di-boot, dan file disk virtual yang rusak
- Pulihkan/perbaiki partisi yang hilang dan drive yang dipartisi ulang
- Batalkan format hard drive dan perbaiki drive mentah (drive terenkripsi BitLocker)
- Memperbaiki disk yang menjadi partisi yang dilindungi GPT
Jika Anda tidak dapat memperbaiki sendiri drive USB, Anda dapat membawanya ke tempat perbaikan komputer. Mereka mungkin memiliki peralatan dan keahlian yang diperlukan untuk memperbaiki masalah tersebut.
Panduan Lengkap
Jangan khawatir, Anda dapat memperbaiki drive USB dengan solusi yang paling andal dan praktis.
Cara Memperbaiki Drive USB Tidak Terdeteksi/Tidak Muncul
Selain pen drive yang rusak atau korup, Anda mungkin juga mengalami masalah USB yang tidak terdeteksi di Manajemen Disk atau USB yang tidak muncul di komputer Windows Anda. Untuk memperbaiki kesalahan ini, baca perbaikan USB di bawah ini.
Drive USB Tidak Terdeteksi
Jika drive USB Anda tidak terdeteksi atau dikenali, ada beberapa kemungkinan penjelasan.

- Masalah koneksi USB
- Masalah huruf kandar
- Kesalahan driver USB
- Kerusakan perangkat keras
- Kesalahan sistem berkas yang dapat menyebabkan drive USB Anda diformat sebagai RAW
Dengan demikian, Anda dapat memperbaiki drive USB dengan solusi yang dapat diterapkan sesuai dengan penyebabnya.
Metode 1. Restart Komputer Anda
Ini mungkin tampak seperti solusi yang jelas, tetapi kadang-kadang memulai ulang perangkat Anda dapat memperbaiki masalah yang bahkan tidak Anda ketahui.
Metode 2. Periksa Port USB
Jika komputer Anda tidak mendeteksi drive USB, coba colokkan ke port USB lain. Terkadang satu port mungkin rusak atau tidak berfungsi dengan baik.
Metode 3. Periksa Pembaruan Driver USB
Jika komputer Anda tidak mendeteksi drive USB, mungkin karena Anda menggunakan driver yang sudah ketinggalan zaman atau tidak kompatibel. Anda dapat memeriksa pembaruan dengan mengunjungi situs web produsen dan mengunduh driver terbaru.
Metode 4. Periksa Drive USB untuk Kerusakan Fisik
Jika Anda menduga bahwa penyebab drive USB Anda tidak terdeteksi adalah karena kerusakan fisik, maka Anda perlu membuka drive tersebut dan memeriksa sirkuitnya untuk mencari tanda-tanda kerusakan. Jika Anda menemukan kerusakan, Anda harus mengganti komponen yang terpengaruh.
Metode 5. Format drive USB
Jika Anda masih mengalami masalah, Anda dapat mencoba memformat drive USB. Ini akan menghapus semua file pada drive, jadi pastikan untuk mencadangkan atau memulihkan data USB dari drive USB sebelum melakukannya. Anda dapat memulihkan data USB dengan EaseUS Data Recovery Wizard , dan memformat drive menggunakan alat seperti Disk Management di Windows atau Disk Utility di macOS.
Jika Anda sudah mencoba semua solusi ini dan drive USB Anda masih tidak terdeteksi atau dikenali, maka Anda mungkin perlu membawanya ke tempat perbaikan USB. Mereka mungkin memiliki peralatan dan keahlian yang diperlukan untuk memperbaiki masalah tersebut.
Panduan Lengkap
Baca panduan pemecahan masalah USB ini dan perbaiki drive USB yang tidak dikenali di Windows 10 .
Cara Memperbaiki USB Tidak Muncul
Drive USB yang tidak muncul di Windows 10 adalah masalah lain yang membuat frustrasi. Ada banyak alasan untuk masalah ini, tetapi untungnya, ada juga beberapa solusi. Salah satu kemungkinan alasannya adalah driver USB sudah kedaluwarsa. Dalam kasus ini, Anda perlu memperbarui driver USB. Kemungkinan lainnya adalah drive USB tidak tersambung dengan benar ke komputer. Pastikan untuk memeriksa semua koneksi dan coba instal ulang driver USB. Jika drive USB masih tidak muncul, mungkin perlu memformat ulang drive dan membuat partisi baru. Ini akan menghapus semua data di drive, jadi pastikan untuk mencadangkan semua file penting sebelum melanjutkan. Anda dapat memeriksa tutorial video untuk memperbaiki USB yang tidak muncul di Windows 11/10/8/7.
Jika tidak ada solusi yang berhasil, mungkin ada masalah perangkat keras pada drive USB itu sendiri. Dalam kasus ini, Anda perlu menghubungi produsen untuk bantuan lebih lanjut.
Panduan Lengkap
Jika Anda lebih suka panduan langkah demi langkah, klik di sini untuk memperbaiki kesalahan USB tidak muncul .
Kesimpulan
Masalah USB sering kali disebabkan oleh driver yang salah atau ketinggalan zaman, atau oleh kesalahan pengelola perangkat Windows. Perbaikan USB dapat membantu mengatasi banyak masalah USB seperti USB tidak muncul, USB tidak dikenali, kode kesalahan USB 43, dll. Panduan pemecahan masalah USB ini tersedia gratis dan kompatibel dengan semua versi Windows. Jika Anda mengalami masalah dengan perangkat USB, maka Anda harus mencoba solusinya.
Tanya Jawab Umum tentang Perbaikan USB
Untuk mengatasi kesalahan USB Anda dengan cara yang lebih baik, baca pertanyaan yang sering diajukan.
1. Bagaimana cara memperbaiki pemutusan dan penyambungan kembali USB Windows 10?
Ikuti solusi untuk memperbaiki USB yang terus terputus dan tersambung kembali di Windows 11/10:
- Coba Port USB Lain
- Instal ulang Driver USB
- Jalankan Pemecah Masalah USB
- Nonaktifkan Hemat Daya...
2. Apa yang Harus Dilakukan jika Port USB Anda Berhenti Berfungsi?
Tenang saja! Anda dapat memperbaiki Port USB yang Tidak Berfungsi dengan solusi sederhana:
Langkah 1. Diagnosis Jika Port USB Tidak Berfungsi.
Langkah 2. Perbaiki Port USB yang Tidak Berfungsi dengan Solusi yang Andal.
Langkah 3. Pulihkan Data dari Drive USB.
3. Bagaimana cara mengatur ulang port USB saya?
5 cara untuk mereset port USB:
- Periksa Port USB Secara Fisik.
- Nyalakan Ulang Komputer Anda.
- Periksa Pengaturan Manajemen Daya Anda.
- Setel Ulang Port USB dengan Menonaktifkan dan Mengaktifkan Kembali Pengontrol USB.
- Atur Ulang Port USB dengan Pemecah Masalah Windows.
4. Apakah Windows 10 memiliki alat perbaikan?
Ya, Windows 10 memiliki alat perbaikan bawaan yang membantu Anda memecahkan masalah umum PC dan memperbaiki Windows 10 tanpa kehilangan data .
Artikel Terkait
-
Unduh Perangkat Lunak Pemulihan Foto Nikon
/2024/09/10
-
Pemulihan Akun & Data Call of Duty Mobile [Pemecahan Masalah 2024]
![author icon]() Daisy/2024/09/19
Daisy/2024/09/19
-
Perangkat Lunak Pemulihan Data Linux Gratis Terbaik 2024 untuk EXT2/EXT3
![author icon]() Daisy/2024/09/13
Daisy/2024/09/13
-
Memulihkan Catatan Tempel di Windows 10/8/7
![author icon]() Daisy/2024/09/13
Daisy/2024/09/13
