Daftar isi
Anda dapat beralih ke Easy Recovery Essentials dan alternatif gratisnya untuk mendapatkan bantuan saat Anda dihadapkan pada gangguan sistem, masalah file tidak dapat diakses, atau masalah kehilangan data.
- Ringkasan Easy Recovery Essentials
- Alternatif Gratis Easy Recovery Essentials
- Easy Recovery Essentials vs Perangkat Alternatif
- Cara Melindungi Data di Windows 10/8/7
- FAQ Easy Recovery Essentials
Bagian 1. Semua yang Perlu Anda Ketahui Tentang Easy Recovery Essentials
Di bagian ini, Anda dapat mempelajari segala sesuatu tentang Easy Recovery Essentials gratis. Apa itu Easy Recovery Essentials? Bagaimana cara membuatnya bekerja? Lanjutkan membaca untuk mendapatkan semua informasi tentang Easy Recovery Essentials.
Apa Itu Easy Recovery Essentials
Easy Recovery Essentials untuk Windows (EasyRE) adalah program perbaikan dan pemulihan yang dapat di-boot dari NeoSmart Technologies. Ini dapat digunakan untuk memperbaiki laptop dan PC non-boot / crash. EasyRE ini kompatibel dengan semua PC Windows dan laptop, dan dijamin dapat bekerja dengan komputer Anda. Perangkat lunak ini secara metodis menguji dan memvalidasi setiap komponen di sistem Anda, mensimulasikan proses booting dan mengidentifikasi di mana terjadi kesalahan.
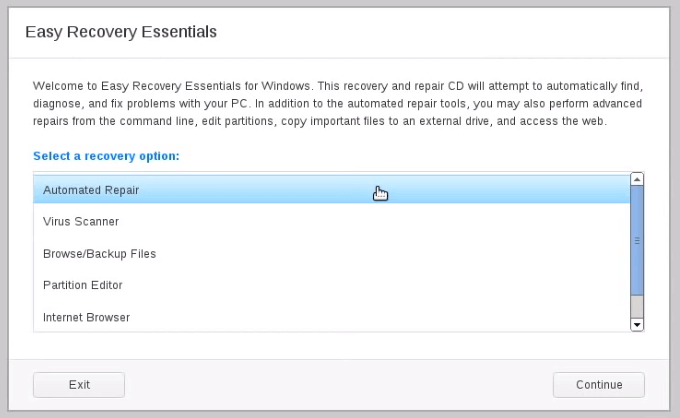
Fitur dan Sorotan EasyRE
Software ini memiliki banyak keunggulan dan fitur unggulan:
- Dapat secara otomatis memperbaiki komputer Anda tanpa memaksa Anda untuk memformat & menginstal ulang.
- Boot ke Windows tanpa memasuki sistem operasi.
- Memulihkan PC dari virus bisa menjadi sangat sederhana dan bebas rasa sakit dengan Easy Recovery Essentials untuk Windows.
- Menjadikan PC Anda berfungsi kembali, dan menyimpan dokumen, gambar, media, dan file lainnya dengan aman dan sehat.
- Menyertakan fitur lain seperti editor partisi, safe browser, dan lain sebagainya.
Pemulihan dengan Easy Recovery Essentials
EasyRE mendukung Windows 10/8/7, dan juga Windows XP / Vista. Edisi teknisi juga mendukung Windows server 2003 - 2019. Untuk memperbaiki kesalahan disk dan memulihkan data, Anda dapat mencoba perangkat lunak ini dengan panduan langkah demi langkah di bawah ini:
Persiapan:
Siapkan CD, DVD, atau Drive USB (Membuat drive boo)
Unduh Easy Recovery Essentials di PC Anda sesuai dengan versi Windows Anda
Panduan Langkah demi Langkah:
Langkah 1. Download salinan EasyRE ke PC atau Mac manapun, simpan ke CD atau USB. (https://neosmart.net/EasyRE/)
Langkah 2. Nyalakan atau jalankan PC yang perlu diperbaiki dari EasyRE CD / USB (yang akan berfungsi meskipun Anda biasanya tidak dapat menghidupkan PC).
Langkah 3. Perhatikan saat EasyRE memindai PC Anda dan menampilkan daftar opsi pemulihan. Yang harus Anda lakukan adalah mengklik "begin".
Langkah 4. EasyRE secara otomatis mencari masalah dan memperbaikinya. Setelah selesai, cukup reboot PC Anda, dan Anda dapat menggunakan PC Anda kembali!
Bagian 2. Alternatif Gratis untuk Easy Recovery Essentials - EaseUS Data Recovery Wizard
Easy Recovery Essentials gratis berfungsi untuk komputer yang rusak atau tidak dapat di-boot. Perangkat lunak ini memperbaiki sistem dan mengembalikan data yang hilang dengan bootable media USB / CD. Akan tetapi untuk mengoperasikannya, membutuhkan lebih banyak keterampilan teknis khususnya bagi pemula yang hanya tahu sedikit tentang komputer. Di sini saran kami adalah gunakan EaseUS Data Recovery Wizard dengan Bootable Media.
Apa Itu EaseUS Data Recovery Wizard dengan Bootable Media
EaseUS Data Recovery Wizard dengan Bootable Media adalah program yang mudah digunakan. Meskipun Anda tidak terbiasa dengan komputer, Anda juga dapat memperoleh kembali data dengan mudah. Terlebih lagi, Anda dapat memulihkan data yang hilang ketika komputer mengalami semua jenis masalah boot seperti crash, macet, terus reboot, dan lain sebagainya.
Fitur dan Sorotan EaseUS Data Recovery Wizard
- Mengembalikan file yang terhapus ketika sistem Windows tidak dapat melakukan booting.
- Membuat media yang dapat di-boot agar sistem operasi berjalan untuk memulihkan data yang hilang.
- 100% aman untuk memulihkan file yang dihapus tanpa menimpa data asli.
- Kompatibel dengan hampir semua versi Windows termasuk Windows 10, 8.1, 8, 7, dan banyak lagi.
Cara Menggunakan EaseUS Data Recovery Wizard
Untuk melakukan pemulihan data menggunakan alternatif gratis Easy Recovery Essentials ini, Anda dapat mengikuti langkah-langkah berikut:
1. Buat Disk Bootable WinPE
Pertama, unduh dan instal EaseUS Data Recovery Wizard WinPE Edition di komputer yang berfungsi. Kemudian, buat disk bootable WinPE dari perangkat lunak pemulihan data EaseUS, yang akan membantu Anda mengakses data hard disk tanpa perlu boot ke Windows.
Langkah 1. Jalankan perangkat lunak pemulihan data bootable EaseUS pada komputer yang berfungsi.
Langkah 2. Pilih CD / DVD atau USB drive dan klik "Proceed" untuk membuat bootable disk.
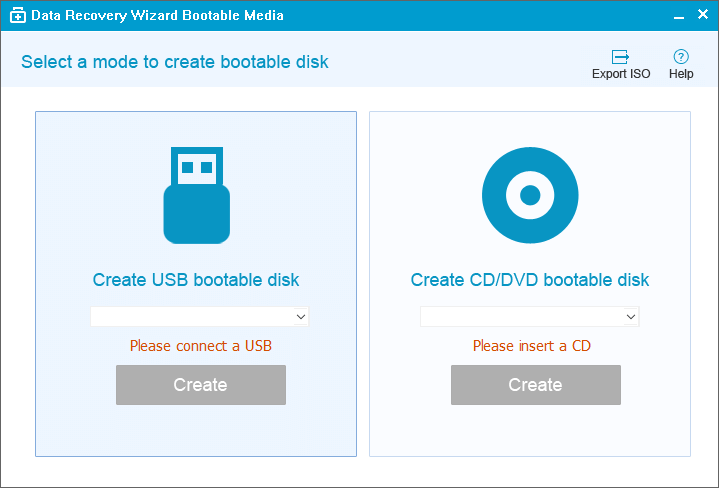
2. Pulihkan Data dari OS yang Rusak
Hubungkan disk bootable WinPE yang telah Anda buat ke PC dengan sistem Windows yang rusak, kemudian, restart komputer dan buka BIOS untuk mengubah urutan boot. Tekan F2 saat Anda memulai PC Anda. Ini akan memungkinkan Anda untuk menjalankan perangkat lunak pemulihan data EaseUS dan memulihkan data tanpa Windows.
Langkah 1. Pilih disk tempat Anda ingin memulihkan data dan klik tombol "Scan".
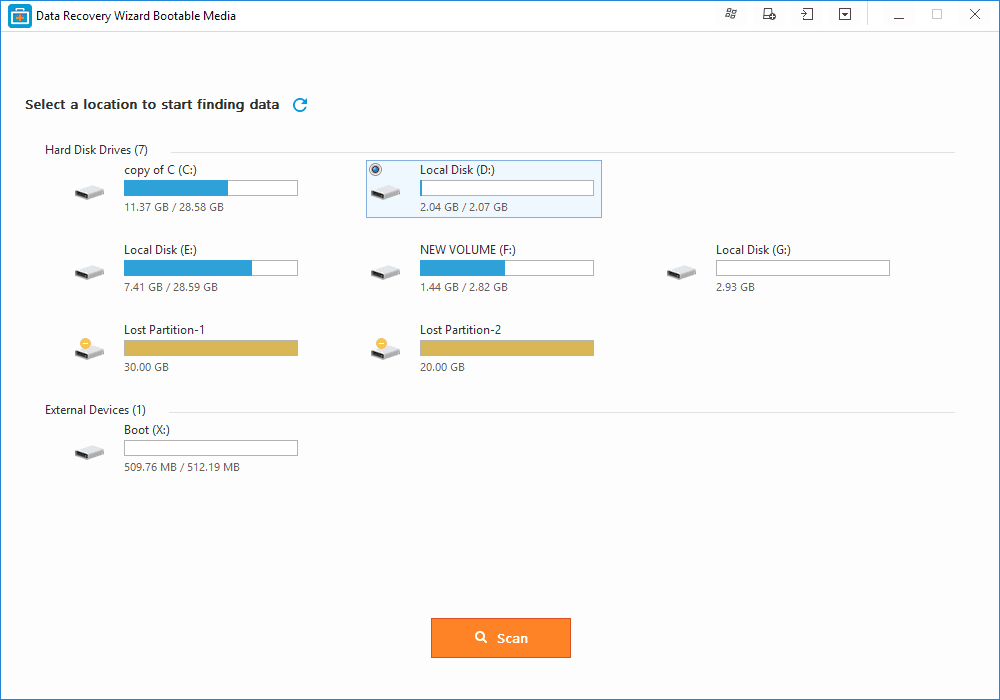
Langkah 2. Biarkan perangkat lunak memindai disk yang dipilih untuk menemukan semua file dan folder.
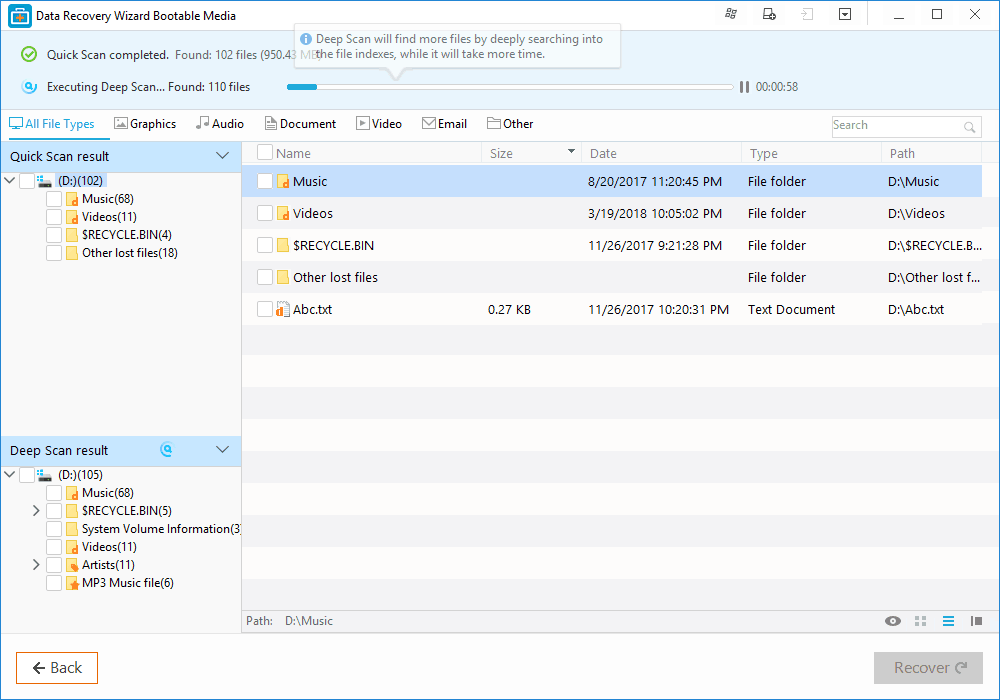
Langkah 3. Pratinjau dan pilih file yang Anda inginkan. Klik tombol "Recover" untuk menyimpannya ke tempat yang aman. Anda sebaiknya memilih drive lain untuk menghindari penimpaan data.
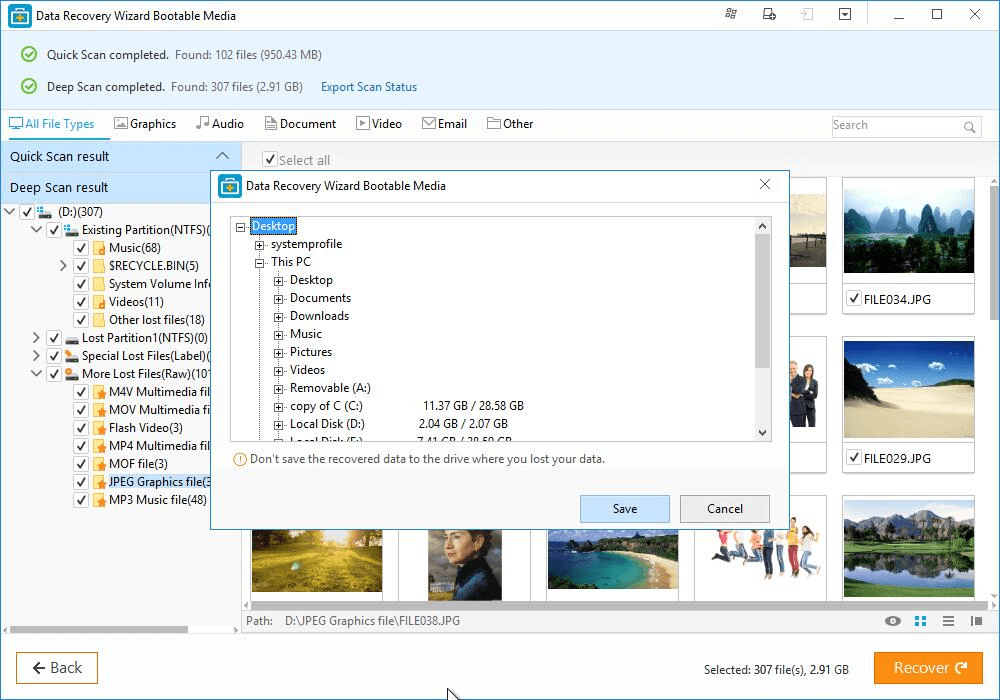
Bagian 3. Easy Recovery Essentials VS EaseUS Data Recovery Wizard
Manakah yang terbaik untuk saya? Untuk mengetahui perangkat lunak pemulihan atau perbaikan data yang sesuai, Anda dapat memeriksa tabel perbandingan berikut ini.
| Perbandingan | EaseUS Data Recovery Wizard | Easy Recovery Essentials |
| Memulihkan data tanpa OS | Ya | Ya |
| Buat disk WinPE | Ya | Ya |
| Pratinjau data | Ya | Tidak |
| Pemulihan multiple file | Ya | Tidak |
| Mudah Digunakan | Ya | Tidak |
| Deep Scan | Ya | Tidak |
Bagian 4. Cara Menghindari Masalah Kehilangan Data
Tidak ada cara yang menjamin untuk mencegah kehilangan data. Namun, frekuensi peristiwa kehilangan data dan dampaknya dapat dikurangi dengan mengambil tindakan pencegahan yang tepat. Berbagai jenis peristiwa kehilangan data menuntut jenis tindakan pencegahan yang berbeda.
Tip 1. Gunakan sistem file penjurnalan dan penyimpanan RAID untuk melindungi dari kegagalan beberapa perangkat lunak atau perangkat keras tertentu.
Tip 2. Mencadangkan data secara teratur adalah salah satu hal penting lainnya. Cadangan data merupakan aset penting yang kita miliki ketika harus berhadapan dengan situasi kehilangan data. Sayangnya, hal ini juga tidak dapat mencegah terjadinya kesalahan pengguna atau kegagalan sistem.
Tip 3. Pendekatan menyeluruh terhadap perlindungan data adalah cara terbaik untuk menghindari terjadinya kehilangan data. Pendekatan ini mencakup tugas-tugas seperti perlindungan antivirus dan firewall.
Tip 4. Edukasi pengguna mungkin adalah aspek yang paling penting, dan paling sulit untuk mencegah kehilangan data. Tidak ada yang dapat mencegah pengguna melakukan kesalahan yang membahayakan keamanan data.
Bagian 5. FAQ Easy Recovery Essentials
Beberapa orang juga memiliki pertanyaan berikut. Anda bisa membacanya satu per satu jika mengalami masalah yang sama.
Apakah Easy Recovery Essentials legal?
Jawaban dari Tomesguide:
Perangkat ini sah. Akan tetapi EasyRE tidak bisa melakukan hal yang tidak dapat dilakukan oleh pengguna PC yang kompeten dengan menggunakan utilitas gratis. EasyRE bukan "peluru ajaib" yang mampu memperbaiki semua masalah PC. Tidak ada utilitas tunggal seperti itu.
Bagaimana cara menggunakan Easy Recovery Essentials?
Anda dapat merujuk ke video dan langkah-langkah mendetail di Bagian 1.
Apa itu EasyRE?
Easy Recovery Essentials for Windows (EasyRE) adalah program perbaikan dan pemulihan yang dapat di-boot dari NeoSmart Technologies yang dapat digunakan untuk memperbaiki laptop dan PC yang tidak dapat di-boot / rusak.
Bagaimana cara boot dari USB?
Boot dari USB di Windows 10:
- Tekan tombol Power dan restart PC Anda.
- Selama layar pengaktifan awal, tekan ESC, F1, F2, F8 atau F10 untuk masuk ke BIOS.
- Gunakan tombol panah pada keyboard Anda, pilih tab "BOOT".
- Pindahkan USB ke yang pertama dalam urutan boot.
Artikel Terkait
-
Cara Memperbaiki Hard Disk yang Rusak Tanpa Memformatnya di Windows 10/8/7
![author icon]() Cedric/2022/09/22
Cedric/2022/09/22
-
Cara Memulihkan Program yang Dihapus di Windows 10/11
![author icon]() Brithny/2022/09/22
Brithny/2022/09/22
-
[Terpecahkan] Menghentikan Windows 10 dari Menghapus File tanpa Konfirmasi - EaseUS
![author icon]() Daisy/2022/09/22
Daisy/2022/09/22
-
Alat Perbaikan Windows 10 | Cara Memperbaiki File Rusak Windows 10
![author icon]() Cedric/2022/09/22
Cedric/2022/09/22