Daftar isi
Apa yang Hilang Saat Menghapus Sebuah Program?
Pertama-tama, apa alasan pengguna menghapus sebuah program? Biasanya, alasan umum penghapusan suatu program adalah karena ruang disk yang tidak mencukupi di komputer Windows 10 atau Windows 11. Menghapus program akan mengosongkan sebagian ruang di hard disk Anda. Alasan lainnya adalah karena pembaruan Windows. Beberapa pembaruan Windows secara otomatis menghapus instalan aplikasi yang tidak kompatibel di PC Anda.
Kedua, saat Anda menghapus program dari Settings > Apps > Apps & features di PC Anda, Anda tidak hanya menghapus program tersebut tetapi juga menghapus semua data yang terkait di dalamnya. Data yang dimaksud juga termasuk file yang dihasilkan oleh aplikasi saat Anda menggunakan aplikasi tersebut. Jika Anda berada dalam situasi ini, simak dan ikuti panduan ini untuk membantu Anda.
| Solusi yang bisa diterapkan | Penyelesaian Langkah Demi Langkah |
|---|---|
| Solusi 1. Gunakan Perangkat Lunak Pemulihan Data | Jalankan EaseUS Data Recovery Wizard. Pilih drive tempat dimana program...Panduan selengkapnya |
| Solusi 2. Gunakan Pemulihan Sistem | Klik tombol "Start" dan klik "Settings (ikon gear)". Temukan "Recovery" di Windows Settings...Panduan selengkapnya |
Cara Memulihkan Program yang Dihapus di Windows 10/11
Untuk memulihkan program yang dihapus di Windows 10/11 beserta file instalasi dan data terkait, Anda dapat menggunakan alat pemulihan data pihak ketiga atau menggunakan Pemulihan Sistem (System Restore) Windows.
Metode 1. Pulihkan Program yang Dihapus dengan EaseUS Data Recovery Wizard
Dengan EaseUS Data Recovery Wizard, Anda dapat memulihkan file program yang dihapus dengan ekstensi .exe , folder instalasi, dan data yang dihasilkannya, hanya dalam beberapa klik mudah. Alat pemulihan ini tidak mengganggu aplikasi lain yang diinstal sehingga Anda tidak perlu khawatir jika aplikasi ini akan menghapus data Anda yang lain.
Berikut adalah fitur yang menjadi keunggulan dari alat ini:
- Memulihkan file yang dihapus, diformat, atau hilang
- Memulihkan file dari hard disk lokal, hard disk eksternal, USB flashdisk, kartu memori, dan perangkat penyimpanan lain yang kompatibel dengan Windows
- Memulihkan semua jenis file
- 100% aman, bebas virus, dan bebas plugin
Unduh perangkat lunak EaseUS, lalu ikuti panduan berikut untuk mengetahui cara menginstal ulang program yang dihapus.
1. Unduh dan instal EaseUS Data Recovery Wizard di komputer Anda.

2. Gunakan alat pemulihan data untuk menemukan dan memulihkan data Anda yang hilang.
Pilih lokasi penyimpanan atau folder tertentu tempat dimana data Anda hilang, lalu klik tombol Pindai.

3. Setelah pemindaian selesai, temukan file atau folder yang dapat dipulihkan dalam daftar hasil pemindaian.
Pilih file lalu klik tombol Pulihkan. Saat memilih lokasi untuk menyimpan data yang sudah dipulihkan, Anda tidak boleh menggunakan drive tempat asal file tersebut.

- Penting
- Syarat utama agar pemulihan data bisa berhasil adalah jika file yang dihapus tidak ditimpa oleh konten baru. Oleh karena itu, hindari menggunakan hard disk yang data didalamnya ingin Anda pulihkan, dan lakukan pemulihan data sesegera mungkin.
Setelah Anda memulihkan file program yang dihapus di Windows 10, Anda dapat mengklik dua kali file program .exe untuk menginstal aplikasi kembali.
Metode 2. Gunakan Pemulihan Sistem (System Restore) untuk Memulihkan Program yang Dihapus
'System Restore' adalah fitur di Microsoft Windows yang memungkinkan pengguna untuk mengembalikan status komputer (termasuk file sistem, aplikasi yang diinstal, Registri Windows, dan pengaturan sistem) ke titik waktu sebelumnya. Dengan demikian, Anda dapat menggunakannya untuk memulihkan PC dari malfungsi sistem atau masalah lainnya, termasuk memulihkan program yang dihapus.
Fitur ini membawa PC Anda kembali ke titik waktu sebelumnya, yang disebut titik pemulihan sistem (system restore point). Titik pemulihan dihasilkan saat Anda menginstal aplikasi, driver, atau pembaruan Windows baru. Pemulihan tidak akan mempengaruhi file pribadi Anda, tetapi akan menghapus aplikasi, driver, dan pembaruan yang diinstal setelah titik pemulihan dibuat.
Untuk memulihkan menggunakan system restore point Windows:
Langkah 1. Klik tombol Start dan klik Settings (ikon roda gigi).
Langkah 2. Temukan Recovery di Settings Windows.
Langkah 3. Pilih Recovery>Open System Restore> Next.
Langkah 4. Pilih restore point yang dibuat sebelum Anda menghapus program. Lalu klik Next .
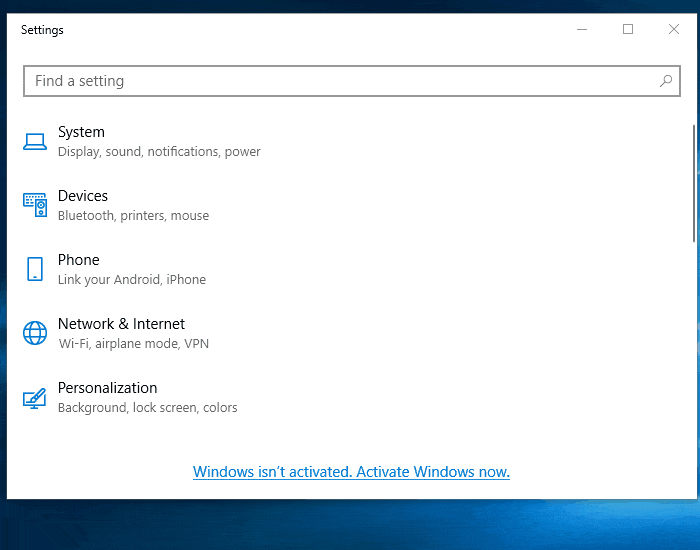
Jika Anda tidak melihat titik pemulihan, mungkin karena perlindungan sistem tidak diaktifkan (opsi ini diaktifkan secara default). Untuk memverifikasinya, buka "Control Panel", cari "Recovery", pilih "Recovery > Configure System Restore > Configure", dan pastikan "Turn on system protection" sudah dipilih.
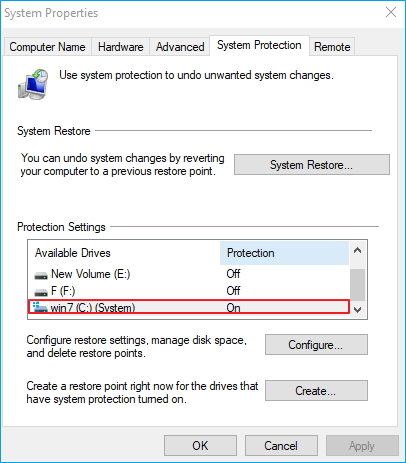
Kedua metode di atas memungkinkan Anda untuk memulihkan program yang dihapus. Gunakan metode yang paling sesuai dengan kebutuhan Anda. Jika perlindungan sistem dimatikan pada PC Anda, maka menggunakan alat pemulihan data pihak ketiga adalah satu-satunya cara untuk mendapatkan kembali aplikasi yang Anda inginkan.
Pilih Cara untuk Memulihkan Program yang Dihapus
Berikut adalah tabel perbandingan yang akan membantu Anda dalam memutuskan alat apa yang harus Anda gunakan untuk memulihkan program yang dihapus.
| Perbandingan | EaseUS Data Recovery Wizard | System Restore Windows |
|---|---|---|
| Mempengaruhi program yang baru diinstal | × | (Akan menghapus aplikasi yang diinstal setelah titik pemulihan dibuat.) |
| Memulihkan file yang terhapus/diformat secara tidak sengaja | √ |
× |
| Mengembalikan file dari hard disk eksternal | √ | × |
| Pratinjau sebelum pemulihan | √ | × |
Kesimpulan
Jika Anda menghapus program untuk mengosongkan ruang disk atau mempercepat komputer Anda, cobalah untuk berpikir dua kali. Melakukan hal tersebut tidak akan memberi Anda banyak ruang penyimpanan atau peningkatan kinerja. Sebagai gantinya, gunakan opsi lain seperti Disk Management atau partition manager tool untuk mengosongkan ruang disk dan meningkatkan performa PC Anda.
Artikel Terkait
-
File yang Dipulihkan Tidak Dapat Dibuka atau Tidak Dibuka
![author icon]() Cedric/2022/09/22
Cedric/2022/09/22
-
Pemulihan Video: Cara Memulihkan File Video yang Diformat
![author icon]() Brithny/2022/09/22
Brithny/2022/09/22
-
Cara memulihkan file yang Tidak tersimpan di micosoft word
![author icon]() Daisy/2022/09/22
Daisy/2022/09/22
-
Unduh Perangkat Lunak Pemulihan Dokumen Microsoft Word untuk Memulihkan File Word yang Hilang
/2022/09/22