Daftar isi
- Tip 1. Kosongkan Recycle Bin dengan Command Prompt
- Tip 2. Kosongkan Recycle Bin dengan PowerShell
- Cara Mengembalikan Recycle Bin yang Kosong dengan Perangkat Lunak Pemulihan
- Intinya
- FAQ Menggunakan Command Line untuk Mengosongkan Recycle Bin
 Kosongkan Recycle Bin dengan PowerShell:
Kosongkan Recycle Bin dengan PowerShell:
- 1. Luncurkan "PowerShell" sebagai administrator.
- 2. Masukkan cmdlet berikut di PowerShell untuk mengosongkan Recycle Bin: Clear-RecycleBin -Force
- 3. Jalankan perintah dengan mengklik tombol "Enter".
- 4. Untuk konfirmasi, tekan tombol "Y" pada keyboard Anda.
Mengosongkan Recycle Bin adalah tugas rutin bagi banyak pengguna komputer, tetapi tahukah Anda bahwa Anda dapat melakukannya lebih efisien melalui baris perintah?
Operasi baris perintah menyediakan lapisan kontrol dan fleksibilitas tambahan bagi Anda jika Anda merasa nyaman dengan interaksi berbasis teks. Dalam panduan ini, kami akan membahas cara mengosongkan Recycle Bin dari baris perintah , yang memungkinkan Anda menyederhanakan proses ini.
Dalam dunia komputasi Windows, manajemen Recycle Bin yang efisien memainkan peran penting dalam menjaga ruang kerja digital yang teratur dan bebas dari kekacauan. Panduan ini membahas metode khusus untuk menyelesaikan tugas ini: mengosongkan Recycle Bin .
Dengan baris perintah, Anda akan menikmati keuntungan berikut:
- 🌟Pertama, aplikasi ini memungkinkan pengosongan Recycle Bin secara efisien, tetapi juga menawarkan kontrol dan efisiensi.
- 🌟Apakah Anda perlu membuat skrip proses untuk beberapa file, mengotomatiskan operasi, atau lebih menyukai interaksi berbasis teks, baris perintah adalah solusinya.
- 🌟Meskipun metode konvensional menggunakan antarmuka pengguna grafis sudah dikenal dan digunakan secara luas, metode ini mungkin tidak selalu menjadi pilihan yang paling efisien, khususnya bagi pengguna yang menangani sejumlah besar file terhapus atau mencari otomatisasi.
Ada metode alternatif, seperti utilitas bawaan Windows, pintasan desktop, dan bahkan perangkat lunak pihak ketiga, yang dapat digunakan untuk mengosongkan Recycle Bin.
Dalam panduan ini, kita akan menjelajahi proses mengosongkan Recycle Bin melalui instruksi baris perintah. Dengan menyelami dunia kemudahan baris perintah, pengguna dapat meningkatkan pengelolaan Recycle Bin mereka ke tingkat efisiensi dan ketepatan yang baru.
Jika Anda siap untuk membuka kekuatan baris perintah untuk mengoptimalkan pengalaman Windows Anda, mari pelajari cara mengosongkan Recycle Bin dari baris perintah.
Tip 1. Kosongkan Recycle Bin dengan Command Prompt
Command Prompt menyediakan salah satu metode untuk mengosongkan Recycle Bin, dan Anda juga dapat menghapus file dengan baris perintah . Command Prompt menggunakan perintah khusus untuk tugas ini. Berikut cara mengosongkan Recycle Bin menggunakan Command Prompt:
Langkah 1. Mulailah dengan mengklik tombol "Start menu" dan ketik Command Prompt di kotak pencarian.
Langkah 2. Luncurkan Command Prompt dengan hak akses pengguna yang lebih tinggi dengan memilih "Run as administrator" dari hasil pencarian.

Langkah 3. Masukkan perintah berikut untuk mengosongkan Recycle Bin dan tekan tombol Enter: rd /s %systemdrive%$recycle.bin.

Langkah 4. Saat diminta konfirmasi, tekan tombol "Y" pada keyboard Anda untuk melanjutkan.
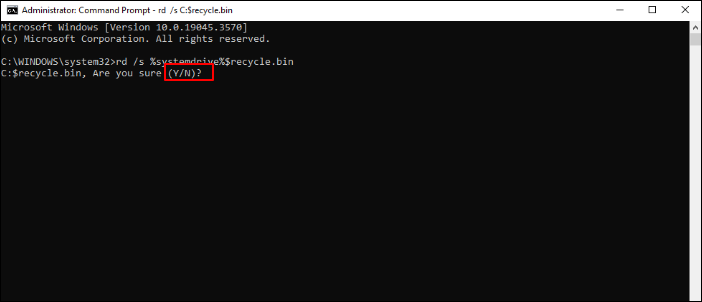
Tip 2. Kosongkan Recycle Bin dengan PowerShell
PowerShell berfungsi sebagai shell baris perintah default di Windows 11, yang memungkinkan Anda menjalankan berbagai tugas pemeliharaan sistem menggunakan cmdlet. Anda dapat memaksa Recycle Bin untuk kosong menggunakan cmdlet Clear-Powershell dengan mengikuti langkah-langkah berikut:
Langkah 1. Luncurkan "PowerShell" sebagai administrator.

Langkah 2. Masukkan cmdlet berikut di PowerShell untuk mengosongkan Recycle Bin: Clear-RecycleBin -Force.

Langkah 3. Jalankan perintah dengan mengklik tombol "Enter".
Langkah 4. Untuk konfirmasi, tekan tombol "Y" pada keyboard Anda.
Anda dapat mempelajari lebih lanjut tentang baris perintah PowerShell dalam bagian berikut:
PowerShell Periksa Apakah File Ada | Empat Perintah untuk Memeriksa
Apakah Anda ingin memeriksa apakah suatu berkas ada menggunakan PowerShell? Maka, artikel ini menjelaskan cara menggunakan PowerShell untuk memeriksa apakah suatu berkas ada. Baca selengkapnya >>
Cara Mengembalikan Recycle Bin yang Kosong dengan Perangkat Lunak Pemulihan
Jika Anda tidak sengaja kehilangan data karena mengosongkan Recycle Bin, Anda tidak perlu khawatir. Anda dapat mengambil kembali file yang tampaknya hilang tersebut menggunakan perangkat lunak pemulihan data yang canggih seperti EaseUS Data Recovery Wizard Pro . Fitur pemulihannya yang tangguh dirancang untuk menangani berbagai skenario kehilangan data, menjadikannya alat penting bagi pengguna yang memprioritaskan data mereka.
Alat ini merupakan aset berharga saat Anda perlu memulihkan file yang terhapus . Baik file Anda hilang karena Recycle Bin kosong, terhapus secara tidak sengaja, atau bahkan sistem crash, perangkat lunak ini dapat membantu.
Alat pemulihan ini dapat membantu Anda memulihkan dokumen Word yang belum disimpan , foto, video, dan data berharga lainnya. Kemudahan penggunaan, dipadukan dengan kemampuan pemulihannya yang hebat, menjadikannya pilihan yang menarik bagi pengguna pemula dan pengguna tingkat lanjut.
Periksa tutorial tertulis di bawah ini untuk memulihkan file yang terhapus dari Recycle Bin dengan perangkat lunak pemulihan data EaseUS:
Langkah 1. Untuk memulihkan file secara khusus dari Recycle Bin yang telah dikosongkan pada Windows 11/10/8/7, arahkan kursor tetikus ke opsi "Recycle Bin" di bawah bagian "Hardware Disk" dan klik "Cari Data yang Hilang".

Langkah 2. Perangkat lunak pemulihan data EaseUS akan segera memulai pemindaian cepat untuk semua file yang terhapus, dan kemudian pemindaian mendalam akan diluncurkan secara otomatis untuk memindai lebih banyak file yang hilang. Setelah proses pemindaian, Anda dapat menggunakan fitur "Filter" untuk memilih jenis file tertentu, seperti Gambar, Word, video, dll.

Langkah 3. Setelah Anda menemukan file yang ingin dipulihkan, Anda dapat mengklik dua kali untuk melihat pratinjau lengkapnya. Kemudian, pilih file target dan klik "Pulihkan". Kami sarankan Anda memilih volume yang berbeda atau drive USB eksternal untuk menyimpan file yang dipulihkan guna menghindari penimpaan data. Anda dapat memilih penyimpanan cloud, seperti OneDrive, Google Drive, dll., dan klik "Simpan" untuk menyimpan file yang dipulihkan.

Kami juga akan menyediakan video untuk memandu Anda saat mengosongkan Recycle Bin dari baris perintah.
- 00:20 Memulihkan file yang dihapus dari Recycle Bin
- 00:52 Pulihkan Recycle Bin yang kosong dengan Perangkat Lunak Pemulihan Daur Ulang EaseUS
- 02:05 Memulihkan file yang dihapus dari File History Backup

Jika Anda merasa panduan ini bermanfaat untuk pemulihan Recycle Bin , pertimbangkan untuk membagikannya dengan teman dan kolega Anda di media sosial. Kehilangan data merupakan masalah umum, dan membagikan panduan ini mungkin merupakan jalan keluar yang dibutuhkan seseorang untuk memulihkan file berharga mereka.
Intinya
Mengosongkan Recycle Bin Anda dengan baris perintah memberikan tingkat kontrol dan efisiensi yang mungkin tidak selalu tersedia melalui metode tradisional.
Hanya dengan beberapa kali penekanan tombol, Anda dapat mengosongkan ruang disk yang berharga dan memastikan bahwa data sensitif Anda dihapus dengan aman dari sistem Anda.
Meskipun ada cara alternatif untuk mengosongkan Recycle Bin di Windows, menggunakan baris perintah menyediakan pendekatan yang langsung dan cepat.
Ini akan sangat bermanfaat bagi Anda jika Anda merasa nyaman dengan command prompt dan menghargai ketepatan yang ditawarkannya.
Selain itu, jika Anda mengalami kehilangan data dalam bentuk apa pun, Anda selalu dapat mengandalkan EaseUS Data Recovery Wizard Pro untuk memulihkan data Anda. Alat yang mudah digunakan ini dilengkapi dengan berbagai fitur canggih dan cepat yang dirancang untuk pemulihan data Anda yang aman dari Recycle Bin.
FAQ Menggunakan Command Line untuk Mengosongkan Recycle Bin
Jawaban dan pertanyaan di bawah ini akan membantu Anda mempelajari lebih lanjut tentang cara menggunakan baris perintah untuk mengosongkan Recycle Bin. Lihatlah:
1. Bisakah Anda mengosongkan Recycle Bin Windows dari baris perintah?
Ya, Anda dapat melakukannya secara efektif dengan menghapus direktori Recycle Bin yang terletak di drive yang berisi file sistem secara permanen. Penting untuk dicatat bahwa drive ini mungkin tidak selalu merupakan drive C:, jadi sebaiknya jangan menggunakan hardcode nilai tersebut untuk memastikan prosesnya berjalan secara universal.
2. Bagaimana memulihkan file yang dihapus oleh baris perintah dari Recycle Bin?
Untuk memulihkan file yang hilang dari Recycle Bin menggunakan baris perintah, ikuti langkah-langkah berikut:
Langkah 1. Tekan tombol "Windows + R" secara bersamaan untuk membuka "kotak dialog Run".
Langkah 2. Ketik cmd dan tekan "Enter."
Langkah 3. Pada command prompt, masukkan cd dan tekan "Enter."
Langkah 4. Kemudian, masukkan cd $Recycle.bin/ dan tekan "Enter."
Langkah 5. Lanjutkan dengan mengetik attrib -r -s -h dan tekan "Enter."
Langkah 6. Terakhir, ketik dir */s dan tekan "Enter."
3. Bagaimana cara menghapus file dari Recycle Bin di Command Prompt?
Untuk menghapus file dari Recycle Bin melalui Command Prompt, ikuti langkah-langkah berikut:
Langkah 1. Akses sistem berkas dengan menjalankan perintah dir /a .trash.
Langkah 2. Masuk ke folder recycle bin dengan menjalankan perintah cd .trash, lalu jalankan perintah dir untuk mencantumkan isinya.
Langkah 3. Untuk menghapus file yang diinginkan, gunakan perintah del diikuti dengan nama file.
Langkah 4. Prompt konfirmasi akan muncul. Ketik Y untuk ya dan tekan "Enter."
Proses ini memastikan file dihapus secara permanen dari Recycle Bin. Berhati-hatilah saat menggunakan Command Prompt, karena file yang dihapus tidak dapat dipulihkan setelah tindakan ini dilakukan.
4. Bagaimana cara menjalankan Recycle Bin dari baris perintah?
Untuk mengakses Recycle Bin menggunakan baris perintah, ikuti langkah-langkah berikut:
Langkah 1. Klik kanan pada berkas bin yang ingin Anda akses.
Langkah 2. Pilih "Buka Dengan" untuk memilih aplikasi yang ingin Anda gunakan untuk melihat konten.
Langkah 3. Aplikasi yang dipilih akan menampilkan isi file bin.
Selain itu, Anda juga dapat melihat isi berkas bin secara langsung di dalam Command Prompt Windows. Untuk melakukannya, buka Command Prompt dan ketik perintah "dir" untuk mencantumkan isi berkas bin.
Artikel Terkait
-
10 Perangkat Lunak Pemulihan Foto Gratis Teratas - Memulihkan Foto yang Hilang dengan Mudah
![author icon]() Daisy/2024/09/10
Daisy/2024/09/10
-
Cara Mengembalikan Versi File atau Folder Sebelumnya di Windows
![author icon]() Daisy/2024/09/24
Daisy/2024/09/24
-
File Tidak Ditemukan: Periksa Nama File dan Pulihkan di Windows
![author icon]() Daisy/2024/09/23
Daisy/2024/09/23
-
'File tidak bisa dibuka karena ada masalah dengan isinya' Perbaikan
![author icon]() Cedric/2024/09/10
Cedric/2024/09/10
