Daftar isi
Kode kesalahan Windows 11 atau Windows 10 0xc00000e muncul saat memulai. Banyak orang, terutama para ahli komputer, akan merasa sedikit panik saat mengalami masalah ini, karena takut komputer akan mogok dan menyebabkan hilangnya data.
Kode kesalahan 0xc000000e sering disertai dengan layar hitam atau biru seperti yang ditunjukkan di bawah ini, yang menunjukkan File: \Windows\system32\winload.exe atau PC Anda perlu diperbaiki, perangkat yang diperbaiki tidak terhubung atau tidak dapat diakses.
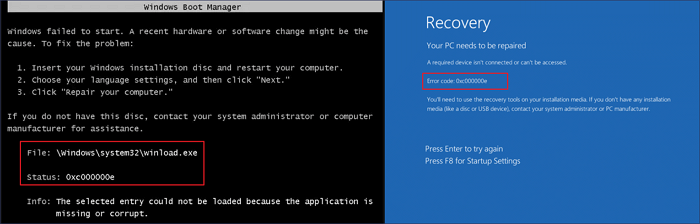
Apa Penyebab Kode Kesalahan 0xc00000e
Seperti yang ditunjukkan oleh pesan kesalahan di layar, masalah BSOD 0xc000000e menunjukkan perangkat keras, SSD atau HDD, tidak terdeteksi saat Windows 10 melakukan booting. Selain itu, file sistem yang rusak atau BCD (Boot Configuration Data) yang hilang atau salah konfigurasi juga dapat menghentikan Windows melakukan booting dengan benar.
Dalam tutorial ini, kami akan menunjukkan cara memperbaiki kode kesalahan Windows 11/Windows 10 0xc00000e tanpa kehilangan data.
| Solusi yang Bisa Diterapkan | Pemecahan Masalah Langkah demi Langkah |
|---|---|
| Selamatkan Data Anda Terlebih Dahulu | Untuk menjaga data Anda tetap aman, pulihkan data dari komputer yang tidak dapat di-boot dengan perangkat lunak pemulihan data... Langkah-langkah lengkap |
| Perbaikan 1. Periksa Koneksi Disk | Ketika komputer Anda melakukan boot dengan kesalahan 0xc000000e, pertama-tama periksa apakah koneksi perangkat longgar... Langkah-langkah lengkap |
| Perbaikan 2. Gunakan Alat Perbaikan Startup Otomatis Windows 10 | Gunakan alat Perbaikan Otomatis Windows bawaan untuk memperbaiki kesalahan sistem Windows seperti 0xc000000e... Langkah-langkah lengkap |
| Perbaikan 3. Perbaiki File Sistem yang Rusak | Perbaiki file sistem yang rusak yang menyebabkan kesalahan 0xc00000e di Windows 10 dengan alat SFC atau DISM... Langkah-langkah lengkap |
| Perbaikan 4. Bangun ulang BCD, Atur Ulang BIOS, Atur Ulang Komputer | Bangun kembali berkas Data Konfigurasi Booting; lakukan pengaturan ulang konfigurasi BIOS/UEFI... Langkah-langkah lengkap |
Hal Pertama yang Harus Dilakukan: Menyelamatkan Data dari Komputer Anda yang Tidak Dapat Di-boot
Untuk mencegah hilangnya data selama proses memperbaiki kesalahan 0xc000000e, kami sangat menyarankan Anda menyelamatkan dan menyimpan data Anda terlebih dahulu.
EaseUS Data Recovery Wizard dikenal sebagai perangkat lunak yang sangat baik di bidang pemulihan data yang mampu memulihkan data dalam situasi yang rumit, termasuk memulihkan data dari komputer yang rusak atau tidak dapat di-boot. Perangkat lunak ini memungkinkan Anda memulihkan file yang terhapus atau data yang hilang secara permanen dari HDD, SSD, drive USB, pen drive, kartu SD, hard drive eksternal, dan banyak perangkat penyimpanan lainnya.
Untuk mendapatkan data dari PC atau laptop yang tidak dapat di-boot dengan kode kesalahan 0xc00000e, Anda perlu menggunakan EaseUS Data Recovery Wizard untuk membuat perangkat yang dapat di-boot yang memungkinkan Anda mem-boot komputer Anda ke EaseUS Data Recovery Wizard untuk memulihkan dan mengekspor file penting Anda.
Langkah 1. Buat disk yang dapat di-boot
Luncurkan EaseUS Data Recovery Wizard, pilih "PC yang Rusak" dan klik "Go to Recover".

Pilih USB kosong untuk membuat drive yang dapat di-boot dan klik "Buat".
⚠️Peringatan: Saat Anda membuat disk yang dapat di-boot, EaseUS Data Recovery Wizard akan menghapus semua data yang tersimpan di drive USB. Cadangkan data penting terlebih dahulu.

Langkah 2. Boot komputer Anda dari USB yang dapat di-boot
Hubungkan disk yang dapat di-boot ke PC yang tidak dapat di-boot dan ubah urutan boot komputer Anda di BIOS. Bagi sebagian besar pengguna, cara ini berfungsi dengan baik jika mereka me-restart komputer mereka dan menekan F2 secara bersamaan untuk masuk ke BIOS.
Atur agar PC di-boot dari "Removable Devices" (disk USB yang dapat di-boot) di luar Hard Drive. Tekan "F10" untuk menyimpan dan keluar.

Langkah 3. Memulihkan data dari sistem/PC yang rusak
Setelah melakukan booting dari disk bootable EaseUS Data Recovery Wizard, pilih drive yang ingin Anda pindai untuk menemukan semua file yang hilang. Pratinjau dan pulihkan file yang Anda perlukan ke lokasi yang aman.
💡Tips: Anda dapat memulihkan data di disk lokal, hard drive eksternal, dan juga penyimpanan cloud.

Setelah Anda menyelesaikan pemulihan data, Anda dapat mulai mencoba metode berikut untuk memecahkan masalah.
Perbaikan 1. Periksa Koneksi Hard Disk
Salah satu alasan utama munculnya kode kesalahan BSOD 0xc00000e adalah perangkat keras penting tidak terdeteksi oleh sistem Anda. Anda dapat mematikan komputer dan memeriksa sambungan drive fisik. Pastikan setiap sambungan atau komponen tidak longgar. Anda dapat memeriksa perangkat berikut: SSD, HDD, drive USB, hard drive eksternal, pen drive, CD, atau DVD yang terkait dengan startup Windows.
Jika perangkat terhubung dengan baik, lanjutkan ke solusi berikutnya.
Perbaikan 2. Gunakan Alat Perbaikan Startup Otomatis Windows 10
Anda dapat menggunakan alat Windows Automatica Startup Repair bawaan untuk memperbaiki beberapa kesalahan sistem Windows, seperti kode kesalahan 0xc00000e. Ikuti langkah-langkah berikut untuk mengatasi masalah tersebut dengan CD instalasi yang dapat di-boot.
Langkah 1. Masukkan disk instalasi Windows, CD, atau USB ke PC Anda. Nyalakan ulang komputer Anda dari perangkat yang dapat di-boot.
Langkah 2. Saat Anda masuk ke layar Instal sekarang, klik "Perbaiki komputer Anda".

Langkah 3. Klik "Pemecahan Masalah" di layar Pilih opsi.

Langkah 4. Klik "Perbaikan otomatis" pada layar Opsi lanjutan.

Langkah 5. Pilih akun di layar Perbaikan Otomatis untuk memulai perbaikan. Setelah proses selesai, mulai ulang komputer Anda untuk melihat apakah masalah 0xc000000e masih terjadi.
Perbaikan 3. Perbaiki File yang Rusak dengan Alat SFC atau DISM
File sistem yang rusak dapat menyebabkan kode kesalahan boot Windows 10 0xc00000e. Untuk memperbaiki file sistem yang rusak, lakukan hal berikut.
Langkah 1. Boot komputer Anda dari disk instalasi Windows, CD, DVD, atau USB instalasi.
Langkah 2. Klik "Perbaiki komputer Anda" pada layar "Instal Sekarang".

Langkah 3. Klik "Pemecahan Masalah" > "Opsi Lanjutan" > "Prompt Perintah".
Langkah 4. Pada jendela Command Prompt, ketik sfc/scannow dan tekan Enter.

SFC dapat memindai dan memeriksa apakah file yang dilindungi sistem rusak atau berubah, lalu akan memperbaiki dan mengganti dengan file yang utuh.
Jika alat SFC tidak berfungsi, gunakan perintah DISM sebagai gantinya, yang lebih ampuh untuk memperbaiki berkas sistem yang rusak. Di Command Prompt, ketik DISM /Online /Cleanup-Image /RestoreHealth dan tekan Enter. Tunggu alat tersebut memperbaiki berkas yang rusak.
Perbaikan 4. Bangun Ulang File BCD untuk Mengatasi Kesalahan Windows 10 0xc00000e
Berkas Data Konfigurasi Booting (BCD) adalah berkas sistem yang memandu Windows untuk mem-boot sistem operasi. Berkas BCD yang rusak dapat menyebabkan kesalahan 0xc00000e di Windows 10. Untuk membangun kembali berkas BCD yang rusak, Anda dapat melakukan booting ke Windows menggunakan CD instalasi Windows atau drive USB yang dapat di-boot.
Langkah 1. Hubungkan media/cakram instalasi Windows ke PC Anda dan boot komputer Anda dari sana.
Langkah 2. Pada jendela sartup, pilih "Perbaiki komputer Anda".
Langkah 4. Pilih "Pemecahan Masalah" > "Opsi Lanjutan" > "Prompt Perintah".
Langkah 5. Di jendela Command Prompt, masukkan perintah berikut secara berurutan. Setelah setiap perintah, tekan tombol Enter.
- bootrec /perbaikanboot
- bootrec /scanos
- bootrec /perbaikanmbr
- bootrec /membangun kembali bcd
- KELUAR
Fungsi setiap baris perintah adalah sebagai berikut:
- Bootrec atau bootrec.exe dapat memeriksa dan memperbaiki masalah boot di lingkungan pemulihan Windows.
- bootrec /fixmbrr memperbaiki masalah kerusakan Master Boot Record.
- bootrec /fixboot dapat menulis sektor boot baru ke partisi sistem.
- bootrec /scanos memindai semua partisi pada hard disk Anda untuk instalasi Windows.
- bootrec /rebuildbcd akan memindai disk yang kompatibel untuk instalasi OS Windows.
Setelah perintah selesai, mulai ulang komputer Anda dan periksa apakah masalah 0xc00000e telah teratasi. Jika tidak, ikuti solusi berikutnya.
Perbaikan 5. Atur Ulang Konfigurasi BIOS/UEFI
Kesalahan 0xc00000e juga dapat muncul karena kesalahan konfigurasi di BIOS. Anda dapat memecahkan masalah dengan mengakses menu BIOS dan mengatur ulang konfigurasi BIOS.
Langkah 1. Nyalakan ulang komputer Anda. Terus tekan F2, Del, F8, F10, F12, atau Esc saat sistem melakukan booting untuk masuk ke BIOS.
Langkah 2. Buka opsi pengaturan BIOS dengan tombol panah pada keyboard.
Langkah 3. Klik opsi pengaturan default dan tekan Enter untuk mengatur ulang konfigurasi BIOS.
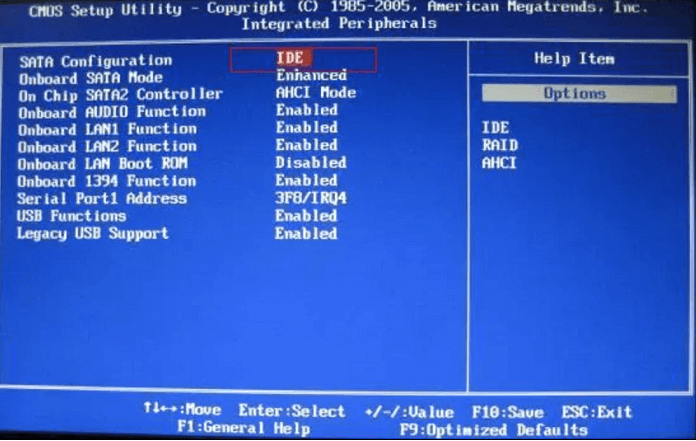
Langkah 4. Tekan F10 untuk menyimpan dan keluar dari BIOS. Komputer Anda akan restart secara otomatis.
Perbaikan 6. Instal ulang OS Windows untuk Memperbaiki Kode Kesalahan 0xc00000e
Jika tidak ada metode di atas yang berhasil, hal terakhir yang dapat Anda coba untuk mengatasi kode kesalahan Windows 10 0xc00000e adalah melakukan instalasi ulang Windows cepat.
Langkah 1. Boot komputer Anda dari CD instalasi Windows atau drive USB yang dapat di-boot
Langkah 2. Klik Instal sekarang. Ikuti panduan layar dan pilih versi sistem operasi yang Anda perlukan untuk diinstal.

Kata Penutup
Sistem operasi Windows, termasuk Windows 10, atau Windows 11 yang baru, terkadang mengalami masalah startup saat digunakan. Semoga Anda dapat mengatasi kode kesalahan 0xc00000e menggunakan metode yang tercantum di atas.
Namun ingat, penting untuk menjaga keamanan data Anda, apa pun cara yang Anda ambil. Gunakan perangkat lunak pemulihan data profesional untuk mendapatkan kembali data Anda jika disk rusak atau OS mengalami crash.
Artikel Terkait
-
Cara Memulihkan File MP4 yang Terhapus di Windows 10/11 [Panduan Lengkap 2024]
![author icon]() Daisy/2024/09/20
Daisy/2024/09/20
-
File Dihapus Secara Otomatis Tanpa Konfirmasi di Windows 10
![author icon]() Jean/2024/09/10
Jean/2024/09/10
-
EaseUS Data Recovery Wizard 18.1.0 Crack dengan Kode Lisensi 2024
![author icon]() Daisy/2024/09/10
Daisy/2024/09/10
-
Terkunci di Windows 11 | Cara Membuka Kunci Akun di Windows 11
![author icon]() Daisy/2024/09/20
Daisy/2024/09/20