Daftar isi
Windows 11 memiliki banyak fitur menarik yang membuatnya bersinar. Di era teknologi, sebagian besar tugas kita bergantung pada PC. Dengan UI yang ramah dan keamanan yang ditingkatkan, Windows 11 selalu memberikan kemudahan. Namun, terkadang Anda mengalami masalah seperti kata sandi yang salah, layar login yang tidak responsif, atau skenario penguncian lainnya. Menemukan solusi praktis untuk mendapatkan kembali akses ke sistem Anda sangat penting dalam situasi seperti itu. Jadi, jika Anda terkunci dari Windows 11 , kami siap membantu Anda!
Kami telah melihat kasus-kasus di mana penguncian tidak mungkin dipecahkan dan memerlukan pemformatan drive yang mengakibatkan hilangnya data. Oleh karena itu, dalam posting ini, kami telah membagikan semuanya. Dari memahami penyebab penguncian hingga merekomendasikan perangkat lunak pemulihan data yang andal, panduan ini memiliki segalanya untuk menyelamatkan Anda.
| Solusi yang Bisa Diterapkan | Pemecahan Masalah Langkah demi Langkah |
|---|---|
| Perbaikan 1. Masuk dengan Akun Lain | Jika Anda memiliki beberapa akun pengguna di Windows 11, masuk dengan akun lain... Langkah-langkah lengkap |
| Perbaikan 2. Boot Win 11 Safe Mode | Booting ke Safe Mode membantu Anda mendiagnosis dan mengatasi masalah login... Langkah-langkah lengkap |
| Perbaikan 3. Atur Ulang Kata Sandi Windows | Jika Anda masuk ke Windows 11 menggunakan akun Microsoft, Anda dapat mengatur ulang kata sandi Anda... Langkah-langkah lengkap |
| Perbaikan 4. Buka Kunci Akun dengan Terminal | Command Prompt atau Terminal berguna karena memungkinkan Anda dengan mudah melewati... Langkah-langkah lengkap |
| Perbaikan 5. Lewati Instalasi Win 11 | Jika Anda masih terkunci dari akun Windows 11 dan metode lainnya... Langkah-langkah lengkap |
Mengapa Anda Terkunci di Luar Windows 11
Berbagai faktor dapat menyebabkan masalah terkuncinya Windows 11. Penting untuk memahami berbagai kemungkinan penyebabnya sehingga Anda dapat menghindarinya di masa mendatang dan memperbaikinya dengan tepat!
- 🔑Kata Sandi yang Terlupakan atau Salah: Salah satu penyebab paling umum adalah memasukkan kata sandi yang salah atau lupa kata sandi. Jika Anda berulang kali memasukkan kata sandi yang salah, Windows akan mengunci akun Anda sebagai tindakan pengamanan.
- 🔏Kebijakan Penguncian Akun: Windows memiliki kebijakan penguncian akun yang dapat dikonfigurasi oleh administrator untuk meningkatkan keamanan. Akun Anda juga akan terkunci jika Anda melebihi jumlah percobaan login yang gagal.
- 😈Serangan Malware atau Virus: Malware mungkin mencoba mendapatkan akses tidak sah ke akun pengguna, menyebabkan akun tersebut terkunci sebagai tindakan keamanan.
- 🖥️Pembaruan atau Perubahan Sistem: Terkadang, pembaruan sistem atau perubahan pada konfigurasi Windows secara tidak sengaja memicu penguncian akun. Misalnya, jika pembaruan mengubah pengaturan keamanan atau penginstalan Windows 11 gagal , hal ini dapat menyebabkan masalah login yang tidak terduga dan penguncian akun.
- ♒Akun Tidak Aktif: Jika suatu akun tidak aktif dalam jangka waktu yang lama, akun tersebut dapat dikunci sebagai tindakan pengamanan. Hal ini biasanya terjadi jika ada kebijakan yang mengunci akun yang tidak aktif secara otomatis.
- ⚔️Masalah Sinkronisasi: Dalam kasus akun Microsoft yang ditautkan ke layanan daring, masalah sinkronisasi antara sistem lokal dan server Microsoft juga mengakibatkan penguncian akun.
- 🎚️Masalah Pengelola Kredensial: Masalah dengan Pengelola Kredensial, yang menyimpan dan mengelola kredensial pengguna, juga dapat menyebabkan penguncian akun.
- 💡Gangguan Perangkat Keras atau Perangkat Lunak: Gangguan perangkat keras atau perangkat lunak terkadang dapat memicu masalah login dan penguncian akun.
Sekarang setelah kita memahami penyebab umum akun terkunci, saatnya membahas aspek penting lainnya: melindungi data berharga Anda.
Pertolongan Pertama: Sebelum Membuka Kunci, Pulihkan Data Anda
Saat menghadapi situasi terkunci, potensi hilangnya file penting menjadi perhatian utama, terutama jika disebabkan oleh malware atau antivirus. Sebelum mencoba metode membuka kunci akun, perlu diperhatikan bahwa Anda mungkin kehilangan data. Oleh karena itu, pulihkan file yang terhapus sebelum melanjutkan.
Melakukannya secara manual memiliki beberapa keterbatasan karena memerlukan fitur-fitur canggih dan menjadi tidak nyaman. Di sinilah peran perangkat lunak pemulihan data pihak ketiga. Namun, banyak di antaranya yang mungkin lebih efektif dan membahayakan keamanan. Oleh karena itu, kami sarankan untuk menggunakan EaseUS Data Recovery Wizard , solusi ideal untuk melindungi data Anda sesuai metode pengujian kami!
- Pemulihan file yang diformat : Dapat memulihkan banyak file yang diformat, termasuk foto, video, musik, dokumen, dll. Hanya dengan beberapa klik sederhana, Anda dapat mengambil kembali file-file berharga Anda, terlepas dari format atau ukurannya.
- Aplikasi ini menyediakan dukungan komprehensif untuk berbagai perangkat, memastikan Anda dapat memulihkan data dari sumber mana pun, seperti pemulihan USB .
- EaseUS Data Recovery Wizard menawarkan antarmuka yang mudah digunakan yang membuat proses pemulihan file dapat diakses oleh pengguna dari semua tingkat keterampilan.
- Perangkat lunak ini menggunakan teknologi pemindaian mendalam dan algoritma canggih untuk mencari file yang hilang atau terhapus secara menyeluruh. Perangkat lunak ini menyelidiki secara mendalam hard drive internal dan eksternal Anda, tanpa melewatkan satu hal pun untuk memastikan keberhasilan pemulihan data yang maksimal.
Untuk merasakan kekuatan dan kemudahan EaseUS Data Recovery Wizard, klik tombol dan unduh. Manfaatkan fitur-fiturnya yang luar biasa dan dapatkan potensi untuk memulihkan data berharga Anda dengan mudah.
Catatan: Untuk menjamin peluang pemulihan data yang tinggi, instal perangkat lunak pemulihan data EaseUS pada disk lain, bukan pada disk asli tempat Anda kehilangan file.
Langkah 1. Luncurkan EaseUS Data Recovery Wizard di komputer Windows 11, Windows 10, Windows 8, atau Windows 7 Anda. Pilih partisi disk atau lokasi penyimpanan tempat Anda kehilangan data dan klik "Cari Data yang Hilang".

Langkah 2. Perangkat lunak pemulihan ini akan mulai memindai disk untuk menemukan semua file yang hilang dan terhapus. Saat proses pemindaian selesai, klik "Filter" > "Type" untuk menentukan jenis file yang hilang. Jika Anda mengingat nama file, Anda juga dapat mencari di kotak pencarian, yang merupakan cara tercepat untuk menemukan file target.

Langkah 3. Pratinjau dan pulihkan file Windows yang hilang. Anda dapat mengeklik dua kali untuk melihat pratinjau file yang dipindai. Kemudian, pilih data target dan klik tombol "Pulihkan" untuk menyimpannya di tempat aman lain di PC atau drive Cloud.

Bagaimana Cara Membuka Kunci Akun yang Terkunci di Windows 11?
Sekarang kita telah membahas pentingnya pemulihan data. Mari kita lanjutkan ke cara memperbaikinya!
Perbaikan 1. Masuk dengan Akun Lain di Windows 11
Jika Anda memiliki beberapa akun pengguna di sistem Windows 11, masuk dengan akun lain akan membantu Anda mendapatkan kembali akses. Metode ini akan melewati akun yang terkunci dan memungkinkan Anda memecahkan masalah secara efektif.
Langkah 1. Klik tautan opsi "Masuk" di bawah kolom kata sandi pada layar masuk Windows.
Langkah 2. Pilih opsi "Pengguna lain". Tekan tombol Ctrl + Alt + Del secara bersamaan, lalu klik "Ganti Pengguna".
Langkah 3. Masukkan kredensial akun alternatif (nama pengguna dan kata sandi) dengan hak istimewa administratif.
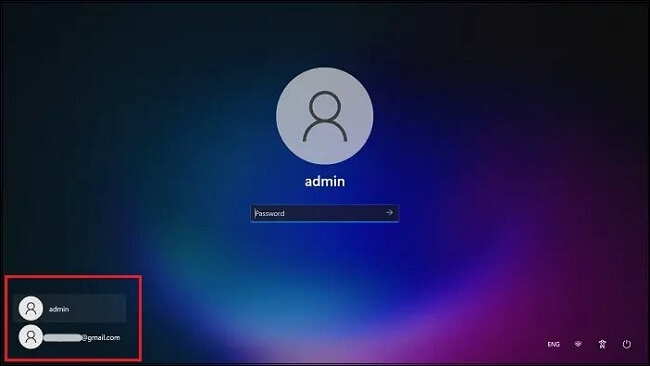
Langkah 4. Klik "panah" atau tekan Enter untuk masuk dengan akun alternatif. Setelah berhasil masuk, Anda harus memecahkan masalah akun yang terkunci. Anda dapat melakukannya dengan:
Langkah 5. Akses "Panel Kontrol" dan lanjutkan dengan "Akun Pengguna".

Langkah 6. Pilih opsi "Kelola Akun".
Langkah 7. Temukan akun yang terkunci dan atur ulang kata sandinya.

Langkah 8. Keluar dari akun Anda saat ini, dan akses akun Anda yang terkunci dengan kata sandi baru.
Metode ini memungkinkan Anda untuk masuk dengan akun lain dan mendapatkan kembali akses ke Windows 11 Anda.
Namun, penting untuk mempertimbangkan kesesuaian metode ini untuk pengguna individu dan memastikan bahwa metode ini selaras dengan pengaturan akun spesifik di komputer Anda.
Mari kita pelajari 4 cara lain dan perbaiki "terkunci dari Windows 11". Sebelum itu, jangan lupa untuk menandai bagian ini dengan membagikannya di Facebook, Twitter, atau SNS.
Perbaikan 2. Nyalakan ulang Windows 11 dalam Safe Mode
Booting ke Safe Mode membantu Anda mendiagnosis dan mengatasi masalah login dengan memulai sistem dengan driver dan layanan minimal.
Langkah 1. Mulai ulang sistem Windows 11 Anda .
Langkah 2. Saat sistem dihidupkan ulang, tekan tombol Shift + bawah .
Langkah 3. Pada menu boot, pilih "Troubleshoot" > "Advanced options" > "Startup Settings".

Langkah 4. Tekan tombol "Restart", dan ketika menu Pengaturan Startup muncul.
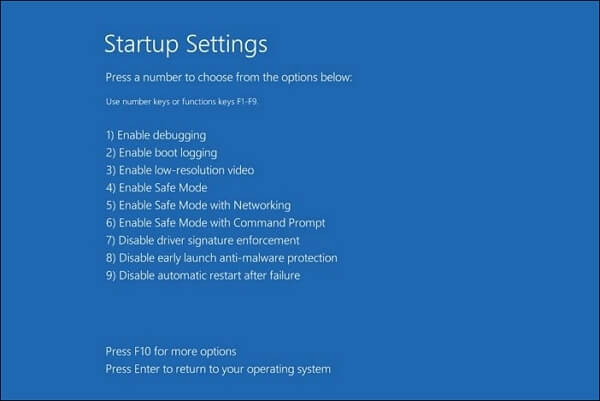
Langkah 5. Tekan terus tombol F4 + bawah untuk masuk ke Safe Mode.
Setelah berada dalam Mode Aman, Anda dapat memecahkan masalah log in, seperti menghapus pembaruan terkini atau memindai malware.
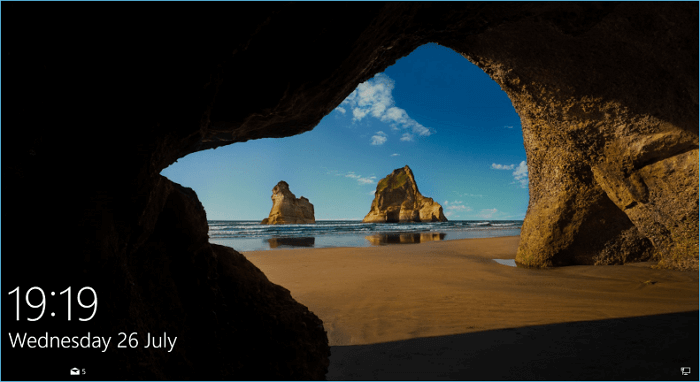
[Perbaikan Cepat] Masalah Tidak Ada Layar Login di Windows 10/11
Terkadang tidak ada layar login saat komputer dinyalakan, yang mengakibatkan Anda tidak dapat masuk ke akun Anda. Baca selengkapnya >>
Perbaikan 3. Atur Ulang Kata Sandi Akun Windows 11 Anda
Jika Anda masuk ke Windows 11 menggunakan akun Microsoft, Anda dapat mengatur ulang kata sandi Anda secara daring melalui proses pemulihan akun Microsoft.
Langkah 1. Di perangkat lain, kunjungi halaman Pemulihan Akun Microsoft .
Langkah 2. Klik opsi "Saya lupa kata sandi" dan lanjutkan ke layar berikutnya.
Langkah 3. Masukkan alamat email yang terkait dengan akun Anda yang terkunci dan selesaikan proses verifikasi keamanan.

Lanjutkan dengan mengikuti petunjuk yang diberikan untuk mereset kata sandi Anda. Setelah selesai, gunakan kata sandi baru untuk masuk ke akun Windows 11 Anda.
Perbaikan 4. Membuka Kunci Akun yang Terkunci dengan Terminal
Command Prompt atau Terminal sangat berguna karena memungkinkan Anda dengan mudah melewati akun yang terkunci di Windows 10/11. Dengan menggunakan metode ini, Anda dapat memperoleh kembali akses tanpa memerlukan alat pihak ketiga dan mempertahankan kontrol penuh atas manajemen kata sandi.
Langkah 1. Boot ke Safe Mode.
Langkah 2. Pilih "Command Prompt" dari opsi Lanjutan.
Langkah 3. Pada jendela "Command Prompt", ketik perintah berikut
net user /active:yes (ganti account_name dengan nama pengguna akun yang terkunci).

Langkah 4. Tekan tombol Enter untuk menjalankan perintah dan mengaktifkan akun yang terkunci.
Untuk langkah terakhir, nyalakan ulang komputer Anda dan coba masuk dengan akun yang sebelumnya terkunci.
Selain itu, perlu diperhatikan bahwa metode Terminal mungkin tidak efektif untuk akun Microsoft yang terhubung ke layanan daring, karena metode ini terutama berlaku untuk akun pengguna lokal.
Perbaikan 5. Lewati dengan Media Instalasi Windows 11
Jika Anda masih terkunci dari akun Windows 11 Anda, dan metode lain terbukti tidak berhasil, melewati akun menggunakan Media Instalasi Windows 11 dapat memberikan solusi.
Untuk mengikuti metode ini, buatlah drive USB atau DVD yang dapat di-boot yang berisi file instalasi Windows 11. Dengan demikian, Anda dapat mengakses PC Anda!
Langkah 1. Buat drive USB Instalasi Windows 11 yang dapat di-boot menggunakan komputer lain.
Langkah 2. Boot sistem Windows 11 Anda yang terkunci dari drive USB.
Langkah 3. Pada layar instalasi, klik "Berikutnya" dan pilih "Perbaiki komputer Anda" > "Pecahkan masalah" > "Prompt Perintah".

Langkah 4. Masukkan perintah berikut:
| bergerak |
| c:\windows\system32\utilman.exe |
| c:\salin |
| c:\windows\system32\cmd.exe c:\windows\system32\utilman.exe |
Langkah 5. Di dalam jendela command prompt, masukkan perintah
"net user [nama pengguna] *" (sambil mengganti [nama pengguna] dengan nama sebenarnya dari akun yang terkunci.)
Langkah 6. Tekan Enter dan kemudian ikuti petunjuk untuk mengatur ulang kata sandi untuk akun yang terkunci.
Langkah 7. Sekarang, mulai ulang PC.
Langkah 8. Masuk ke akun yang terkunci menggunakan kata sandi baru saat komputer dinyalakan.
Untuk berhasil melewati akun yang terkunci menggunakan Media Instalasi Windows 11, sangatlah penting untuk melanjutkan secara bertanggung jawab dan dengan otorisasi yang tepat.
Intinya
Terkunci dari sistem Windows 11 bisa membuat frustrasi, tetapi dengan lima metode andal ini, Anda dapat memperoleh kembali akses dan menyelesaikan masalah secara efektif.
Baik itu masuk dengan akun lain, melakukan boot ulang dalam Safe Mode, mengatur ulang kata sandi akun Anda, membuka kunci melalui Terminal, atau melewati Media Instalasi Windows 11, setiap metode menyediakan jalur untuk mengakses sistem Anda.
Ikuti petunjuk dan sesuaikan metode yang sesuai dengan situasi spesifik Anda. Menggabungkan solusi yang disediakan dalam panduan ini dengan EaseUS Data Recovery Wizard dapat secara efektif mengatasi skenario terkunci dan melindungi data penting Anda.
Pertanyaan yang Sering Diajukan?
Di bagian ini, kami akan menjawab pertanyaan umum tentang terkunci di Windows 10/11!
1. Bagaimana cara membuka kunci Windows 11 tanpa kata sandi?
Untuk membuka kunci Windows 11 tanpa kata sandi, Anda dapat melakukan boot ulang dalam Mode Aman, mengatur ulang kata sandi akun, membuka kunci Akun menggunakan baris perintah, atau melewatinya dengan Media instalasi.
2. Bagaimana cara membuka kunci akun administrator di Windows 11?
Untuk membuka kunci akun administrator di Windows 11, Anda dapat menggunakan Command prompt untuk membuat akun pengguna baru dengan hak istimewa administrator.
3. Berapa lama Microsoft terkunci sementara?
Microsoft biasanya mengunci akun untuk sementara waktu selama 30 menit hingga satu jam setelah beberapa kali gagal masuk. Tindakan ini memastikan bahwa akun Anda tetap aman dan tidak dapat diakses oleh pengguna yang tidak berwenang. Setelah periode penguncian, Anda seharusnya dapat mencoba masuk lagi.
4. Berapa lama Windows 11 mengunci Anda karena kata sandi yang salah?
Bergantung pada pengaturan keamanan Anda, Windows 11 akan mengunci Anda karena kata sandi yang salah setelah beberapa kali gagal masuk. Secara default, Windows 11 akan mengunci Anda selama 30 detik setelah lima kali gagal masuk dan kemudian menambah waktu penguncian untuk setiap kali gagal berikutnya. Namun, Anda dapat mengubah pengaturan ini di Editor Kebijakan Keamanan Lokal jika perlu. Setelah periode penguncian berakhir, Anda dapat mencoba masuk lagi.
Artikel Terkait
-
Cara Memperbaiki Konten yang Tidak Dapat Dibaca di Word (Windows/Android)
![author icon]() Brithny/2024/09/10
Brithny/2024/09/10
-
Cara Mengembalikan Dunia Minecraft yang Terhapus Tanpa Backup [SOLVED]
![author icon]() Daisy/2024/09/11
Daisy/2024/09/11
-
Cara Memulihkan File Setelah Reset Pabrik Windows 11
![author icon]() Daisy/2024/09/18
Daisy/2024/09/18
-
Kode Uji Coba Gratis EaseUS: Dapatkan Kode Lisensi EaseUS Data Recovery Wizard Gratis
![author icon]() Daisy/2024/09/10
Daisy/2024/09/10