Daftar isi
| Solusi yang Bisa Diterapkan | Pemecahan Masalah Langkah demi Langkah |
|---|---|
| Memperbaiki Kesalahan BSOD 0x00000133 |
Perbaikan 1. Ubah Driver Pengontrol SATA AHCI... Langkah-langkah lengkap Perbaikan 2. Kembalikan Driver Anda... Langkah-langkah lengkap Perbaikan 3. Perbaiki File Sistem dengan SFC... Langkah-langkah lengkap Perbaikan 4. Lakukan Pemeriksaan/Perbaikan Disk... Langkah-langkah lengkap Perbaikan 5. Pulihkan Windows 10... Langkah-langkah lengkap |
| Mengembalikan Data dari PC | Buat disk yang dapat di-boot; Boot dari USB yang dapat di-boot; Pulihkan data dari hard drive yang tidak bisa di-boot... Langkah-langkah lengkap |
Apakah Anda menemukan Error BSOD 0x00000133 saat melakukan booting sistem? Error BSOD atau Blue Screen of Death ini adalah error DPC_WATCHDOG_VIOLATION. Ini adalah bug terbaru yang ditemukan di Windows. Di sini, DPC adalah akronim untuk Deferred Procedure Call.
Kesalahan BSOD 0x00000133 merupakan masalah umum yang dilaporkan oleh beberapa pengguna. Itulah sebabnya Microsoft berupaya keras untuk mengatasi kesalahan ini. Untungnya, ada beberapa perbaikan yang dapat Anda coba untuk mengatasi kesalahan ini. Akan tetapi, penting untuk mengetahui penyebab yang mungkin menyebabkan kesalahan ini sebelum melakukannya.
Misalnya, masalah kompatibilitas dengan perangkat lunak atau perangkat keras dapat menyebabkan Error BSOD 0x00000133. Selain itu, mungkin ada masalah dalam CPU atau kartu grafis. Masalah driver juga dapat menjelaskan munculnya error ini. Di sini, kami akan membahas berbagai cara untuk memperbaiki Error BSOD 0x00000133.
Cara Memperbaiki Kesalahan BSOD 0x00000133 di Windows 10
Kesalahan BSOD 0x00000133 merupakan kesalahan umum di Windows 10. Untungnya, kesalahan ini mudah diperbaiki, dan seseorang dapat memanfaatkan berbagai metode untuk mengatasi masalah tersebut. Lihatlah berbagai cara yang tercantum di sini.
CATATAN PENTING: Masuk ke Safe Mode terlebih dahulu
Windows dapat mengalami berbagai masalah bahkan dengan pembaruan rutin dan proses pemeriksaan kesalahan yang konstan. Itulah sebabnya memasuki Safe Mode pada sistem merupakan cara yang bagus untuk mengatasi masalah yang Anda hadapi. Apakah Anda bertanya-tanya apa itu Safe Mode?
Safe Mode adalah mode diagnostik bawaan yang dirancang oleh Windows. Anda akan mendapatkan status Windows yang penting dalam mode ini dengan beberapa driver dan file. Memeriksa masalah dalam Safe Mode akan memungkinkan Anda untuk menentukan penyebab sebenarnya. Selain itu, ini juga membantu dalam menyelesaikan masalah dengan mudah.
Ada tiga jenis Safe Mode yang berbeda. Anda dapat memilih salah satu yang paling sesuai dengan kebutuhan Anda. Selain itu, penting untuk dicatat bahwa munculnya kesalahan system_service_exception menyebabkan masalah saat melakukan booting. Itulah sebabnya mengapa masuk ke Safe Mode untuk memeriksa dan mengatasi masalah tersebut diperlukan. Anda dapat menerapkan perbaikan yang tercantum di bawah ini dalam Safe Mode .
Daftar perbaikan:
- 1. Ubah Driver Pengontrol SATA AHCI
- 2. Kembalikan Driver Anda
- 3. Perbaiki File Sistem dengan SFC
- 4. Lakukan Pemeriksaan/Perbaikan Disk
- 5. Mengembalikan Windows 10
Perbaikan 1. Ubah Driver Pengontrol SATA AHCI
Salah satu penyebab utama kesalahan bug DPC_WATCHDOG_VIOLATION di Windows 10 mungkin adalah driver SATA AHCI. Dalam kasus tersebut, mengganti driver pengontrol SATA AHCI dapat menyelesaikan masalah tersebut.
Perhatikan langkah-langkah yang perlu Anda ikuti –
Langkah 1: Tekan tombol Windows + R secara bersamaan. Kotak dialog Run akan terbuka. Ketik devmgmt.msc di kotak dialog Run. Klik tombol OK .
Langkah 2: Device Manager akan terbuka. Selanjutnya, perluas opsi IDE ATA/ATAPI Controllers. Klik SATA AHCI Controller .

Langkah 3: Sekarang, tekan Perbarui driver. Kotak dialog akan muncul. Di sini, Anda perlu mengklik Cari secara otomatis untuk perangkat lunak driver yang diperbarui . Atau, Anda juga dapat memilih Telusuri komputer saya untuk perangkat lunak driver.
Langkah 4: Klik Let me pick from a list of device drivers on my computer . Pilih tombol Next . Klik Standard SATA AHCI Controller . Klik tombol Next . Tunggu beberapa saat dan biarkan prosesnya selesai. Nyalakan ulang sistem dan lihat apakah kesalahan telah teratasi.
Perbaikan 2. Kembalikan Driver Anda
Apakah Anda baru-baru ini memeriksa apakah driver pada komputer Anda telah diperbarui? Jika sudah diperbarui, Anda perlu memastikan bahwa versi terbaru kompatibel dengan komputer Anda. Anda mungkin menerima kesalahan Blue Screen of Death 0x00000133 jika tidak demikian.
Apa yang harus dilakukan jika versi driver terbaru tidak berfungsi dengan sistem Anda saat ini? Satu-satunya cara untuk mengatasi masalah ini adalah dengan mengembalikan driver. Melakukan pengembalian berarti mendapatkan versi driver sebelumnya. Untuk itu, Anda perlu melihat langkah-langkah yang tercantum di bawah ini -

Langkah 1: Tekan tombol Windows + R secara bersamaan. Kotak dialog Run akan terbuka. Masukkan devmgmt.msc di kotak dialog Run. Klik tombol OK untuk membuka Device Manager.
Langkah 2: Sekarang pilih Display adapters. Klik kanan pada opsi ini. Pilih Properties . Buka tab Driver . Di sini, Anda perlu memilih opsi Roll Back Driver .
Langkah 3: Setelah itu, klik OK . Nyalakan kembali komputer Anda dan periksa apakah kesalahan masih terjadi.
Perbaikan 3. Perbaiki File Sistem dengan SFC
Anda mungkin tidak menyadari bahwa berkas sistem yang rusak atau cacat juga dapat menyebabkan kesalahan layar biru. Anda dapat menjalankan SFC (System File Checker). Ini adalah utilitas baris perintah yang sangat baik yang membantu mengidentifikasi dan memperbaiki berkas yang rusak atau cacat dalam sistem. Perintah utilitas ini dapat mengatasi berbagai masalah yang ada di dalam sistem operasi.
Untuk menjalankan perintah SFC, ikuti langkah-langkah berikut –
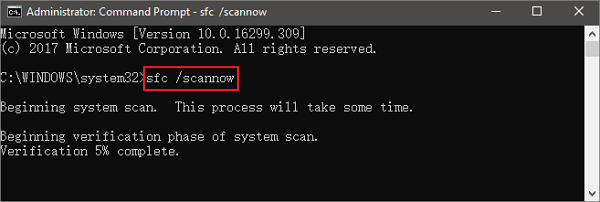
Langkah 1: Tekan tombol Windows + R secara bersamaan untuk membuka kotak dialog Run. Masukkan cmd di kotak tersebut. Tekan Shift+ Ctrl+ Enter secara bersamaan untuk membuka Command Prompt sebagai administrator.
Langkah 2: Ketik sfc /scannow di jendela baris perintah. Tekan Enter pada papan ketik. Tunggu pesan – verifikasi telah 100% selesai.
Langkah 3: Setelah itu, Anda dapat menutup jendela perintah. Nyalakan ulang sistem dan lihat apakah kesalahan telah teratasi.
Perbaikan 4. Lakukan Pemeriksaan/Perbaikan Disk
Terkadang, Error BSOD 0x00000133 terjadi karena kerusakan pada hard drive. Dalam kasus tersebut, Anda dapat menggunakan Check Disk Utility atau chkdsk.exe. Ini adalah alat Windows yang sangat bagus yang memeriksa hard drive untuk potensi masalah dan mengatasinya.
Berikut adalah langkah-langkah yang dapat Anda ikuti untuk melakukan pemeriksaan atau perbaikan disk –
Langkah 1: Tekan tombol Windows + R secara bersamaan untuk membuka kotak dialog Run. Masukkan cmd di kotak tersebut. Tekan Shift+ Ctrl+ Enter secara bersamaan untuk membuka Command Prompt sebagai administrator.
Langkah 2: Masukkan chkdsk x: /f di jendela baris perintah. Di sini, x merujuk pada drive yang ingin Anda pindai. Tekan tombol Enter .

Langkah 3: Selanjutnya, masukkan Y. Tunggu hingga pemindaian selesai. Setelah itu, mulai ulang sistem.
Catatan: Perlu diingat bahwa proses pemindaian dan perbaikan ini memakan waktu. Jadi, Anda perlu menjadwalkan tugas tersebut saat Anda memiliki waktu luang.
Perbaikan 5. Pulihkan Windows 10
Terakhir, Anda dapat memulihkan sistem jika tidak ada cara lain yang dapat mengatasi Kesalahan BSOD 0x00000133. Perlu diingat bahwa memulihkan sistem akan menyebabkan perangkat lunak dan driver kembali seperti semula. Anda akan mendapatkan status OS sebelumnya, yang mungkin tidak menyertakan beberapa pembaruan dan file terbaru. Itulah sebabnya disarankan untuk memiliki cadangan file pribadi sebelum memilih proses pemulihan Windows 10.
Langkah-langkah berikut akan memandu Anda melalui proses pemulihan Windows 10:
Langkah 1: Tekan tombol Windows + Pause secara bersamaan. Pilih "System Properties". Sekarang, klik tombol "System Restore".

Langkah 2: Klik "Berikutnya". Pilih titik pemulihan tertentu. Ini berarti Anda harus memilih tanggal dan waktu tertentu. Klik "Berikutnya".
Langkah 3: Setelah itu, ikuti petunjuk yang diberikan di layar. Nyalakan ulang sistem dan verifikasi apakah Anda masih mengalami Error BSOD 0x00000133.
Bagaimana cara mengembalikan data dari komputer yang mengalami masalah booting?
Apakah Anda mengalami kesulitan mengakses data? Apakah Anda mengalami kendala saat mengakses komputer? Apakah Anda kehilangan data penting saat memilih pemulihan Windows? Semua masalah ini memiliki solusi yang mudah.
Jika Anda mengalami masalah booting dan ingin memulihkan data, Anda dapat memilih perangkat lunak pemulihan data yang andal, seperti EaseUS Data Recovery Wizard . Perangkat lunak ini merupakan pilihan yang sangat baik untuk memulihkan data yang terhapus atau hilang dengan mudah.
Ketika sistem operasi mengalami masalah yang menyebabkannya mogok atau gagal memulai, Anda dapat menggunakan EaseUS Data Recovery Wizard dengan Media yang Dapat Di-boot. Aplikasi ini secara khusus digunakan untuk memulihkan data ketika sistem mengalami mogok . Dengan aplikasi ini, Anda dapat memperoleh akses ke file yang hilang saat sistem mengalami masalah saat memulai.
Selain itu, perangkat lunak ini menciptakan media yang dapat di-boot, yang memungkinkan sistem operasi berjalan. Hal ini memudahkan pemulihan data yang hilang.
Fitur unik lainnya adalah Anda dapat melihat pratinjau data (file audio, foto, dll.) sebelum memulihkannya. Lihat apa yang ingin Anda pulihkan, lalu mulai prosesnya.
Langkah 1. Buat disk yang dapat di-boot
Luncurkan EaseUS Data Recovery Wizard, pilih "PC yang Rusak" dan klik "Go to Recover".

Pilih USB kosong untuk membuat drive yang dapat di-boot dan klik "Buat".
⚠️Peringatan: Saat Anda membuat disk yang dapat di-boot, EaseUS Data Recovery Wizard akan menghapus semua data yang tersimpan di drive USB. Cadangkan data penting terlebih dahulu.

Langkah 2. Boot komputer Anda dari USB yang dapat di-boot
Hubungkan disk yang dapat di-boot ke PC yang tidak dapat di-boot dan ubah urutan boot komputer Anda di BIOS. Bagi sebagian besar pengguna, cara ini berfungsi dengan baik jika mereka me-restart komputer mereka dan menekan F2 secara bersamaan untuk masuk ke BIOS.
Atur agar PC di-boot dari "Removable Devices" (disk USB yang dapat di-boot) di luar Hard Drive. Tekan "F10" untuk menyimpan dan keluar.

Langkah 3. Memulihkan data dari sistem/PC yang rusak
Setelah melakukan booting dari disk bootable EaseUS Data Recovery Wizard, pilih drive yang ingin Anda pindai untuk menemukan semua file yang hilang. Pratinjau dan pulihkan file yang Anda perlukan ke lokasi yang aman.
💡Tips: Anda dapat memulihkan data di disk lokal, hard drive eksternal, dan juga penyimpanan cloud.

Kesimpulan
Kesalahan BSOD 0x00000133 merupakan kesalahan umum Windows 10. Masalah kompatibilitas antara perangkat lunak, driver, dan sistem dapat menyebabkan kesalahan ini. Namun, ada berbagai solusi yang dapat Anda terapkan untuk memperbaiki kesalahan tersebut. Anda dapat mengembalikan driver atau memulihkan Windows.
Bagaimana jika sistem tidak bisa di-boot? Dalam kasus tersebut, solusi idealnya adalah menggunakan EaseUS Data Recovery Wizard. Anda dapat menggunakan perangkat lunak tersebut dengan mengikuti langkah-langkah sederhana di atas. Selain itu, Anda bahkan dapat melihat pratinjau foto dan audio sebelum memilih pemulihan.
Artikel Terkait
-
Cara Memulihkan File yang Diformat dengan Perangkat Lunak Pemulihan Format Gratis
![author icon]() Susanne/2024/09/10
Susanne/2024/09/10
-
Cara Memperbaiki Error EaseUS Data Recovery Wizard yang Crash, Stuck, Hangs dan Freezes Up
![author icon]() Daisy/2024/09/25
Daisy/2024/09/25
-
Cara Memperbaiki Windows Re Image Was Not Found Dengan Mudah dan Aman
![author icon]() Daisy/2024/09/11
Daisy/2024/09/11
-
Folder Gambar Hilang di Windows 11 | Pulihkan Sekarang
![author icon]() Daisy/2024/09/19
Daisy/2024/09/19