Daftar isi
"Tabel file induk rusak. Windows tidak dapat memulihkan tabel file induk. CHKDSK dibatalkan"
"Saya telah menggunakan HDD Seagate dengan satu partisi NTFS di laptop Windows 10 ACER saya untuk menyimpan data selama dua tahun. Namun pagi ini ketika saya menyalakan komputer, saya mendapatkan kesalahan "Tabel file induk rusak. Windows akan mencoba memulihkan tabel file induk dari disk. Windows tidak dapat memulihkan tabel file induk. CHKDSK dibatalkan." Sekarang ketika saya mencoba membuka drive, muncul pesan: "E:\ tidak dapat diakses. File atau direktori rusak dan tidak dapat dibaca." Adakah yang dapat menyarankan metode untuk memulihkan data dan MFT sehingga saya setidaknya bisa mendapatkan salinannya?"
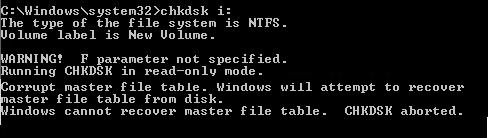
Master File Table merupakan file terpenting dalam sistem file NTFS. Master File Table melacak semua file pada volume, serta lokasi logisnya dalam folder, lokasi fisik pada hard disk, dan metadata tentang file tersebut. Jika master file table rusak, file dalam volume sistem file NTFS tidak akan dapat diakses.
Alasan umum terjadinya kerusakan pada Tabel File Master adalah:
- Kerusakan sistem Windows
- Serangan malware dan virus untuk MFT
- Banyak sektor buruk pada hard drive
- Aplikasi mogok atau tidak berfungsi
- Cabut disk eksternal dengan tidak benar
Bila Anda mengalami situasi seperti itu, Anda dapat menjalankan CHKDSK dalam mode perbaikan untuk memeriksa dan memperbaiki sektor yang rusak guna memperbaiki masalah ini. Bila Anda mengalami situasi seperti itu dan mencoba menjalankan CHKDSK untuk memperbaiki masalah, tetapi pada sebagian besar waktu, hal itu tidak akan membantu dan muncul pesan "Tabel file induk rusak. Windows akan mencoba memulihkan tabel file induk dari disk. Windows tidak dapat memulihkan tabel file induk. CHKDSK dibatalkan". Lalu bagaimana Anda dapat memperbaiki tabel file induk jika Windows tidak dapat memulihkannya. Baca terus dan periksa pendekatan praktis berikut.
Memperbaiki Kesalahan "Corrupt Master File Table" di Windows 10/8/7 dan Memulihkan Data
- Kiat
- Pemformatan hard drive adalah salah satu metode, jadi sebelum Anda mencoba perbaikan di bawah ini, Anda perlu mencadangkan hard drive untuk mencegah kehilangan data yang tidak terduga.
Solusi 1: Perbaiki Tabel File Master yang Rusak dengan Utilitas CHKDSK
1. Klik kanan pada hard drive dengan tabel file master yang rusak lalu pilih "Properties".
2. Klik "Tools" > "Check". Lalu pilih "Scan drive".
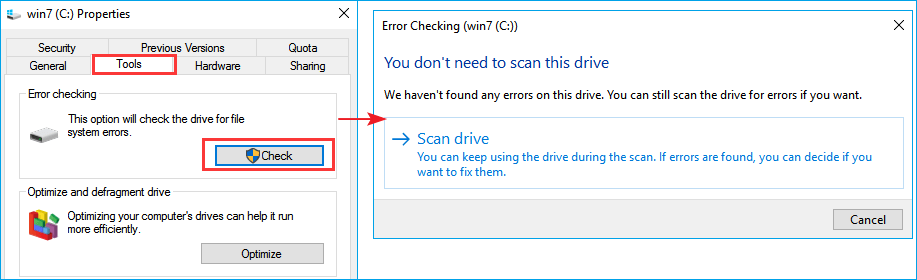
Jika CHDKS dibatalkan, lanjutkan ke Solusi 2.
Solusi 2: Gunakan Perintah FixMbr untuk Memperbaiki MFT
1. Masuk ke layar Opsi Pemulihan Sistem. Hubungkan drive USB yang dapat di-boot ke komputer Anda, mulai ulang PC dan tekan F2 atau F8 secara terus-menerus untuk masuk ke pengaturan BIOS. Buka kolom Startup atau Boot dan atur komputer untuk melakukan booting dari drive baru Anda. Simpan perubahan dan mulai ulang PC Anda.
2. Ikuti pesan yang muncul di layar, lalu pilih "Perbaiki Komputer Anda" saat Anda masuk ke jendela Opsi Pemulihan Sistem.
3. Pilih "Command Prompt" untuk membuka jendela command prompt. Ketik bootrec.exe dan tekan Enter.
Parameter /FixMbr memungkinkan perbaikan Master Boot Record yang rusak.
Solusi 3: Pulihkan Data dan Format Drive
Jika perbaikan di atas tidak dapat mengatasi masalah "Tabel file induk rusak. Windows tidak dapat memulihkan tabel file induk. CHKDSK dibatalkan"; upaya terakhir adalah memformat hard drive agar dapat diakses dan digunakan. Namun untuk menghindari kehilangan data, Anda perlu memulihkan data dari partisi yang rusak dengan EaseUS Data Recovery Wizard terlebih dahulu.
Cara Memulihkan Data dari Hard Drive yang Rusak
Di sini, kami sangat menyarankan Anda mencoba program pemulihan data EaseUS, yang bekerja sangat baik untuk memulihkan file dari hard drive atau raw disk yang rusak di Windows 10/8/7 atau versi sebelumnya lainnya. Program ini juga mampu memulihkan data yang hilang dari berbagai media penyimpanan seperti flash drive USB, SSD, HDD, kartu CF/SD, dan sebagainya karena pemformatan, penghapusan, hilangnya partisi, crash aplikasi/sistem, serangan virus, dll.
Klik tombol berikut untuk mendapatkan alat pemulihan data yang mudah digunakan ini. Kemudian ikuti langkah-langkah di bawah ini untuk memulihkan data dari hard drive dengan tabel file induk yang rusak.
Langkah 1. Luncurkan perangkat lunak pemulihan berkas EaseUS di komputer Windows Anda. Pilih lokasi persis tempat Anda kehilangan berkas dan klik tombol "Cari Data yang Hilang".

Langkah 2. Perangkat lunak akan segera mulai memindai drive, dan file yang dihapus akan segera ditampilkan. Jika Anda menemukan file yang Anda perlukan selama pemindaian, Anda dapat menghentikan pemindaian. Untuk menemukan file target dengan cepat, Anda dapat menggunakan filter format file atau mencari di kotak pencarian.

Langkah 3. Pilih file, seperti Word, Excel, PDF, foto, video, atau email, lalu klik tombol "Pulihkan". Anda dapat mencari lokasi lain atau drive Cloud untuk menyimpan file yang dipulihkan.

Ketika pemulihan data selesai, Anda dapat memformat hard drive ke NTFS atau FAT untuk digunakan kembali.
1. Buka This PC atau Disk Management, lalu klik kanan pada partisi atau drive, lalu pilih "Format".
2. Atur Volume Label, File System, dan Allocation unit size sesuai kebutuhan. Lalu, klik "OK" untuk memulai proses.
Konsultasikan dengan Pakar Pemulihan Data EaseUS untuk layanan pemulihan manual satu lawan satu. Kami dapat menawarkan layanan berikut setelah diagnosis GRATIS:
- Memperbaiki struktur RAID yang rusak, OS Windows yang tidak dapat di-boot, dan file disk virtual yang rusak (.vmdk, .vhd, .vhdx, dll.)
- Pulihkan/perbaiki partisi yang hilang dan drive yang dipartisi ulang
- Batalkan format hard drive dan perbaiki drive mentah (drive terenkripsi BitLocker)
- Memperbaiki disk yang menjadi partisi yang dilindungi GPT
Artikel Terkait
-
Batalkan ESD-USB | Ubah Hard Drive ESD-USB 32GB/Hard Drive Eksternal ke Normal
![author icon]() Cedric/2024/09/10
Cedric/2024/09/10
-
Cara Memulihkan File yang Terhapus di PC Windows 10/8/7
![author icon]() Daisy/2024/09/10
Daisy/2024/09/10
-
Perbaiki: Volume Tidak Berisi Sistem File yang Diakui di Windows 10/8/7
![author icon]() Cedric/2024/09/10
Cedric/2024/09/10
-
Download Gratis Crack Software Easy Data Recovery
![author icon]() Cedric/2024/09/10
Cedric/2024/09/10
