Daftar isi
Ada tiga cara untuk memperbaiki masalah tentang folder yang kosong namun terdapat file didalamnya pada Windows 10/8/7. Tabel di bawah ini menunjukkan gambaran solusi secara garis besar. Simak dan pelajari langkah selengkapnya untuk penjelasan menyeluruh.
| Solusi yang Bisa Dilakukan | Pemecahan Masalah Langkah demi Langkah |
|---|---|
| Perbaikan 1. Tampilkan file di File Explorer | Di kotak pencarian, ketik folder option, klik "View". Pilih "Show hidden files, folders, and drives"...Langkah selengkapnya |
| Perbaikan 2. Tampilkan file menggunakan CMD | Tekan tombol Windows + R bersamaan dan ketik cmd di kotak pencarian. Buka command prompt...Langkah selengkapnya |
| Perbaikan 3. Pulihkan file dengan perangkat lunak | Cara paling efektif untuk menampilkan dan memulihkan file yang hilang adalah menggunakan alat pemulihan data...Langkah selengkapnya |
Folder Kosong tetapi Memiliki Ukuran
"Aneh sekali! Folder itu menunjukkan kosong tetapi ada file di sana. Saya mentransfer semua gambar saya beberapa hari yang lalu dari kamera Canon ke PC dan menyimpannya di folder di drive D. Hari ini saya mengklik folder tersebut, tetapi tidak ada apa pun di sana. ! Saya yakin bahwa semua file telah berhasil ditransfer, dan kini saya kehilangan semua data karena alasan yang tidak diketahui. Yang lebih buruk adalah saya tidak menyimpan salinannya di penyimpanan kamera. Jadi, bagaimana cara memulihkan file saat folder menunjukkan bahwa folder kosong?
" Apakah Anda melihat folder kosong yang seharusnya berisi file di dalamnya?" Folder menunjukkan kosong seperti gambar berikut.

Namun nyatanya, folder tersebut memiliki ukuran.
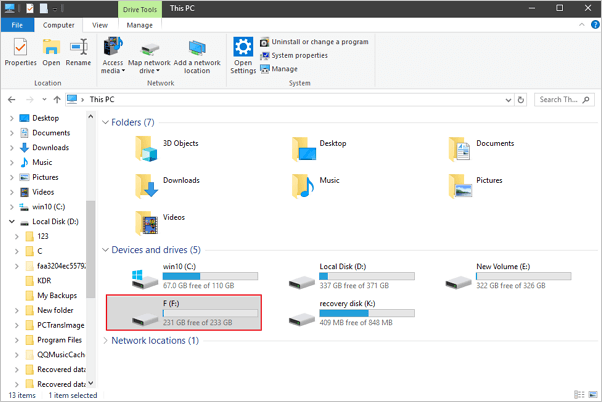
Bayangkan Anda telah membuat folder untuk menyimpan beberapa file, seperti unduhan aplikasi, foto, dokumen, atau file video. Namun suatu hari ketika Anda mencoba membuka folder untuk melihat konten di dalamnya, ternyata tidak ada apa-apa di sana, dan Anda pun tidak merasa memindahkannya ke lokasi penyimpanan lain. Apa penyebab masalah ini? Apa yang bisa Anda lakukan untuk memperbaiki masalah "Folder ini kosong"? Lanjutkan membaca dan temukan solusinya.
Mengapa Folder Menunjukkan Kosong Padahal Ada File di Dalamnya
Sebagian besar kasus file / folder tidak muncul meskipun masih ada file menunjukkan adanya atribut tersembunyi, yang berarti bahwa Anda telah menyembunyikan file dan tidak dapat melihatnya di folder. Akibatnya, folder tersebut kosong namun memiliki ukuran.
Kemungkinan penyebab folder yang menunjukkan kosong padahal masih ada file di dalamnya adalah infeksi virus atau malware. Virus menyembunyikan file dan membuat folder terlihat kosong namun sebenarnya memiliki ukuran. Kemungkinan alasan lainnya adalah pelepasan hard disk eksternal / USB flash disk / kartu memori yang tidak tepat, pembaruan sistem, atau kerusakan hard disk yang membuat file tidak bisa ditampilkan dengan benar. Jika perangkat penyimpanan Anda rusak, perbaiki hard disk eksternal / USB flash disk/ kartu SD yang rusak terlebih dahulu, lalu ikuti tiga solusi di bawah ini untuk mengembalikan data secepat mungkin.
Solusi untuk Mengatasi Masalah Folder Kosong dan Memulihkan File yang Hilang
Anda memiliki tiga opsi untuk menyelesaikan masalah folder yang menunjukkan kosong padahal ada file di dalamnya pada Windows 10, 8 dan 7. Metode yang digunakan adalah dengan menampilkan file tersembunyi dari Windows Explorer, menggunakan baris perintah dan menggunakan perangkat lunak pemulihan data pihak ketiga.
1. Tampilkan File Tersembunyi / Hilang dalam Folder Kosong di File Explorer
Microsoft memberikan panduan terperinci untuk membantu Anda tentang cara menampilkan file tersembunyi di semua versi Windows 10 / 8.1 / 8/7. Meskipun ada perbedaan kecil dalam tutorial ini untuk setiap versi, namun operasi dasarnya tetap sama, yaitu menemukan opsi unhiding di dalam File Explorer. Di Windows 10, Anda dapat menampilkan semua file tersembunyi melalui dua langkah berikut.
Langkah 1. Pada kotak pencarian di taskbar, ketik folder option, lalu klik "View".
Langkah 2. Pilih "Show hidden files, folders and drives" di bawah "Hidden files and folders". Kemudian pilih "OK".
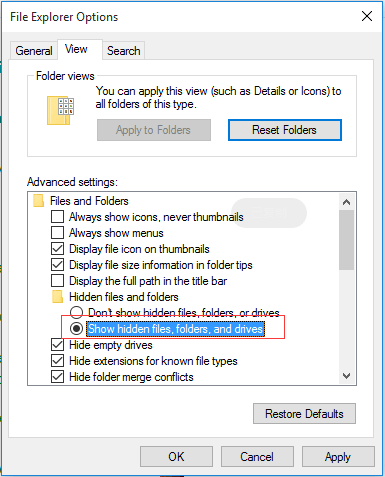
2. Tampilkan File yang Hilang dalam Folder Kosong Dengan Command Prompt
Solusi tingkat tinggi untuk melihat file tersembunyi adalah dengan menggunakan baris perintah. Simak langkah-langkah di bawah ini.
Langkah 1. Tekan tombol Windows + R bersamaan dan ketik cmd di kotak pencarian. Buka command prompt sebagai administrator.
Langkah 2. Pastikan di drive mana folder yang kosong, misalnya drive G, lalu ketik perintah attrib -h -r -s / s / d g: \ *. * Dan tekan Enter. Refresh folder dan periksa apakah file sudah muncul sekarang.
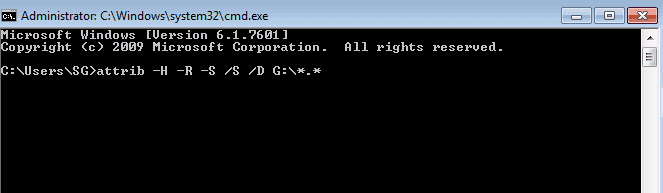
Memasukan baris perintah secara manual lebih cocok untuk para profesional komputer dimana jika perintah yang dimasukkan salah maka dapat menyebabkan masalah yang lebih parah. Oleh karena itu, demi keamanan dan keberhasilan pemulihan data, kami sangat menyarankan Anda untuk mencoba alternatif baris perintah otomatis. EaseUS CleanGenius adalah alat praktis yang memungkinkan Anda untuk memeriksa dan memperbaiki kesalahan sistem file, mengaktifkan / menonaktifkan perlindungan tulis, dan pembaruan sistem dengan satu klik mudah daripada harus mengetik baris perintah yang rumit.
Langkah 1. Unduh EaseUS CleanGenius Gratis.
Langkah 2. Jalankan EaseUS CleanGenius, pilih "File Showing" di panel kiri. Selanjutnya, pilih drive target untuk dipindai.

Langkah 3. Setelah proses selesai, klik tombol View untuk memeriksa file yang tersembunyi.

Ikuti langkah-langkah sederhana berikut untuk menampilkan file tersembunyi dengan menggunakan perangkat lunak yang praktis ini.
3. Pulihkan File Tersembunyi dalam Folder Kosong Dengan Perangkat Lunak Pemulihan Data
Cara terakhir dan paling efektif untuk menampilkan dan memulihkan file yang hilang adalah dengan menggunakan perangkat lunak pemulihan data pihak ketiga. Di sini, kami sangat menyarankan Anda untuk mencoba perangkat lunak pemulihan file EaseUS untuk mengembalikan semua jenis file yang terhapus, tersembunyi, atau hilang tanpa alasan. Anda tidak perlu memiliki skill komputer yang tinggi, karena prosedur pemulihannya sangat mudah. Ikuti tiga langkah sederhana di bawah ini dan temukan file Anda yang hilang.
1. Unduh dan instal EaseUS Data Recovery Wizard di komputer Anda.

2. Gunakan alat pemulihan data untuk menemukan dan memulihkan data Anda yang hilang.
Pilih lokasi penyimpanan atau folder tertentu tempat dimana data Anda hilang, lalu klik tombol Pindai.

3. Setelah pemindaian selesai, temukan file atau folder yang dapat dipulihkan dalam daftar hasil pemindaian.
Pilih file lalu klik tombol Pulihkan. Saat memilih lokasi untuk menyimpan data yang sudah dipulihkan, Anda tidak boleh menggunakan drive tempat asal file tersebut.

Kesimpulannya, jangan mudah menyerah saat folder yang seharusnya berisi file ternyata kosong. Dengan menerapkan metode cepat di atas, Anda pasti bisa mendapatkan kembali semua konten folder yang hilang.
Artikel Terkait
-
Cara Mengembalikan File Yang Sudah Dihapus Tetapi Tidak Ada di Recycle Bin
![author icon]() Tracy King/2022/09/22
Tracy King/2022/09/22
-
Cara Memperbaiki Error 'Gambar atau Foto Hilang dari Kartu SD Kamera' 2021
![author icon]() Tracy King/2022/09/22
Tracy King/2022/09/22
-
Cara Memulihkan Foto yang Hilang di Android, iPhone, PC, Mac, atau Kartu SD
![author icon]() Tracy King/2022/09/22
Tracy King/2022/09/22
-
Perbaikan MP4| Perbaiki File MP4/MOV yang Rusak di Windows dan Mac
![author icon]() Cedric/2022/09/22
Cedric/2022/09/22