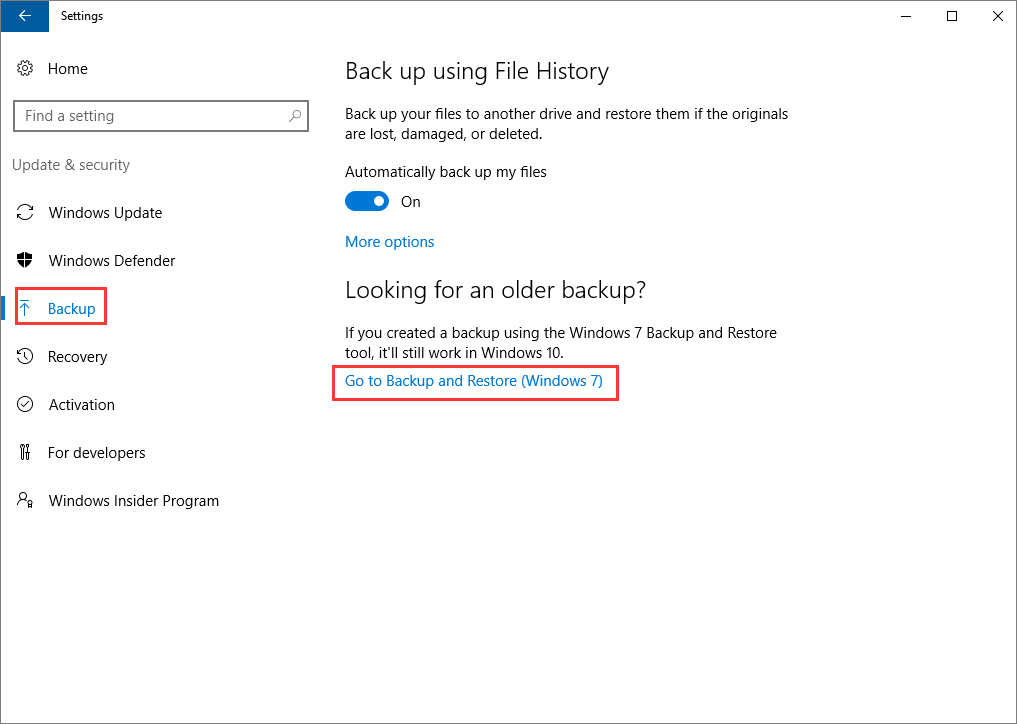Daftar isi
File saya yang sudah dihapus tidak ada di Recycle Bin, bagaimana cara memulihkannya?
"Hanya beberapa menit yang lalu, saya tidak sengaja menghapus file penting, dan segera saya menyadari kesalahan saya. Kemudian saya buka Recycle Bin untuk mengembalikan data ke tempat semula. Tetapi saya kecewa karena saya tidak menemukan file tersebut di recycle bin. Saya ingin mengetahui bagaimana cara memulihkan file yang sudah dihapus tetapi tidak ada di recycle bin?"
Mengapa File yang Dihapus Tidak Ada di Recycle Bin
Ketika Anda menghapus file dalam situasi berikut, file yang dihapus tidak akan berakhir di recycle bin.
- Menghapus file menggunakan tombol Shift + Delete (pelajari cara memulihkan file yang dihapus dengan Shift+Del)
- Menghapus file melalui Command Prompt
- Menghapus file dari flashdisk (lihat cara memulihkan file dari flashdisk)
- Memilih opsi "Jangan pindahkan file ke Recycle Bin" di menu Recycle Bin Properties
- File yang dihapus terlalu besar untuk recycle bin, atau recycle bin penuh
- Recycle Bin korup sehingga tidak menyimpan file yang dihapus
- Recycle bin dikosongkan (baca cara memulihkan file dari recycle bin yang dikosongkan)
Apa pun alasan yang menyebabkan file yang dihapus tidak berada di recycle bin, Anda dapat mencoba memecahkan masalah tersebut dengan metode di bawah ini.
Pulihkan File yang Sudah Dihapus Tetapi Tidak Ada di Recycle Bin dengan Software Pemulihan Data EaseUS (Paling Efektif)
Setiap kali Anda menghapus file, OS Anda tidak sepenuhnya langsung menghapus data setelah dihapus. Pada kenyataannya, ruang kosong tersebut ditandai sebagai ruang tersedia dan siap digunakan untuk menyimpan data atau informasi lagi. Selama ruang tersebut tidak ditimpa, ada kemungkinan besar Anda dapat memulihkan file yang sudah dihapus meskipun file tersebut sudah tidak berada di recycle bin, dengan menggunakan perangkat lunak pemulihan hard disk profesional - EaseUS Data Recovery Wizard.
Alat pemulihan data yang canggih ini akan membantu Anda memulihkan data yang hilang dari hard disk eksternal, recycle bin yang dikosongkan, HDD, SSD, USB flashdisk, kartu CF / SD, dan sebagainya.
Meskipun Anda mungkin menemukan beberapa solusi bermanfaat sekaligus dalam artikel ini, namun menerapkan program pemulihan data EaseUS adalah yang paling aman dan efektif. Mulai pemulihan sekarang juga!
1. Unduh dan instal EaseUS Data Recovery Wizard di komputer Anda.

2. Gunakan alat pemulihan data untuk menemukan dan memulihkan data Anda yang hilang.
Pilih lokasi penyimpanan atau folder tertentu tempat dimana data Anda hilang, lalu klik tombol Pindai.

3. Setelah pemindaian selesai, temukan file atau folder yang dapat dipulihkan dalam daftar hasil pemindaian.
Pilih file lalu klik tombol Pulihkan. Saat memilih lokasi untuk menyimpan data yang sudah dipulihkan, Anda tidak boleh menggunakan drive tempat asal file tersebut.

Cara Memulihkan File yang Dihapus Tetapi Tidak Ada di Recycle Bin Tanpa Software
Jika Anda tidak ingin menggunakan perangkat lunak pihak ketiga untuk mengembalikan file yang dihapus, masih ada dua cara lain untuk memulihkannya, yaitu dengan menggunakan versi sebelumnya (previous versions) atau dengan cadangan file.
Mengembalikan File yang Dihapus Melalui Versi Sebelumnya (Previous Versions)
Fitur Previous Versions atau Versi Sebelumnya adalah bagian dari layanan Volume shadow. Dengan layanan ini, Windows membuat titik pemulihan yang membantu Anda secara efektif untuk mengembalikan perubahan yang sudah dikerjakan. Dalam kasus ini, saat Anda menghapus satu atau beberapa file atau folder penting secara tidak sengaja, Anda dapat mencoba mengembalikannya melalui Versi Sebelumnya tanpa mengunduh atau menginstal perangkat lunak pemulihan data pihak ketiga. Fitur ini bahkan bekerja meskipun Anda telah mengosongkan recycle bin, atau menghapus file dan folder Anda menggunakan Shift+Del.
1. Klik kanan folder yang dulunya berisi file yang dihapus dan klik "Restore previous versions". Sekarang, Anda akan melihat opsi untuk memulihkan folder.

2. Pilih file yang ingin Anda pulihkan dari daftar yang tersedia di versi sebelumnya. Dan klik "Restore".
Jika Anda tidak menemukan "Restore previous versions" setelah mengklik kanan, ikuti langkah-langkah di bawah ini untuk melanjutkan.
- Buka Control Panel untuk mengaktifkan "System Protection".
- Klik "System & Security"> "System"> "System Protection" (di sidebar kiri).
- Drive yang tersedia dengan perlindungan yang sesuai akan ditampilkan.
- Pilih drive dan klik konfigurasikan.
- Klik "restore system settings and previous versions of file" dan klik "OK". Selesai. Sekarang Anda akan melihat opsi untuk memulihkan file tertentu.
Mengembalikan File Melalui Cadangan Windows
Jika Anda telah membuat backup dengan fitur Windows Backup, maka Anda mungkin dapat memulihkan file yang sudah dihapus dan tidak ada di recycle bin di Windows 10 melalui backup tersebut.
- 1. Hubungkan media penyimpanan cadangan Anda dengan PC Windows Anda.
- 2. Tekan tombol Windows + I untuk menuju ke "Settings".
- 3. Pilih "Update & Security"> "Backup".
- 4. Klik "Go to Backup and Restore (Windows 7)".
- 5. Klik "Restore My Files".
-
![Recover files from backup]()
Metode ini hanya berfungsi jika Anda memiliki backup atau cadangan data. Namun jika tidak, Anda tidak dapat memulihkan file yang dihapus. Tetapi jangan berkecil hati, Anda dapat menggunakan perangkat lunak pemulihan data EaseUS yang andal. Coba gunakan pemulihan data dari EaseUS, dan Anda tidak akan kecewa.
Artikel Terkait
-
Cara Memulihkan Profil Pengguna dan File yang Dihapus di Windows 10/11
![author icon]() Cedric/2022/09/22
Cedric/2022/09/22
-
Cara Memulihkan Folder Windows.old yang Dihapus di Windows 11/10
![author icon]() Cedric/2023/06/29
Cedric/2023/06/29
-
Mengklik Hard Drive? Lihat Cara Memperbaiki Klik Hard Drive Sendiri
![author icon]() Cedric/2022/09/22
Cedric/2022/09/22
-
Cara Memulihkan File yang Terhapus di PC Windows 10/8/7
![author icon]() Daisy/2022/09/22
Daisy/2022/09/22