Daftar isi
Nah, permasalahan ini nampaknya membuat banyak orang bingung untuk mengakses folder pengguna mereka seperti berikut:
Baru-baru ini saya mengalami masalah yang menyebabkan saya harus menginstal ulang Windows ke drive lain, dan sekarang setelah saya menyelesaikannya, saya mencoba menyalin file lama saya ke drive baru dan membuka folder pengguna dari komputer lain. Masalah: Saya tidak dapat mengakses folder pengguna lama saya.
Apakah sulit untuk mengaksesnya dari hard disk lama? Tentu saja tidak, dalam artikel ini, Anda bisa mendapatkan cara untuk mengakses folder pengguna pada hard drive lama di Windows 10. Jika metode ini gagal mengakses data yang dipilih karena beberapa alasan yang tidak terduga, alat pemulihan data dapat membantu Anda memecahkan masalah di akhir artikel.
| Solusi yang Bisa Diterapkan | Pemecahan Masalah Langkah demi Langkah |
|---|---|
| Cara Mengakses Folder Pengguna di Hard Drive Lama | Anda dapat mengambil alih kepemilikan dan memberikan kontrol penuh pada file atau folder untuk diakses. Klik kanan pada file atau folder dan pilih Properti. Klik tab Keamanan... Langkah-langkah lengkap |
| Cara Memulihkan File Saat Tidak Dapat Mengakses Folder Pengguna | Jika folder pengguna Anda gagal diakses, Anda dapat menggunakan EaseUS EaseUS Data Recovery Wizard untuk memulihkan folder dari hard drive lama dalam langkah-langkah sederhana... Langkah-langkah lengkap |
| Panduan Lebih Berguna tentang Mengakses Folder Pengguna | Anda juga dapat mempelajari cara membatasi akses ke folder di Windows 10. Klik kanan folder pengguna target. Pilih Properti pada menu tarik-turun... Langkah-langkah lengkap |
Cara Mengakses Folder Pengguna di Hard Drive Lama
Sebelum Anda mengakses folder pengguna di hard drive lama, tonton video ini terlebih dahulu. Video ini akan memberi Anda informasi lebih rinci tentang pemulihan dokumen Mac.
- 00:48 - Klik kanan pada folder pengguna
- 00:56 - Pilih tab Keamanan
- 01:00 - Klik lanjutan
- 01:11 - Ubah pemilik folder
- 01:29 - Pilih semua orang
Berikut adalah tutorial langkah demi langkah tentang cara mendapatkan izin untuk mengakses hard drive lama Windows 10 dan mengambil kepemilikan serta memberikan kontrol penuh ke file atau folder di Windows 10.
Langkah 1. Klik kanan pada file atau folder yang ditargetkan.
Langkah 2. Pilih "Properties" dari menu drop-down.

Langkah 3. Pada jendela Properti, klik tab "Keamanan".
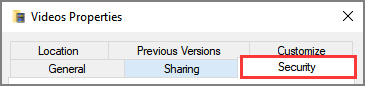
Langkah 4. Klik tombol "Lanjutan" di bawah tabel.
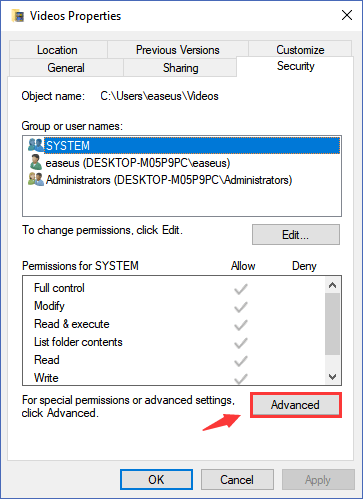
Langkah 5. Pilih tab "Ubah" di samping Pemilik.
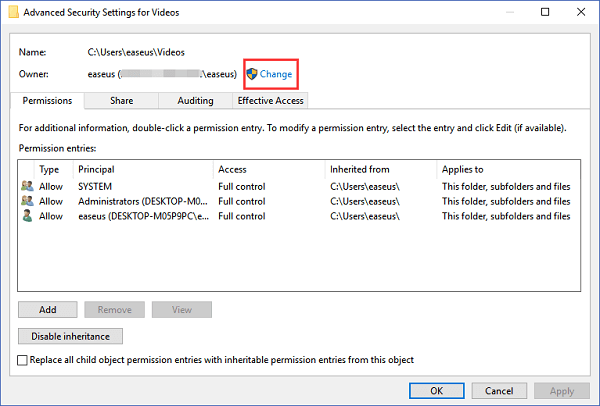
Langkah 6. Anda dapat melihat jendela "Pilih Pengguna atau Grup", klik tombol "Lanjutan".
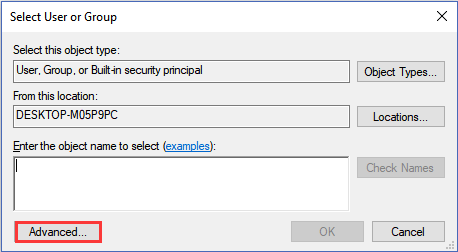
Langkah 7. Klik "Temukan Sekarang".
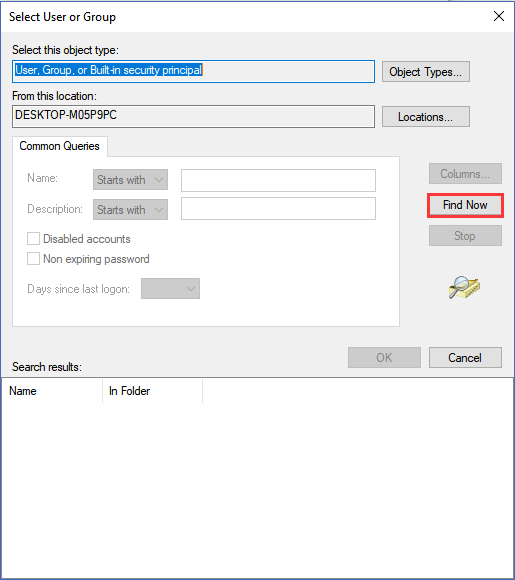
Langkah 8. Pilih nama pengguna dan klik OK.
Langkah 9. Klik OK.
Langkah 10. Centang kotak "Ganti pemilik pada subkontainer dan objek". Lalu klik Terapkan.
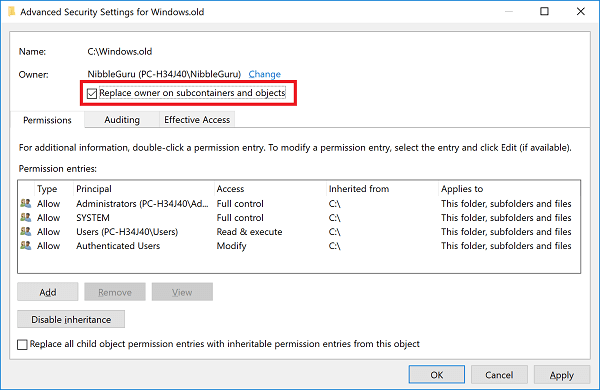
Langkah 11. Klik OK jika jendela Keamanan Windows muncul.

Memulihkan Folder dan File Pengguna yang Tidak Muncul/Hilang di Windows 10
Halaman ini akan memberikan 3 perbaikan dan metode untuk membantu Anda memecahkan masalah kesalahan Folder pengguna tidak muncul atau hilang di Windows 10.Baca selengkapnya >>
Jika Anda telah melakukan langkah-langkah di atas, secara umum Anda sudah dapat mengakses folder Anda sekarang. Namun jika muncul pesan peringatan lain seperti: Anda tidak memiliki izin untuk membaca folder X. Anda dapat terus mendapatkan izin untuk mengakses hard drive lama Windows 10 sebagai berikut:
Langkah 1. Tutup dialog pengaturan yang dibuka oleh langkah-langkah di atas.
Langkah 2. Klik kanan folder tersebut dan pilih "Properties".
Langkah 3. Klik tab "Keamanan".
Langkah 4. Di bawah tabel Grup dan nama pengguna, klik "Edit".
Langkah 5. Klik "Tambah".
Langkah 6. Ketik "Everyone" pada kotak. Lalu klik Check names dan klik "OK".
Langkah 7. Pilih "Kontrol Penuh" dan klik "Terapkan".
Jika metode ini membantu untuk mengakses folder pengguna di hard drive lama, bagikan di Facebook, Twitter, Instagram, dan platform media sosial lainnya!
Kiat Bonus: Cara Memulihkan File Saat Folder Pengguna Gagal Diakses
Jika folder pengguna Anda gagal diakses melalui tutorial di atas, penyebabnya mungkin terkait dengan serangan virus atau kerusakan sistem. Namun, jangan khawatir, Anda dapat menggunakan perangkat lunak pemulihan data, EaseUS Data Recovery Wizard , untuk mencoba proses ajaib tentang cara mendapatkan data dari hard drive lama di Windows 11/10/8/7. Anda dapat memulihkan dan menyimpan data ke tempat yang aman dan membaca folder yang tidak dapat diakses.
Pemulihan data merupakan fitur utama perangkat lunak ini. Berbicara tentang adaptasi perangkat, perangkat lunak ini mampu mengembalikan data pada hard drive internal/eksternal, flash drive USB, memori, kartu SD, dan banyak lagi.
Unduh EaseUS Data Recovery Wizard dan terapkan langkah-langkah untuk memulihkan data dari folder yang tidak dapat diakses .
Langkah 1. Luncurkan EaseUS Data Recovery Wizard di Windows 11/10/8/7 dan pilih tempat di mana Anda kehilangan data. Kemudian, klik "Cari Data yang Hilang" untuk menemukan data yang hilang.

Langkah 2. Setelah pemindaian, gunakan filter format file di pojok kiri atau kanan atas untuk menemukan file yang Anda butuhkan. Anda juga dapat mencari di kotak pencarian, yang merupakan cara tercepat untuk menemukan file target. Kemudian, Anda dapat mengeklik tombol "Pratinjau" atau mengeklik dua kali file untuk melihat pratinjau isinya.

Langkah 3. Klik kotak centang di samping berkas dan klik "Pulihkan" untuk mendapatkan kembali data yang hilang ke penyimpanan lokal atau drive Cloud Anda.

Kesimpulan
Itulah topik yang dibahas dalam artikel ini, kami menyediakan detail lengkap untuk mengakses folder pengguna dari hard drive lama. Langkah-langkah di sini tampak sedikit rumit tetapi berhasil. Jika gagal mengakses data karena crash tiba-tiba, perangkat lunak pemulihan data dapat membantu Anda. Semoga Anda bisa mendapatkan apa yang Anda inginkan di halaman ini.
FAQ Akses Folder Pengguna di Hard Drive Lama
Berikut ini adalah 2 pertanyaan tambahan tentang cara mengakses folder pengguna pada hard drive lama. Cek di sini untuk jawabannya.
1. Bagaimana Cara Membatasi Akses ke Folder di Windows 10/11?
Langkah 1. Klik kanan folder pengguna yang ingin Anda batasi. Pilih "Properties" pada menu drop-down.
Langkah 2. Pilih tab "Keamanan". Dan Anda dapat melihat akun pengguna yang ada.
Langkah 3. Di bawah "Nama grup atau pengguna", klik tombol " Edit".
Langkah 4. Klik tombol Tambah di bawah tabel “Nama grup atau pengguna”.
Langkah 5. Masukkan nama pengguna objek di kotak kosong.
Langkah 6. Klik "Periksa Nama" dan klik "OK".
Langkah 7. Buka Nama grup atau pengguna, pilih pengguna yang baru ditambahkan. Di bawah izin untuk , centang "Tolak" di samping kontrol Penuh.
Langkah 8. Setelah pesan peringatan muncul, klik tombol "Ya " .
Langkah 9. Klik tombol OK.
Setelah selesai, pengguna tertentu tidak dapat mengakses folder tersebut. Jika Anda mengujinya untuk membuka folder tersebut, Anda akan melihat pesan peringatan seperti " Saat ini Anda tidak memiliki izin untuk mengakses folder ini. " Jika Anda mencoba melanjutkan dengan mengeklik tombol "Lanjutkan", Anda dapat melihat pesan "Anda telah ditolak izinnya untuk mengakses folder ini."
2. Di mana Folder Semua Pengguna di Windows 10/11?
File pengguna Anda disimpan di C:/Users. Anda dapat mengeklik This PC untuk mengakses drive C Anda. Dan pilih nama pengguna Anda untuk melihat folder seperti Pictures, Desktop, Downloads, Documents, dan lainnya. Anda juga dapat membuka folder pengguna dari komputer lain.
Artikel Terkait
-
Dipulihkan | Cara Mengembalikan Foto yang Diedit ke Aslinya
![author icon]() Daisy/2024/09/12
Daisy/2024/09/12
-
Cara Menghapus Virus Shortcut dari Hard Disk/USB/Pen Drive Tanpa Kehilangan Data
![author icon]() Daisy/2024/09/11
Daisy/2024/09/11
-
Cara Memulihkan File yang Dihapus di Windows 8 / 8.1
/2024/09/10
-
[Panduan DIY] Di Mana Saya Dapat Menemukan Dokumen yang Dipindai di Windows/Mac
![author icon]() Daisy/2024/09/12
Daisy/2024/09/12