Daftar isi
Navigasi Cepat: 4 Solusi untuk Memperbaiki Dokumen Word Menampilkan 0 Bytes
Dalam posting ini, kami telah mengumpulkan enam solusi yang berguna untuk memperbaiki kesalahan 0 byte. Setiap kali Anda terganggu oleh dokumen Word yang menunjukkan 0 byte, Anda dapat mengikuti solusi berikut untuk memperbaiki kesalahan ini.
| Solusi yang Bisa Diterapkan | Pemecahan Masalah Langkah demi Langkah |
|---|---|
| Perbaikan 1. Gunakan Perangkat Lunak Anti-virus | Klik kanan pada ikon oranye Avast di baki sistem Windows dan buka Avast UI... Langkah lengkapnya |
| Perbaikan 2. Jalankan CHKDSK | Tekan tombol Windows dan ketik cmd. Klik kanan "Command Prompt"... Langkah lengkap |
| Perbaikan 3. Jalankan Alternatif CHKDSK | Unduh EaseUS CleanGenius Gratis dan instal. Buka perangkat lunak dan pilih... Langkah-langkah lengkap |
| Perbaikan 4. Tampilkan File Tersembunyi | Di Windows 10/8/7, tekan Windows + E untuk membuka Windows Explorer... Langkah lengkapnya |
Mengapa Dokumen Word Saya Disimpan sebagai Nol Byte
"Menyimpan dokumen Word sebelum memaksa laptop saya untuk dihidupkan ulang. Anehnya, sekarang dokumen itu tidak dapat dibuka dengan kesalahan, dan ukuran file doc adalah 0 byte. Bagaimana file Word menjadi kosong setelah disimpan dengan benar? Bagaimana cara mendapatkan kembali dokumen saya? Dokumen itu berisi data penting yang tidak boleh saya hilangkan."
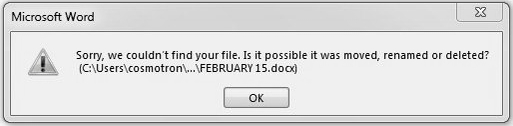
Jarang sekali melihat dokumen Word kosong yang menunjukkan 0 byte bahkan dengan halaman data di dalamnya. Meskipun demikian, banyak orang masih menemukan diri mereka terjebak dalam file dokumen Word atau Docx berukuran 0 byte. Bagaimana itu bisa terjadi? Umumnya, ketika Anda menghadapi dokumen Word yang propertinya menunjukkan ukuran 0 byte, Anda harus tahu bahwa itu bukanlah pertanda baik karena file berukuran 0 byte sering kali mengarah ke file yang rusak atau korup atau hard drive atau flash drive dengan sektor buruk. Konten Anda telah terhapus.
Bagian 1. Cara Memulihkan Dokumen Word 0 Byte di Windows 10/8/7
Sebelum Anda memperbaiki kesalahan penyimpanan file Word sebagai 0 byte, pulihkan dokumen Word sesegera mungkin. Ada kalanya Anda dapat menghapus file Word secara tidak sengaja dengan perbaikan. Jadi, pulihkan dokumen Word Anda terlebih dahulu. Ada dua cara untuk memulihkan file DOC, menggunakan perangkat lunak, atau menggunakan solusi manual.
- 1. Pulihkan Dokumen Word 0 Byte dengan Perangkat Lunak Pemulihan Data
- 2. Mengembalikan File DOC di Windows 10/8/7 Secara Manual
1 - Pulihkan Dokumen Word 0 Byte dengan Perangkat Lunak Pemulihan Data
Jika Anda kehilangan dokumen Word, jangan ragu untuk mengunduh EaseUS Data Recovery Wizard di PC Anda. Aplikasi ini bagus dalam memindai dan memulihkan semua jenis file yang tidak sengaja Anda hapus.
- Pulihkan data yang terhapus, terformat, dan tidak dapat diakses dalam berbagai situasi kehilangan data.
- Pulihkan foto, audio, musik, dan email dari penyimpanan apa pun secara efektif, aman, dan lengkap.
- Pulihkan berkas dari recycle bin , hard drive, kartu memori, flash drive, kamera digital, dan camcorder.
Langkah-langkah sederhana untuk mengambil dokumen Word:
Langkah 1. Pilih lokasi file Word
Pilih drive atau folder tertentu tempat Anda kehilangan dokumen Word dan klik tombol "Cari Data yang Hilang".

Langkah 2. Temukan dokumen Word Anda
Perangkat lunak akan segera mulai memindai semua data yang hilang pada drive yang dipilih. Setelah pemindaian, klik opsi "Dokumen" di panel kiri. Pilih file Word target dari hasil pemindaian. Kemudian, klik "Pratinjau".

Langkah 3. Pulihkan dokumen Word yang dihapus
Setelah melihat pratinjau, pilih file Word yang diinginkan dan klik "Pulihkan". Ingat, simpan dokumen yang dipulihkan di lokasi lain, bukan di tempat asal. Menyimpan dokumen yang dipulihkan ke penyimpanan cloud seperti OneDrive atau Dropbox merupakan pilihan yang tepat.

2 - Cara Mengembalikan File DOC di Windows 10/8/7 Secara Manual
Cara lain untuk mendapatkan kembali Dokumen Word adalah dengan menggunakan file sementara. Peluangnya kecil tetapi tetap layak dicoba. Ikuti langkah-langkah di bawah ini:
Untuk Word 2010 - 2019
Langkah 1. Buka program Word, lalu klik "File" > "Options". Di panel navigasi sebelah kiri, klik "Save". Salin jalur lokasi file AutoRecover dan tempel ke File Explorer.
Langkah 2. Buka File Explorer, temukan dokumen yang belum disimpan, dan salin file .asd.
Langkah 3. Buka aplikasi Word Anda, klik "File" > "Buka" > "Pulihkan Dokumen yang Belum Disimpan" di bagian bawah.
Langkah 4. Tempelkan file .asd yang disalin ke kotak Nama File yang muncul. Buka file Word dan pulihkan.

Kantor di bawah tahun 2010
Sementara untuk edisi Office lainnya, jalurnya berbeda. Temukan berkas temporer dengan menavigasi ke:
- 1. C:\ Dokumen dan Pengaturan\ Data Aplikasi\ Microsoft\ Word
- 2. C:\Dokumen dan Pengaturan\Pengaturan Lokal\Temp
Cari file seperti ~wrdxxxx.tmp, ~wrfxxxx.tmp, ~wraxxxx.tmp dan buka di notepad, lalu simpan. Setelah data dipulihkan, ikuti solusi di bawah ini untuk memperbaiki dokumen Word yang disimpan sebagai 0 byte. Biasanya, dokumen Word yang ditampilkan sebagai 0 byte disebabkan oleh alasan berikut:
- Infeksi virus
- Kegagalan aplikasi
- Sistem crash atau bad sector
- File disembunyikan
Bagian 2. Cara Memperbaiki Kesalahan Dokumen Word Nol Byte
Berdasarkan penyebab umum ini, Anda dapat menghapus kesalahan 0KB sekarang.
- Solusi 1. Hapus Virus 0KB dengan Perangkat Lunak Anti-virus
- Solusi 2. Jalankan CHKDSK untuk Mengatasi Kesalahan Disk
- Solusi 3. Jalankan Alternatif CHKDSK
- Solusi 4. Tampilkan File Tersembunyi
Solusi 1. Hapus Virus 0KB dengan Perangkat Lunak Anti-virus
Cara termudah untuk menghapus virus adalah dengan menggunakan perangkat lunak anti-virus. Ada banyak perangkat lunak antivirus yang dapat membantu Anda menyingkirkan virus 0KB. Berikut ini cara menghapus virus dengan Avast.
Langkah 1. Klik kanan pada ikon oranye Avast di baki sistem Windows dan buka Avast UI
Langkah 2. Buka "Perlindungan" > "Pemindaian Virus".
Langkah 3. Klik "Jalankan Pemindaian Cerdas" dan proses pemindaian akan dimulai.
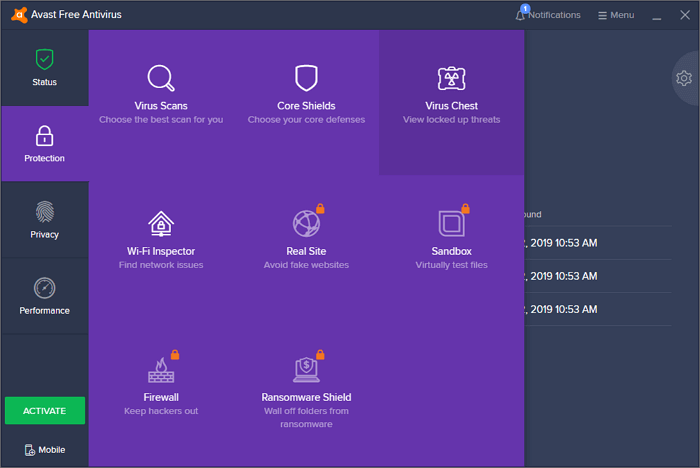
Setelah pemindaian selesai, Avast akan menampilkan semua masalah yang ditemukan. Anda dapat menyelesaikan masalah tersebut langsung di layar hasil atau mengonfigurasi setiap Pemindaian Virus untuk menyelesaikan masalah deteksi secara otomatis.
Solusi 2. Jalankan CHKDSK untuk Mengatasi Kesalahan Disk
Jika Anda mengalami kesalahan disk atau kesalahan sektor buruk, Anda dapat mencoba metode ini untuk memperbaiki kesalahan file Word 0 byte.
Langkah 1. Tekan tombol Windows dan ketik cmd.
Langkah 2. Klik kanan "Command Prompt" dan pilih "Run as administrator".
Langkah 3. Masukkan perintah berikut: chkdsk E: /f /r /x

Solusi 3. Periksa dan Perbaiki Kesalahan Menggunakan Alternatif CHKDSK
Jika command line bukan pilihan ideal Anda, Anda dapat menggunakan alat alternatif command line ini - EaseUS CleanGenius. Gunakan alat satu klik ini untuk memperbaiki kesalahan sistem berkas pada hard drive Anda.
Langkah 1. Unduh EaseUS CleanGenius di komputer Anda secara gratis.
Langkah 2. Jalankan perangkat lunak. Klik "Optimization" di panel kiri, lalu pilih "File Showing" .

Langkah 3. Buka "Pilih drive" dan pilih drive dengan kesalahan sistem berkas. Centang opsi "Periksa dan perbaiki kesalahan sistem berkas" dan klik "Jalankan".

Langkah 4. Tunggu EaseUS CleanGenius menyelesaikan proses perbaikan. Setelah itu, klik "di sini" untuk melihat hasilnya.

Solusi 4. Tampilkan File Tersembunyi untuk Memperbaiki Dokumen Word 0 Byte
Ada kalanya file Word Anda disembunyikan dan diganti dengan file berukuran 0-byte. Anda dapat mencoba langkah-langkah berikut untuk menampilkan file tersembunyi.
Langkah 1. Pada Windows 10/8/7, tekan Windows + E untuk membuka Windows Explorer.
Langkah 2. Di jendela Opsi Folder atau Opsi File Explorer, klik tab "Lihat", di bawah File dan folder tersembunyi, klik opsi "Tampilkan file, folder, dan drive tersembunyi".
Langkah 3. Kemudian klik "Apply > OK". Anda akan melihat file-file pada drive tersebut.

Kesimpulan
File nol-byte bukanlah pertanda baik dan sering kali mengarah ke file yang rusak atau bad sector pada hard drive atau flash drive Anda. Secara default, penyebab ini berarti bahwa isi dokumen nol-byte terhapus. Namun Anda tidak perlu khawatir, solusi di atas dapat menyelesaikan masalah Anda dengan sempurna. Jangan ragu untuk menghubungi EaseUS EaseUS Data Recovery Wizard untuk mendapatkan bantuan.
Artikel Terkait
-
Pulihkan File Saya Secara Penuh + Kode Lisensi dengan Perangkat Lunak Pemulihan File
![author icon]() Cedric/2024/09/10
Cedric/2024/09/10
-
Apa itu Error 0x80070570 dan Cara Memperbaikinya
![author icon]() Daisy/2024/09/11
Daisy/2024/09/11
-
Transcend USB Pen Drive Tidak Terdeteksi/Tidak Berfungsi
![author icon]() Daisy/2024/09/11
Daisy/2024/09/11
-
Pemulihan File NTFS | Pemulihan File NTFS Gratis [Panduan Lengkap]
![author icon]() Daisy/2024/09/13
Daisy/2024/09/13