Daftar isi
Ada kalanya komputer Windows atau laptop Anda tidak berfungsi dengan baik, gagal booting, atau terus menerus mogok/macet, bagaimana Anda dapat memperbaiki komputer Windows 10 ?

6 Cara Memperbaiki Windows 10 Secara Gratis
Jangan khawatir, cobalah menggunakan SFC Scannow Windows 10, Perbaikan Startup/Otomatis, Reset PC, Pemulihan Sistem, dll. untuk memperbaiki masalah Windows 10 secara gratis.
| Solusi yang Bisa Diterapkan | Pemecahan Masalah Langkah demi Langkah |
|---|---|
| Perbaiki dengan Perbaikan Startup | Hubungkan alat pembuat Windows 10 yang telah disiapkan ke PC Anda. Nyalakan komputer Anda... Langkah-langkah lengkap |
| Memperbaiki Windows 10 Menggunakan SFC | Nyalakan ulang PC Anda dari media instalasi Windows. Di jendela Pengaturan Windows... Langkah-langkah lengkap |
| Perbaiki Windows 10 dengan Layanan Perbaikan | Cara aman untuk memperbaiki Windows 10 tanpa kehilangan data adalah dengan menggunakan layanan perbaikan Windows manual... Langkah-langkah lengkap |
| Memperbaiki Windows 10 dengan mereset PC | Boot ke BIOS/UEFI dan atur perangkat boot pertama sebagai USB... Langkah-langkah lengkap |
| Perbaiki dengan Pemulihan Sistem | Ikuti langkah-langkah (1 – 6) di Metode 1 untuk mem-boot komputer Anda dari... Langkah-langkah lengkap |
| Instal ulang Windows 10 untuk Memperbaiki | Jika Anda telah mencoba semua solusi di atas dan tidak ada satupun yang dapat membantu... Langkah-langkah lengkap |
Pulihkan Data Windows 10 Sebelum Anda Memperbaiki Windows 10
Operasi untuk memperbaiki Windows 10 dapat menyebabkan hilangnya data. Tidak ada yang dapat menjamin bahwa Anda dapat memperbaiki Windows 10 tanpa kehilangan data. Jadi, Anda perlu memulihkan file yang ada dan hilang serta menyimpannya ke hard drive eksternal untuk melindungi data Anda. Jika Anda dapat melakukan booting ke Windows 10, jalankan perangkat lunak pemulihan data hard drive EaseUS. Perangkat lunak ini memungkinkan Anda memulihkan dokumen, foto, video, email, dan banyak lagi.
Jika PC Anda gagal melakukan booting, Anda dapat menggunakan EaseUS Data Recovery Wizard . Alat ini dapat memulihkan data tanpa melakukan booting ke Windows 10. Berikut adalah langkah-langkah untuk memulihkan data dari Windows 10 tanpa memasuki sistem operasi.
Langkah 1. Buat disk yang dapat di-boot
Luncurkan EaseUS Data Recovery Wizard, pilih "PC yang Rusak" dan klik "Go to Recover".

Pilih USB kosong untuk membuat drive yang dapat di-boot dan klik "Buat".
⚠️Peringatan: Saat Anda membuat disk yang dapat di-boot, EaseUS Data Recovery Wizard akan menghapus semua data yang tersimpan di drive USB. Cadangkan data penting terlebih dahulu.

Langkah 2. Boot komputer Anda dari USB yang dapat di-boot
Hubungkan disk yang dapat di-boot ke PC yang tidak dapat di-boot dan ubah urutan boot komputer Anda di BIOS. Bagi sebagian besar pengguna, cara ini berfungsi dengan baik jika mereka me-restart komputer mereka dan menekan F2 secara bersamaan untuk masuk ke BIOS.
Atur agar PC di-boot dari "Removable Devices" (disk USB yang dapat di-boot) di luar Hard Drive. Tekan "F10" untuk menyimpan dan keluar.

Langkah 3. Memulihkan data dari sistem/PC yang rusak
Setelah melakukan booting dari disk bootable EaseUS Data Recovery Wizard, pilih drive yang ingin Anda pindai untuk menemukan semua file yang hilang. Pratinjau dan pulihkan file yang Anda perlukan ke lokasi yang aman.
💡Tips: Anda dapat memulihkan data di disk lokal, hard drive eksternal, dan juga penyimpanan cloud.

Metode 1. Perbaiki Windows 10 dengan Perbaikan Startup Otomatis Windows
Windows 10 tidak mau dimuat. Atau mungkin bisa dijalankan tetapi sering macet. Hal pertama yang harus dilakukan adalah menggunakan Windows Startup Repair. Seperti yang Anda ketahui, Windows 11, Windows 10, dan Windows 8 memiliki banyak sekali opsi perbaikan otomatis yang dapat membantu pengguna mengatasi sebagian besar masalah Windows yang macet atau macet.
Startup Repair (sebelumnya disebut Automatic Repair) adalah pilihan terbaik jika Windows 11, 10, atau 8 tidak berjalan dengan benar. Karena komputer Anda tidak dapat di-boot, Anda perlu membuat USB yang dapat di-boot. Untuk menjalankan Startup Repair, ikuti langkah-langkah berikut:
Langkah 1. Hubungkan alat pembuat media Windows 10 yang telah disiapkan ke PC Anda.
Langkah 2. Nyalakan komputer Anda, lalu segera tekan terus tombol tertentu ( Esc/F1/F2/F8/F10 ) untuk mem-boot komputer Anda ke BIOS.
Langkah 3. Menu pengaturan BIOS akan muncul. Gunakan tombol panah kanan untuk mengakses panel "Boot" dan pindahkan drive USB Anda ke bagian atas daftar boot.

Langkah 4. Tekan F10 untuk menyimpan pengaturan Anda dan keluar dari BIOS.
Langkah 5. Selanjutnya, Anda akan masuk ke halaman Setup. Atur bahasa, waktu, dan keyboard, lalu klik "Next".
Langkah 6. Klik "Perbaiki komputer Anda" di kiri bawah.

Langkah 7. Klik "Pemecahan Masalah > Opsi Lanjutan > Perbaikan Startup > Windows 10".

Kemudian, Startup akan memindai komputer Anda dan memperbaiki masalah pemuatan yang terdeteksi. Saat proses selesai, boot komputer Windows 10 Anda untuk melihat apakah berjalan dengan baik. Jika masalah tersebut masih ada, Anda masih memiliki cara lain untuk mencoba.
Jika Anda tidak ingin membuat USB booting, Anda dapat menghidupkan dan mematikan komputer Windows 10 tiga kali untuk masuk ke lingkungan pemulihan Windows. Kemudian, buka "Troubleshoot > Advanced Options > Startup Repair > Windows 10" untuk melakukan perbaikan Windows 10.
Berikut panduan lengkap tentang cara menerapkan perbaikan boot Windows 10 untuk mengatasi masalah startup di Windows 10:
Perbaikan Booting Windows 10: Perbaiki Masalah Startup Windows Sekarang!
Jika Anda mengalami kesalahan Windows 10 yang tidak dapat di-boot, Anda dapat membaca dan mempelajari berbagai cara efisien dalam posting komprehensif ini.
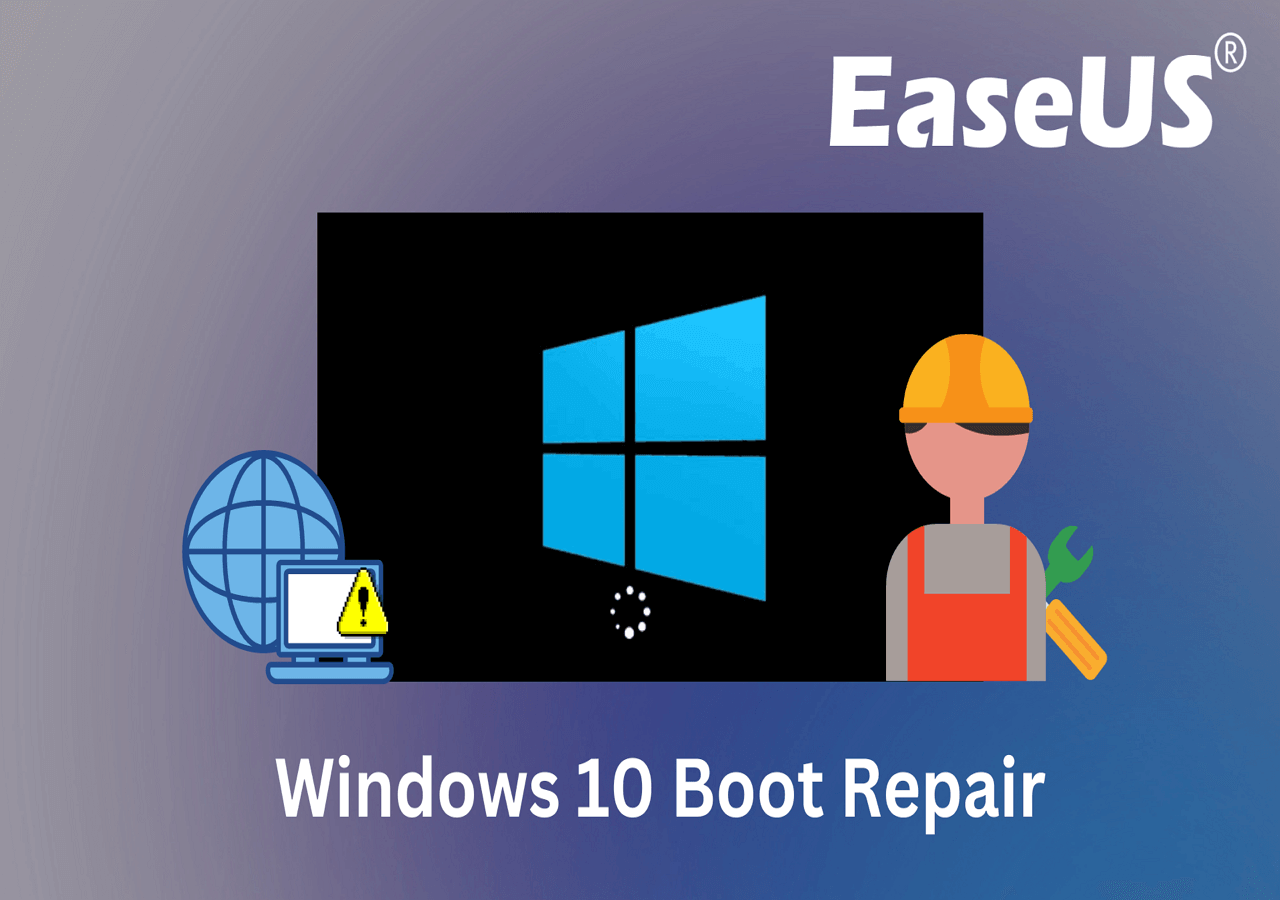
Metode 2. Perbaiki Windows 10 dengan System File Checker & CHKDSK
Jika PC Windows 10 Anda berhenti bekerja saat booting atau PC Windows 10 terus mengalami crash , ada kemungkinan beberapa file sistem hilang atau rusak. Ikuti langkah-langkah di bawah ini untuk memperbaiki Windows dengan alat SFC.
Langkah 1. Nyalakan ulang PC Anda dari media pembuatan Windows Media.
Jika Anda tidak ingin membuat alat instalasi, Anda dapat boot ke Safe Mode dari layar hitam untuk masuk ke WinRe guna menjalankan perintah di bawah ini.
Langkah 2. Pada jendela Pengaturan Windows, pilih "Berikutnya".
Langkah 3. Pilih "Perbaiki komputer Anda > Pecahkan masalah > Opsi lanjutan > Prompt Perintah".
Langkah 4. Ketik sfc /scannow dan tekan Enter.
Langkah 5. Ketik chkdsk /f /r /x C: dan tekan Enter.

Jika SFC tidak dapat mengambil salinan file yang baik dari citra Windows 10 karena beberapa kerusakan atau kesalahan. Anda dapat menggunakan utilitas baris perintah Windows DISM yang berisi lebih banyak baris perintah untuk memperbaiki citra install.wim Windows 10. Ketik perintah berikut dan tekan enter:
DISM.exe /Online /Pembersihan-gambar /Pulihkan-kesehatan
Tunggu hingga verifikasi selesai. Kemudian, boot komputer Anda ke Windows 10 seperti biasa untuk melihat apakah semuanya berjalan lancar.
Metode 3. Perbaiki Windows 10 dengan Layanan Perbaikan Windows
Cara aman untuk memperbaiki Windows 10 tanpa kehilangan data adalah dengan menggunakan layanan pemulihan data Windows manual. Tim teknis EaseUS dapat membantu Anda mengatasi kesalahan startup sistem, termasuk kegagalan sistem, layar biru sistem, layar hitam sistem, dan sebagainya.
Konsultasikan dengan pakar pemulihan data EaseUS untuk layanan pemulihan manual satu lawan satu. Kami dapat menawarkan layanan berikut setelah diagnosis GRATIS:
- Memperbaiki masalah boot Windows, termasuk BSOD
- Memperbaiki kesalahan Windows dan mengonfigurasi lingkungan Windows
- Pulihkan sistem ketika gagal melakukan booting
- Mengoptimalkan komputer Windows agar berjalan cepat
Metode 4. Reset PC Anda untuk Memperbaiki Windows 10 Secara Gratis
Cara lain untuk memperbaiki Windows 10 adalah dengan mereset Windows 10 dari Boot. Ikuti petunjuk di bawah ini.
Langkah 1. Buat alat instalasi Windows 10 .
Langkah 2. Boot ke BIOS/UEFI dan atur perangkat boot pertama sebagai USB. Masukkan drive USB dan mulai ulang PC. Komputer sekarang akan melakukan boot dari Drive USB.
Langkah 3. Meskipun Anda akan mendapatkan layar Instalasi Windows 10 biasa, cari opsi Perbaiki PC Anda di kiri bawah layar Pengaturan Windows 10.
Langkah 4. Di sini Anda dapat memilih "Pecahkan Masalah > Atur Ulang PC Ini".

Langkah 5. Anda kemudian akan diminta dengan dua pilihan - Simpan file atau Hapus semuanya dan instal ulang Windows, Pilih hapus semuanya, dan biarkan wizard menyelesaikan prosesnya.

Setelah ini, Anda dapat memeriksa komputer Windows 10 Anda untuk melihat apakah telah berjalan seperti PC normal.
Metode 5. Lakukan Pemulihan Sistem untuk Memperbaiki Windows 10
Jika komputer Windows Anda terus mengalami crash atau muncul layar biru kematian , Anda dapat melakukan pemulihan sistem untuk memperbaiki Windows 10. Ikuti langkah-langkah di bawah ini untuk memperbaiki Windows 10 secara gratis dengan pemulihan sistem.
Langkah 1. Ikuti langkah-langkah (1 – 6) dalam Metode 1 untuk mem-boot komputer Anda dari flash drive USB yang telah disiapkan dan masuk ke Lingkungan Pemulihan Windows.
Langkah 2. Klik "Pemecahan Masalah > Opsi Lanjutan > Pemulihan Sistem".

Langkah 3. Ikuti petunjuk di layar untuk menjalankan proses perbaikan dan pemulihan Windows 10.

Jika komputer Anda dapat melakukan booting secara normal, Anda dapat mengikuti panduan ini untuk melakukan pemulihan sistem.
Metode 6. Instal Ulang Windows 10 Jika Solusi Lain Gagal
Jika Anda sudah mencoba semua solusi di atas dan tidak ada yang membantu, Anda dapat mencoba cara terakhir - menginstal ulang Windows 10. Anda dapat menggunakan media instalasi Windows untuk menginstal ulang Windows 10/8.1/8 atau mengunduh pembaruan Windows 10 terbaru untuk menginstal ulang Windows 10 di PC Anda.
Ikuti panduan ini untuk menginstal ulang Windows 10 >>
Kesimpulan
Artikel ini menyediakan 6 cara untuk membantu Anda memperbaiki Windows 10 secara gratis. Anda dapat melakukan tugas perbaikan Windows 10 dengan Windows 10 Startup Repair, SFC, Reset this PC, System Restore, dll. Setelah Anda memperbaiki Windows 10 dengan solusi ini, Anda dapat berbagi komentar dengan teman-teman dan kami. Beri tahu kami metode mana yang berhasil dalam perbaikan Windows. Jika Anda mengalami masalah kehilangan data setelah memperbaiki dan memperbaiki Windows 10, jalankan perangkat lunak pemulihan data EaseUS. Anda dapat memperoleh kembali berkas dengan mudah.
Artikel Terkait
-
Cara Memulihkan File yang Dihapus Secara Permanen di Windows 10/8/7
![author icon]() Daisy/2024/09/10
Daisy/2024/09/10
-
Kunci Perangkat Lunak Alternatif Gratis Hetman Partition Recovery
![author icon]() Daisy/2024/09/10
Daisy/2024/09/10
-
Perangkat Lunak Pemulihan Folder Memulihkan Folder yang Dihapus/Hilang dengan Mudah
/2024/09/10
-
Unduh Perangkat Lunak Pemulihan Foto Nikon
/2024/09/10
