Daftar isi
Membuka kekuatan penuh perangkat Windows Anda sering kali memerlukan pelepasan opsi S, opsi pengoperasian yang efisien dan aman yang membatasi penginstalan perangkat lunak ke perangkat eksklusif Microsoft Store. Artikel ini menyediakan informasi dan tindakan yang Anda perlukan untuk keluar dari Mode S di Windows 10 dan Windows 11 dengan cepat.
Di bagian berikut, kita akan membahas S Mode , mengapa Anda mungkin ingin keluar darinya, dan, yang terpenting, cara melakukannya tanpa mengorbankan data penting Anda. Saat Anda membaca postingan ini, Anda akan mempelajari teknik mudah dan efektif untuk menikmati fleksibilitas menginstal program di luar Microsoft Store, sekaligus menjaga privasi materi Anda. Baik Anda menggunakan Windows 10 atau Windows 11 versi terbaru, keluar dari S Mode semudah beberapa klik mouse.
Apa itu Mode S di Windows
Microsoft telah mengembangkan mode operasi unik untuk perangkat Windows yang disebut "Mode S", kependekan dari "Mode Aman", untuk meningkatkan keamanan dan kecepatan. Perangkat Windows Anda akan berfungsi dalam kondisi terbatas saat berada dalam Mode S:
- ⛓️Pembatasan Instalasi Aplikasi: Mode S hanya mengizinkan instalasi program dari Microsoft Store. Pembatasan ini membantu mengurangi bahaya perangkat lunak berbahaya dengan mewajibkan evaluasi keamanan menyeluruh terhadap semua program yang diinstal.
- ⛑️Keamanan yang Ditingkatkan : Mode S membuat perangkat Anda lebih aman dengan memblokir pemasangan aplikasi pihak ketiga yang mungkin berisi malware.
- 💪Kinerja yang Dioptimalkan : Perangkat yang beroperasi dalam Mode S sering kali menunjukkan kinerja dan masa pakai baterai yang dioptimalkan karena lingkungan aplikasi yang terbatas.
- 💧Pengalaman yang Lebih Baik : Antarmuka S Mode yang lebih baik menjadikannya pilihan yang baik bagi siapa pun yang peduli dengan privasi dan kegunaan.
Meskipun S Mode menyediakan lingkungan kerja yang aman, S Mode membatasi Anda hanya pada program yang ditemukan di Microsoft Store. Bab berikutnya membahas cara keluar dari S Mode dan menginstal aplikasi dari sumber yang tidak dikenal.
Cara Booting Windows 11 dalam Safe Mode [Pembaruan 2023]
Saya bertanya-tanya bagaimana cara mem-boot Windows 11 dalam mode aman. Jangan khawatir lagi; artikel ini akan membantu dengan berbagai metode dan langkah-langkah yang mudah diikuti.

Cara Keluar dari Mode S di Windows 10
Jadi, kapan sebaiknya Anda mempertimbangkan untuk keluar dari S Mode di perangkat Windows 10 Anda? Nah, itu terserah Anda dan apa yang Anda cari. Meskipun S Mode sangat bagus untuk keamanan dan perampingan, ada satu kelemahan utama: Anda hanya dapat menginstal aplikasi dari Microsoft Store. Mungkin sudah waktunya untuk pindah jika Anda menemukan bahwa Anda tidak dapat menemukan semua aplikasi yang diperlukan di sana atau menginginkan kebebasan untuk mendapatkan dan menginstal perangkat lunak dari mana saja yang Anda inginkan.
Metode 1. Keluar dari Mode S Menggunakan Akun Microsoft Anda
Ikuti langkah-langkah di bawah ini untuk mempelajari cara keluar dari Mode S menggunakan akun Microsoft Anda:
Langkah 1. Pilih pengaturan dari tombol Mulai.
Langkah 2. Di panel Pengaturan, klik "Pembaruan & Keamanan."

Langkah 3. Di bilah sisi kiri, pilih "Aktivasi."
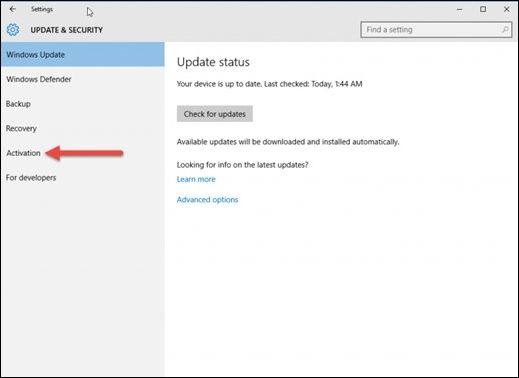
Langkah 4. Di bawah bagian "Beralih ke Windows 10 Home" atau "Beralih ke Windows 10 Pro", klik opsi "Buka Store".
Langkah 5. MS Store akan terbuka, dan Anda akan diminta untuk mengonfirmasikan transisi. Klik "Dapatkan" untuk memulai prosedur.
Langkah 6. Setelah transfer selesai, mulai ulang komputer Anda untuk menerapkan perubahan.

Cara Membuka Word dalam Safe Mode di Windows 11 (2024)
Teruslah membaca ini untuk mengetahui mengapa MS Word tidak berfungsi dan 3 metode teratas untuk membuka Word dengan aman. Baca selengkapnya >>
Metode 2. Keluar dari Mode S Tanpa Akun Microsoft Anda
Menyetel ulang Windows memungkinkan Anda menonaktifkan mode S di Windows 10. Sebaiknya buat cadangan data dan program sebelum menyetel ulang Windows. Ikuti langkah-langkah berikut:
Langkah 1. Tekan tombol Windows + S untuk membuka bilah pencarian. Kemudian, masukkan recovery dan pilih Recovery options dari daftar.
Langkah 2. Klik "Mulai" untuk mereset PC ini.

Langkah 3. Ikuti petunjuk untuk menghapus semuanya secara menyeluruh atau simpan file dan hanya hapus aplikasi dan pengaturan.
Cara Mematikan Mode S di Windows 11
Katakanlah Anda adalah pengguna Windows 11 yang ingin memasang perangkat lunak khusus - mungkin penyunting video atau program desain grafis - untuk pekerjaan harian Anda. Sumber utama untuk program S Mode, Microsoft Store, mungkin tidak menyediakan semua utilitas ini. Dalam hal ini, menonaktifkan S Mode Windows 11 akan memungkinkan Anda memasang dan memanfaatkan aplikasi pihak ketiga dan melampaui batasan S Mode.
Metode 1. Nonaktifkan Mode S menggunakan Akun Microsoft di Windows 11
Seperti Windows 10, keluar dari S Mode di Windows 11 memungkinkan pengguna untuk menginstal perangkat lunak dari mana saja, tidak hanya dari Microsoft Store. Di bawah ini, kita akan melihat cara menonaktifkan S Mode di Windows 11:
Langkah 1. Buka Pengaturan > Sistem > Aktivasi di PC Windows 11 S Anda.
Langkah 2. Pilih Buka Toko di bawah Beralih ke Windows 11 Pro.
Langkah 3. Pilih Masuk ke halaman Microsoft Store. Keluar dari mode S (atau yang setara). Instal program dari toko setelah melihat pemberitahuan konfirmasi.
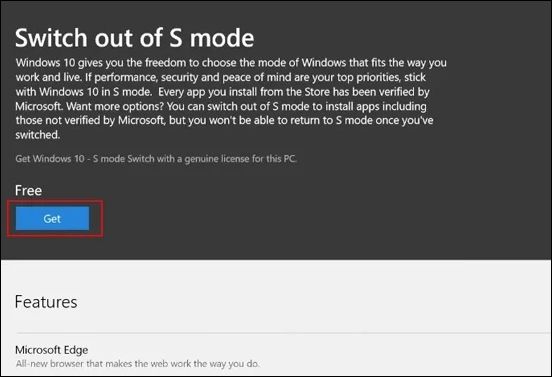
Metode 2. Keluar dari Mode S Tanpa Akun Microsoft Anda
Gunakan mode startup lanjutan untuk menonaktifkan mode S pada Windows 11 Anda; ikuti langkah-langkah di bawah ini:
Langkah 1. Luncurkan Windows 11, buka Pengaturan, Sistem, Pemulihan, dan "Mulai Ulang Sekarang" di bawah Startup Lanjutan.
Langkah 2. Pada prompt "Pilih opsi" setelah Windows 11 Anda dimulai ulang , pilih "Pecahkan masalah."
Langkah 3. Temukan dan klik "Opsi Lanjutan" pada Pemecahan Masalah.
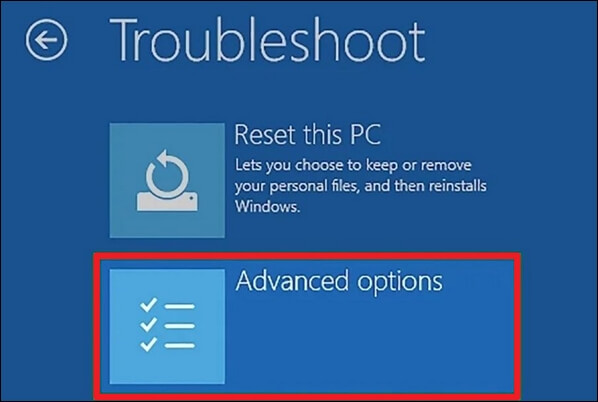
Langkah 4. Buka Opsi Lanjutan dan pilih "Pengaturan Firmware UEFI." Ini akan mem-boot ulang PC Anda ke UEFI.

Langkah 5. Buka "Secure Boot" di UEFI. Posisi yang tepat bergantung pada merek dan model PC Anda.
Langkah 6. Pilih "Secure Boot" dengan tombol panah (atau metode serupa) lalu "Disable" atau "Disabled." Konfirmasikan perubahan jika diminta.
Langkah 7. Simpan dan tutup UEFI setelah menonaktifkan Secure Boot. Ini akan memulai ulang PC Anda dan menonaktifkan S Mode.
PELAJARI LEBIH LANJUT
Masih penasaran? Klik di sini untuk mempelajari tentang Solved: Mode Aman Windows 11 Tidak Berfungsi | 5 Solusi
Apakah Saya Akan Kehilangan Data Saya Setelah Beralih Keluar dari Mode S?
Kemungkinan kehilangan data merupakan kekhawatiran yang umum di antara pengguna saat keluar dari S Mode. Meskipun peralihan mode tidak secara otomatis menghapus data, ada beberapa keadaan di mana kehilangan data dapat terjadi. Dalam kasus seperti itu, memiliki solusi pemulihan data yang dapat diandalkan sangatlah penting.
EaseUS Data Recovery Wizard Pro merupakan solusi yang kuat bagi konsumen yang menginginkan keamanan dan pemulihan data. Program ini secara khusus dikembangkan untuk membantu pemulihan data yang hilang karena berbagai keadaan, seperti kegagalan sistem berkas, kerusakan sistem, dan penghapusan berkas secara tidak sengaja.
Fitur Utama EaseUS Data Recovery Wizard Pro:
- EaseUS Data Recovery Wizard Pro memulihkan dokumen, gambar, video, dan lainnya yang belum disimpan , menjamin tidak ada kehilangan data yang terlewat.
- Antarmuka perangkat lunak yang mudah digunakan membuatnya dapat diakses oleh pengguna pemula dan profesional, memudahkan prosedur pemulihan data.
- Kemampuan pemindaian mendalamnya dapat menemukan file yang hilang bahkan dalam kondisi yang paling sulit, memastikan tingkat keberhasilan pemulihan data yang tinggi.
- Pengguna dapat melihat berkas sebelum memulihkannya untuk memastikan integritasnya, menghindari pemulihan data yang sia-sia.
- Pengguna dapat menghemat waktu dan ruang penyimpanan dengan memilih file atau folder tertentu untuk pemulihan hard drive .
- Mendukung hard disk, SSD, drive USB, kartu memori, dan banyak lagi.
Catatan: Untuk menjamin peluang pemulihan data yang tinggi, instal perangkat lunak pemulihan data EaseUS pada disk lain, bukan pada disk asli tempat Anda kehilangan file.
Langkah 1. Luncurkan EaseUS Data Recovery Wizard di komputer Windows 11, Windows 10, Windows 8, atau Windows 7 Anda. Pilih partisi disk atau lokasi penyimpanan tempat Anda kehilangan data dan klik "Cari Data yang Hilang".

Langkah 2. Perangkat lunak pemulihan ini akan mulai memindai disk untuk menemukan semua file yang hilang dan terhapus. Saat proses pemindaian selesai, klik "Filter" > "Type" untuk menentukan jenis file yang hilang. Jika Anda mengingat nama file, Anda juga dapat mencari di kotak pencarian, yang merupakan cara tercepat untuk menemukan file target.

Langkah 3. Pratinjau dan pulihkan file Windows yang hilang. Anda dapat mengeklik dua kali untuk melihat pratinjau file yang dipindai. Kemudian, pilih data target dan klik tombol "Pulihkan" untuk menyimpannya di tempat aman lain di PC atau drive Cloud.

Kata-kata Terakhir
Beralih dari Windows S Mode memungkinkan Anda menginstal aplikasi di luar Microsoft Store, yang dapat meningkatkan pengalaman komputer Anda. Prosesnya mudah, tetapi Anda harus memilih metode yang memenuhi persyaratan Anda, baik Anda memiliki akun Microsoft atau tidak.
Lebih jauh, kehilangan data selama pemindahan ini harus diperhatikan. EaseUS Data Recovery Wizard Pro dapat melindungi data Anda jika terjadi kehilangan data yang tidak terduga. Dengan mengikuti panduan ini, Anda dapat keluar dari S Mode dan menginstal aplikasi favorit Anda sambil melindungi data Anda.
FAQ tentang Cara Beralih dari Mode S
Berikut ini beberapa pertanyaan yang paling sering diajukan tentang cara keluar dari Mode S dan jawaban singkatnya.
1. Bagaimana cara mematikan mode S di Windows 10?
Pengguna Windows 10 dapat keluar dari S Mode dengan mengunjungi Microsoft Store, mencari "Switch out of S Mode," dan mengikuti petunjuk di layar. Atau, gunakan aplikasi Pengaturan atau masuk dengan akun Microsoft Anda.
2. Bagaimana cara mengeluarkan Windows 11 dari mode S?
Kunjungi Microsoft Store, ketik "Keluar dari Mode S", lalu ikuti petunjuk di layar untuk keluar dari Mode S di Windows 11. Prosedurnya sangat mirip dengan prosedur pengaturan Windows 10.
3. Apakah boleh keluar dari mode S?
Anda dapat keluar dari S Mode untuk menginstal aplikasi di luar Microsoft Store. Ini memperluas jangkauan opsi yang tersedia bagi Anda di komputer Windows Anda.
4. Apakah keluar dari mode S akan memperlambat laptop saya?
Beralih ke Mode S tidak akan memengaruhi kinerja laptop Anda. Mode ini dapat meningkatkan kinerja perangkat Anda dengan memungkinkan Anda menginstal lebih banyak perangkat lunak dan aplikasi, sehingga memperluas kemampuan dan kegunaannya.
Artikel Terkait
-
6 Cara Mengembalikan Memori Snapchat yang Terhapus di Tahun 2024
![author icon]() Daisy/2024/09/12
Daisy/2024/09/12
-
Cara Memulihkan Rekaman Panggilan yang Dihapus
![author icon]() Daisy/2024/09/10
Daisy/2024/09/10
-
Cara Memperbarui Driver di Windows 11: Unduh Driver USB [Aman & Mudah]
![author icon]() Daisy/2024/09/10
Daisy/2024/09/10
-
Cara Memperbaiki Konten yang Tidak Dapat Dibaca di Word (Windows/Android)
![author icon]() Brithny/2024/09/10
Brithny/2024/09/10