Daftar isi

Anda dapat membatalkan teks terhapus yang sedang Anda kerjakan atau membatalkan operasi sebelumnya dengan menekan tombol Ctrl dan Z secara bersamaan.
Jika Anda tidak dapat membatalkan penghapusan menggunakan pintasan papan ketik Ctrl + Z, Anda dapat mengklik kanan di dalam folder dan memilih opsi "Batalkan penghapusan".
Kehilangan teks dan data penting bisa jadi menjengkelkan, terutama jika Anda telah mengerjakan materi tersebut dalam waktu yang lama. Untungnya, ada banyak alat dan fitur di Windows yang memungkinkan Anda membatalkan teks yang terhapus . Dalam hitungan detik, Anda dapat mengambil kembali konten yang hilang dan melanjutkan pengerjaan proyek Anda. Anda tidak perlu khawatir lagi kehilangan informasi penting karena teks yang terhapus dapat dipulihkan.
Membatalkan File Teks yang Terhapus dengan Perangkat Lunak Pemulihan Data
Berkas teks hilang? Jangan khawatir. Saat Anda menghapus teks, ruang yang digunakannya akan dibebaskan, dan pengguna mungkin tidak akan bisa memperolehnya lagi. Ini hanya menghapus informasi permukaan jalur akses. Informasi tersebut benar-benar tetap ada di disk hingga data baru di tempat yang sama menimpanya secara permanen. Dengan demikian, Anda dapat berhasil memulihkan berkas teks selama tidak ada data baru yang menimpanya.
Memulihkan file teks yang dihapus hanya memerlukan beberapa klik saat menggunakan perangkat lunak pemulihan. Saya sarankan menggunakan EaseUS Data Recovery Wizard Pro . Program pemulihan data gratis ini menawarkan opsi pemulihan data yang sederhana dan cepat.
- Perangkat: Hard disk, RAID, SSD, USB, kartu SD, PC/laptop, dll.
- Sistem Operasi: Windows Server 2019/2016/2012/2008/2003, Windows 10/8.1/8/7/Vista/XP.
- Jenis Berkas: Mendukung setiap jenis berkas yang hilang, termasuk berkas terkompresi, email, dokumen, audio, film, dan pemulihan foto .
Berikut langkah-langkah cara memulihkan teks yang terhapus di PC dengan bantuan EaseUS Data Recovery Wizard Pro:
Langkah 1. Pilih lokasi file yang tepat lalu klik tombol "Cari Data yang Hilang" untuk melanjutkan.

Langkah 2. Setelah proses selesai, cari file yang terhapus atau hilang di panel kiri menggunakan fitur "Path" atau "Type". Atau, Anda dapat menggunakan fitur "Filter" untuk menemukan file yang terhapus.

Langkah 3. Klik tombol "Pulihkan" dan simpan file yang dipulihkan – idealnya, file tersebut harus berbeda dari file aslinya. Anda dapat memilih penyimpanan cloud, seperti OneDrive, Google Drive, dll., dan klik "Simpan" untuk menyimpan file yang dipulihkan.

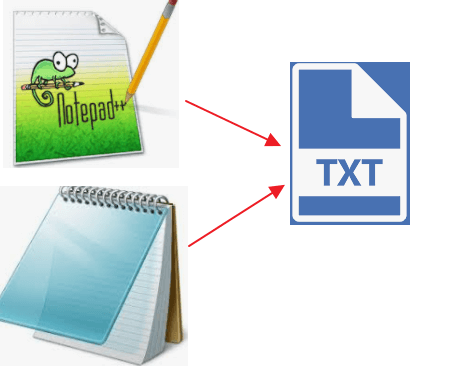
Cara Memulihkan File Notepad (TXT) yang Tidak Tersimpan di Windows 11/10
Anda dapat memulihkan Notepad yang belum disimpan di Windows dengan panduan ini. Panduan ini menjelaskan secara terperinci cara memulihkan file TXT yang belum disimpan atau dihapus. Baca selengkapnya >>
Jika Anda merasa alat ini bermanfaat, silakan bagikan dengan orang lain di media sosial untuk membantu mereka mengatasi tantangan umum ini.
Tekan tombol Ctrl+Z untuk Membatalkan Penghapusan Teks
Tidak apa-apa jika Anda ingin membatalkan penghapusan tanpa perangkat lunak pihak ketiga. Anda dapat membatalkan penghapusan file teks dengan mengetik Ctrl+Z pada papan ketik Anda.

Setelah Anda menekan tombol Hapus pada PC Anda, Anda dapat mencoba ini untuk memulihkan teks yang terhapus.
Klik tombol "Undo" dari bilah alat di kiri atas program Microsoft Word, Excel, PowerPoint, dll. jika Anda ingin mengambil kembali konten yang diketik yang baru saja Anda hapus secara tidak sengaja dari Windows.
- Perhatian
- Setelah Anda mengeklik Simpan dan keluar dari dokumen, beberapa tindakan menjadi tidak dapat dibatalkan dan kehilangan memori Batal. Tanpa salinan cadangan file, tidak mungkin untuk membatalkan perubahan.
Mengembalikan Teks yang Dihapus melalui Command Prompt
Pengetahuan teknis diperlukan untuk memulihkan file yang tidak dapat diakses jika perangkat Anda memiliki fitur pemulihan otomatis. Untuk memulihkan file txt, Anda dapat memulihkan file temp .
Langkah 1. Tekan tombol "Windows" untuk membuka menu Start.
Langkah 2. Ketik %AppData% di bilah pencarian.
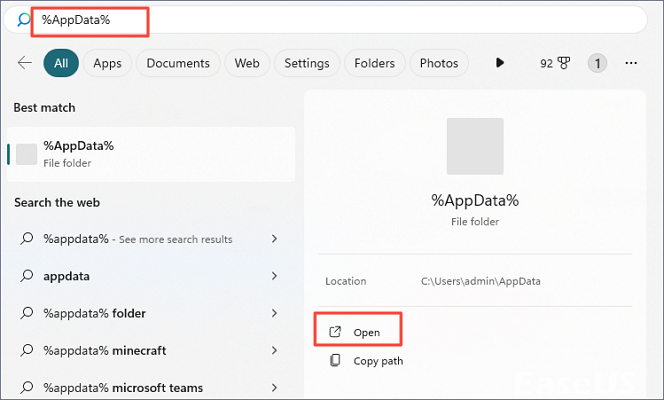
Langkah 3. Untuk masuk ke C:\Users\USERNAME\AppData\Roaming, klik "Enter".
Langkah 4. Ketikkan nama berkas ke dalam bilah pencarian untuk mengambilnya.

Membatalkan Teks yang Dihapus dengan Backup di PC
Jika Anda bertanya-tanya bagaimana cara membatalkan teks yang dihapus dari Microsoft Documents alih-alih Notepad, Anda dapat mencoba memulihkannya dengan cadangan. Kode VBA yang disediakan di bawah ini memudahkan pencadangan spreadsheet.
Langkah 1. Jalankan jendela Aplikasi Microsoft Visual Basic dengan menekan Alt + F11 sambil tetap menyimpan data asli Anda di lembar kerja.
Langkah 2. Salin dan tempel kode VBA berikut ke jendela Modul setelah memilih "Sisipkan" > "Modul" di jendela Aplikasi Microsoft Visual Basic.
Langkah 3. Tekan tombol F5 untuk menjalankan kode. Setelah itu, lembar kerja cadangan dibuat dengan data yang sama persis dengan lembar kerja asli.

PELAJARI LEBIH LANJUT
Masih penasaran? Klik di sini untuk mempelajari Cara Memulihkan File yang Dihapus Tanpa Backup di Windows 10/11.
Kata-kata Terakhir
Halaman ini menyediakan pengantar dan petunjuk menyeluruh tentang cara membatalkan teks yang dihapus. Anda tidak boleh melewatkan EaseUS Data Recovery Wizard Pro jika Anda ingin memulihkan file yang hilang dengan cepat dan mudah.
Jika ada yang kurang jelas bagi Anda, silakan tinggalkan komentar. Harap beri tahu kami jika Anda mengetahui pilihan lain yang mungkin terlewatkan. Pertimbangkan untuk memilih EaseUS Data Recovery Wizard untuk persyaratan perangkat lunak pemulihan file tambahan.
FAQ tentang Cara Membatalkan Teks yang Terhapus
Jika Anda masih memiliki pertanyaan tentang cara membatalkan teks yang terhapus, periksa jawaban cepat di bawah ini untuk membantu Anda:
1. Bagaimana cara membatalkan pengetikan yang tidak sengaja terhapus?
Ctrl + Z dapat digunakan untuk membatalkan suatu aktivitas. Gunakan Ctrl + Y untuk membatalkan tindakan yang telah dilakukan sebelumnya.
2. Bisakah Anda membatalkan teks yang terhapus?
Tindakan awal yang harus Anda lakukan adalah memeriksa Recycle Bin karena ini merupakan metode yang mudah dan cepat untuk memulihkan pesan. Memulihkan pesan teks yang dihapus dari cadangan dapat menjadi pilihan jika Anda telah mengizinkan pencadangan otomatis di ponsel Android Anda. Google menawarkan layanan pencadangan melalui Google One dan aplikasi Messages.
3. Bagaimana cara memulihkan sesuatu yang tidak sengaja saya hapus?
- Periksa Recycle Bin. Arahkan ke File dan Buka Control Panel.
- Jika berkas tersebut tidak ditemukan di tempat sampah daur ulang, berkas tersebut mungkin masih ada di komputer Anda di lokasi lain.
- Gunakan program pemulihan data - EaseUS Data Recovery Wizard Pro.
4. Bagaimana cara mengembalikan teks yang tidak sengaja terhapus di Word?
- Di Microsoft Word, buka File / Kelola Dokumen dan pilih tab File.
- Setelah memilih "Manajemen Dokumen", pilih "Pulihkan Dokumen yang Belum Disimpan".
- Jendela baru akan menampilkan daftar semua dokumen Word yang belum selesai.
- Setelah memilih berkas yang ingin Anda lihat, klik Buka.
Artikel Terkait
-
Witcher 3 Hilang Save: Mengembalikan Save Game Witcher 3
![author icon]() Daisy/2024/09/23
Daisy/2024/09/23
-
Mengklik Hard Drive? Lihat Cara Memperbaiki Klik Hard Drive Sendiri
![author icon]() Cedric/2024/09/10
Cedric/2024/09/10
-
Cara Memulihkan File OneNote yang Dihapus
![author icon]() Susanne/2024/09/10
Susanne/2024/09/10
-
[Terpecahkan] Windows Tidak Dapat Mengakses Jalur atau File Perangkat yang Ditentukan
![author icon]() Cedric/2024/09/10
Cedric/2024/09/10