Daftar isi
Lihat kasus di Reddit: "Hai teman-teman. Saya baru saja membeli SSD SanDisk m.2 baru dan memasangnya di mobo saya, dan BIOS saya tidak mendeteksinya. Saya memperbarui BIOS saya ke versi terbaru dan mencoba melepaskan drive SATA saya yang lain, tetapi tidak berhasil. Saya menggunakan mobo gigabyte z170 hd3p dan memiliki SSD 120GB untuk OS saya dan HDD 500GB untuk penyimpanan. Semoga ada yang bisa membantu saya, ya".
Mengapa SSD M.2 Anda tidak muncul di Windows 10? Banyak pengguna mengeluhkan SSD M.2 yang tidak terdeteksi di forum seperti ASRock, Reddit, dan tom's hardware. Mereka telah mencoba beberapa metode, tetapi tidak berhasil.
Artikel ini akan menjelaskan cara memperbaiki SSD yang tidak terdeteksi di Windows 10. Mari kita lihat detail cara menangani SSD M.2 yang tidak terdeteksi di BIOS dan manajemen disk. Isi utama halaman ini:
| Solusi yang Bisa Diterapkan | Pemecahan Masalah Langkah demi Langkah |
|---|---|
| Penyebab SSD M.2 Tidak Muncul | Komputer Anda tidak dapat mendeteksi SSD M.2 jika Anda belum mengonfigurasi pengaturan BIOS atau SSD M.2 tidak tersambung dengan benar ke perangkat... |
| SSD M.2 Tidak Terdeteksi di BIOS Laptop/PC | Untuk memperbaiki SSD M.2 yang tidak terdeteksi di BIOS, Anda dapat mengonfigurasi SSD M.2 Anda di BIOS atau menginstal ulang drive... |
| SSD M.2 Tidak Terdeteksi dalam Manajemen Disk | Bila SSD M.2 tidak muncul di Manajemen Disk, perbarui drivernya, dan gunakan Perangkat Keras dan Perangkat... |
| Memulihkan Data dari SSD M.2 yang Tidak Terdeteksi | Anda dapat menggunakan perangkat lunak pemulihan data profesional untuk memulihkan data dari SSD M.2 guna mencegah kehilangan data... |
| Tanya Jawab Umum SSD M.2 Tidak Muncul | Periksa pertanyaan yang sering diajukan tentang SSD M.2 yang tidak muncul. Anda dapat mempelajari alasan terperinci mengapa SSD M.2 tidak terdeteksi serta solusi lainnya... |
Penyebab SSD M.2 Tidak Muncul
Sebelum menggunakan solusinya, mari kita lihat apa yang menyebabkan kegagalan disk. Banyak pengguna membicarakan metode yang tidak berhasil. Mungkin Anda harus melihat alasan berikut terlebih dahulu dan mencoba metode lainnya. Alasan ini juga berlaku untuk masalah perangkat lainnya, seperti SSD yang tidak muncul .
Penyebab Masalah BIOS:
- Anda belum mengonfigurasi pengaturan BIOS Anda. (SSD M.2 tidak diaktifkan.)
- SSD M.2 Anda tidak terhubung dengan benar ke komputer.
Penyebab Masalah Manajemen Disk:
- Driver Anda perlu diperbarui.
- Pecahkan masalah pada hard disk Anda.
- Huruf drive Anda hilang.
Jika Anda belum memahami kemungkinan penyebabnya, Anda dapat menonton tutorial video untuk membantu Anda memperbaiki SSD M.2 yang tidak menampilkan masalah dengan cepat. Anda dapat merujuk ke linimasa konten penting untuk memilih solusi yang tepat.
- 00:15 Metode 1. Tetapkan Huruf Drive
- 01:05 Metode 2. Inisialisasi Disk
- 01:35 Metode 3. Sistem File Rusak
- 02:38 Metode 4. Masalah Driver Windows

SSD M.2 Tidak Terdeteksi di BIOS Laptop/PC
Untuk masalah BIOS , Anda dapat mencoba dua cara di bagian ini. Kami sarankan Anda menggunakan cara pertama. Cara kedua melibatkan pembongkaran komputer dan pemasangan ulang hard disk, yang mungkin sulit jika Anda seorang pemula.
Perbaikan 1. Konfigurasikan SSD M.2 Anda
Langkah 1. Nyalakan ulang PC dan tekan F2/Delete untuk masuk ke BIOS .
Langkah 2. Perluas "Konfigurasi SATA" dan pilih "Konfigurasi Konfigurasi SATA sebagai IDE."

Langkah 3. Tekan F8 untuk menyimpan dan keluar.
Perbaikan 2. Instal Ulang Drive untuk Memperbaiki Drive M.2 Tidak Terdeteksi di Windows 10
Langkah 1. Putuskan sambungan catu daya PC Anda. (Jika Anda menggunakan laptop, Anda dapat melepas baterainya.)
Langkah 2. Gunakan obeng untuk membuka casing PC. (Atau bongkar casing laptop Anda dengan melepas beberapa sekrup.)
Langkah 3. Lepaskan hard disk dan kabelnya. Lalu pasang kembali.
- Pada PC desktop: Temukan konektor M.2 di bagian tengah bawah motherboard > Anda dapat melihat slot horizontal berlabel SATA atau PCIe > Lepaskan sekrup pemasangan di seberang slot > Masukkan SSD M.2 > Amankan SSD dengan sekrup.

- Di laptop: Buka slot M.2 > Geser SSD M.2 ke dalam slot > Amankan SSD dengan sekrup.

SSD M.2 Tidak Terdeteksi dalam Manajemen Disk
Jika SSD M.2 tidak muncul dalam manajemen disk, Anda dapat memperbarui driver, menerapkan Pemecah Masalah Perangkat Keras dan Perangkat, serta menetapkan huruf drive melalui panduan mendalam ini.
Perbaikan 1. Perbarui Driver SSD M.2
Langkah 1. Tekan "Windows + X" dan klik "Device Manager."
Langkah 2. Perluas Disk Drive.
Langkah 3. Klik kanan SSD M.2 dan pilih "Perbarui Perangkat Lunak Driver".
Langkah 4. Di jendela pembaruan perangkat lunak driver, pilih "Cari secara otomatis perangkat lunak driver yang diperbarui."

Langkah 5. Tunggu hingga pembaruan selesai lalu mulai ulang komputer Anda.
Perbaikan 2. Gunakan Pemecah Masalah Perangkat Keras dan Perangkat
Langkah 1. Ketik Perangkat Keras dan Perangkat pada kotak pencarian dan klik untuk memulai.
Langkah 2. Klik "Berikutnya" dan tunggu pemindaian.
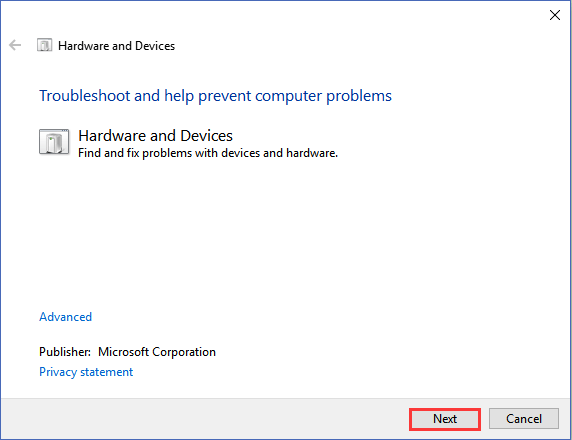
Langkah 3. Ini akan menunjukkan masalah apa yang perlu Anda perbaiki jika komputer Anda mengalaminya.
Perbaikan 3. Tetapkan Huruf Drive
Langkah 1. Buka Manajemen Disk.
Langkah 2. Klik kanan SSD Anda dan pilih "Ubah Huruf dan Jalur Drive..."

Perbaikan 4. Cari Layanan Perbaikan SSD M.2
Anda juga dapat memilih untuk memperbaiki SSD M.2 yang tidak muncul dengan layanan perbaikan disk profesional. Layanan pemulihan data EaseUS menyediakan layanan perbaikan disk manual. Anda dapat memperbaiki kesalahan SSD M.2 dengan beberapa klik sederhana. Hubungi pakar kami dan dapatkan bantuan sesegera mungkin.
Konsultasikan dengan pakar pemulihan data EaseUS untuk layanan pemulihan manual satu lawan satu. Kami dapat menawarkan layanan berikut setelah diagnosis GRATIS
- Memperbaiki masalah HDD, SSD, hard drive eksternal, flash drive USB, dan pen drive
- Memperbaiki disk yang tidak dapat dibaca atau diakses karena sektor buruk
- Memperbaiki disk yang menjadi partisi yang dilindungi GPT
- Memperbaiki drive RAW yang rusak yang perlu diformat ulang (drive terenkripsi BitLocker juga didukung)
- Hapus data, batalkan format hard drive, Instal/uninstal perangkat lunak atau driver, dll.
Cara Memulihkan Data dari SSD M.2 yang Tidak Terdeteksi
Jika metode di atas tidak dapat memperbaiki SSD M.2 yang tidak dikenali di Windows 10, yang harus dilakukan selanjutnya adalah memulihkan data Anda melalui perangkat lunak pemulihan data - EaseUS Data Recovery Wizard . Jika tidak, Anda tidak dapat mengakses data berharga Anda.
EaseUS Data Recovery Wizard adalah alat pemulihan hard disk tangguh yang dapat memulihkan data Anda dari hard disk yang rusak, tidak dapat diakses, dan RAW.
Unduh alat penyelamatan data dan gunakan tiga langkah sederhana:
Anda Dapat Mempercayai Perangkat Lunak Pemulihan Data EaseUS
EaseUS Data Recovery Wizard telah memperoleh basis teknis yang luas dalam pemulihan data dan dipercaya oleh miliaran pengguna sejak tahun 2005. Lihat ulasan di Trustpilot .
Langkah 1. Pindai SSD
Buka EaseUS Data Recovery Wizard, pilih SSD tempat Anda kehilangan data, lalu klik tombol "Cari Data yang Hilang".

Langkah 2. Lihat hasilnya
Setelah pemindaian selesai, temukan data SSD yang hilang dengan menggunakan opsi "Filter" dan "Cari" setelah memeriksa folder "File yang Dihapus" dan "File Hilang Lainnya".

Langkah 3. Pulihkan file SSD
Pilih data yang diinginkan dan klik tombol "Pulihkan" untuk mendapatkan kembali file SSD yang hilang.
💡 Tips: Anda dapat memulihkan data di disk lokal, hard drive eksternal, dan juga penyimpanan cloud.

Kesimpulan
Dalam tutorial langkah demi langkah ini, kami telah menemukan lima cara untuk memperbaiki SSD M.2 yang tidak muncul di BIOS atau Manajemen Disk pada Windows 10. Untuk memperbaiki SSD M.2 yang tidak terdeteksi, Anda dapat mengonfigurasi disk, menginstal ulang dan memperbarui driver, menggunakan pemecah masalah perangkat keras dan perangkat, dan sebagainya.
Untuk mengatasi masalah tanpa kehilangan data, pulihkan data Anda dengan perangkat lunak pemulihan hard disk EaseUS untuk menjaga data tetap aman.
FAQ Tentang SSD M.2 yang Tidak Muncul
Dapatkan informasi selengkapnya tentang mengapa SSD M.2 tidak muncul dan cara mengatasi masalahnya.
1. Mengapa SSD M.2 saya tidak muncul?
Ada beberapa alasan mengapa SSD M.2 Anda mungkin tidak muncul. Bisa jadi karena disk tidak diformat dengan benar atau driver tidak diinstal dengan benar. Kemungkinan lain adalah BIOS tidak dikonfigurasi untuk mengenali SSD M.2.
2. Bagaimana caranya agar SSD M.2 saya muncul?
Jika SSD M.2 Anda tidak muncul, sebaiknya periksa dulu pengaturan BIOS. Pastikan SSD M.2 diaktifkan di BIOS dan urutan booting diatur dengan benar. Jika SSD M.2 tidak muncul, coba format ulang disk menggunakan utilitas seperti Diskpart.
3. Bagaimana cara memperbaiki SSD M.2 yang tidak muncul di BIOS?
Jika SSD M.2 Anda tidak muncul di BIOS, kemungkinan besar BIOS tidak dikonfigurasi untuk mengenali SSD M.2. Anda perlu masuk ke pengaturan BIOS dan mengaktifkan SSD M.2 untuk memperbaikinya. Setelah Anda melakukannya, simpan perubahan Anda dan keluar dari BIOS.
4. Bagaimana cara memperbaiki SSD M.2 yang tidak muncul di Manajemen Disk?
Jika disk tidak diformat dengan benar, disk tersebut tidak akan terdeteksi di Manajemen Disk. Untuk memperbaikinya, Anda dapat menggunakan utilitas seperti Diskpart atau alat pihak ketiga untuk memformat ulang SSD M.2. Setelah Anda melakukannya, SSD M.2 akan muncul di Manajemen Disk.
Artikel Terkait
-
Freeware Pemulihan Hard Disk untuk Memulihkan Data di Windows dan Mac
/2024/09/10
-
Cara Memulihkan File yang Dihapus oleh Antivirus McAfee
![author icon]() Roxanne/2024/09/10
Roxanne/2024/09/10
-
Cara Memulihkan File yang Dihapus dari Recycle Bin
![author icon]() Daisy/2024/09/10
Daisy/2024/09/10
-
Cara Memulihkan Folder Users yang Hilang / Tersembunyi di Drive C
![author icon]() Jean/2024/09/10
Jean/2024/09/10
